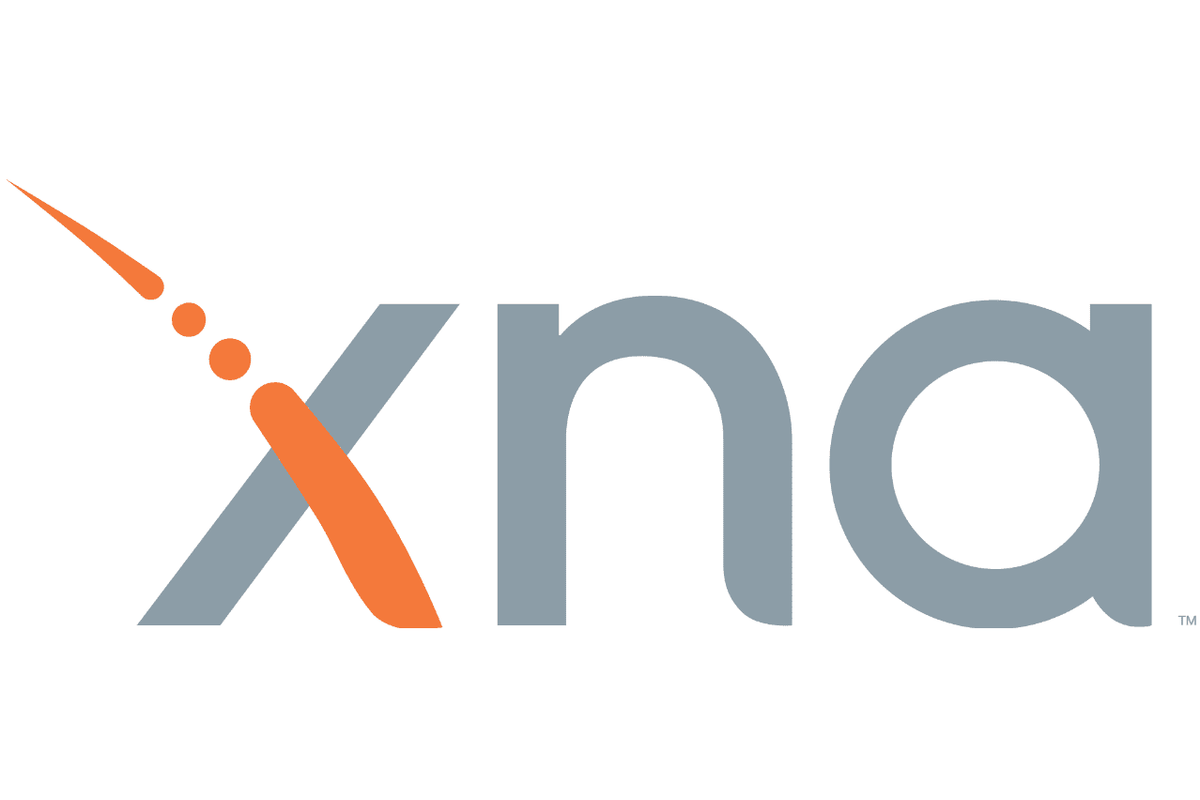Een van de krachtigste functies in Windows 10 is de mogelijkheid om uw eigen aangepaste sneltoetsen in te stellen. Het besturingssysteem staat zeker bekend om aanpassingen, waardoor de gebruikerservaring persoonlijker wordt, zoals de mogelijkheid om nieuwe snelkoppelingen toevoegen in het contextmenu .

Door verschillende sneltoetsen te gebruiken, kunt u programma's starten, websites laden en vele andere taken uitvoeren met een toetsaanslag. Er zijn verschillende ingebouwde sneltoetsopties in Windows 10 en er zijn ook krachtige tools van derden die u toegang geven tot meer opties.
In dit artikel vindt u nuttige informatie over het gebruik van beide benaderingen om aangepaste Windows 10-sneltoetsen te maken.
deskthemepack-installatieprogramma voor Windows 7
Sneltoetsen toevoegen aan programma- en website-bureaubladsnelkoppelingen
Laten we eerst een van de meest elementaire benaderingen proberen voor het toevoegen van sneltoetsen. U kunt een sneltoets toevoegen aan elke software- of websitesnelkoppeling op het bureaublad.
- Klik met de rechtermuisknop op de snelkoppeling op het bureaublad en selecteer Eigendommen uit de menukaart.

- Klik op de Snelkoppeling tabblad.

- Klik op de Sneltoets en voer een nieuwe sneltoets in voor het programma of de webpagina. Voer daar gewoon een letter in om de nieuwe sneltoets in te stellen. Merk op dat de snelkoppeling de letter is in combinatie met Ctrl + Alt . Dus als u 'I' typt, zou de sneltoets zijn: Ctrl + Alt + I . U kunt ook een van de functie toetsen (F1 tot F12 op de meeste toetsenborden).
- Selecteer Van toepassing zijn en klik vervolgens op Oké om het raam te sluiten.
- Druk op uw nieuwe sneltoets om het uit te testen, en het zou het programma of de webpagina moeten openen die u hebt opgegeven.
Sneltoetsen voor afsluiten, opnieuw opstarten en afmelden instellen
U kunt ook sneltoetsen voor afsluiten, afmelden en opnieuw opstarten maken in Windows 10 zonder pakketten van derden te gebruiken.
- Maak een snelkoppeling op het bureaublad voor de gewenste functie. Klik hiervoor met de rechtermuisknop op de Bureaublad en selecteer vervolgens Nieuw > Snelkoppeling .

- In de Typ de locatie van het item: vak, typ ' shutdown.exe -s -t 00 ' om een snelkoppeling in te stellen waarmee Windows 10 wordt afgesloten. Typ ' afsluiten -r -t 00 ' voor een snelkoppeling waarmee Windows 10 opnieuw wordt opgestart. Typ ' shutdown.exe –L ” om u af te melden bij Windows 10.

- druk op Volgende en typ een geschikte titel voor de snelkoppeling. U kunt de snelkoppeling bijvoorbeeld 'afsluiten' noemen als de snelkoppeling Windows afsluit.
- druk op Af hebben om de configuratie Snelkoppeling maken te verlaten. Dat voegt de snelkoppeling toe aan het bureaublad, zoals hieronder weergegeven.

- Geef de snelkoppeling een sneltoets.
- Selecteer Oké om het raam te verlaten.
Druk nu op die toets en Ctrl + Alt zal afsluiten, opnieuw opstarten of u afmelden bij Windows 10, afhankelijk van wat u hebt ingevoerd in het eerste tekstvak van de Snelkoppeling maken tovenaar.
hoe te ss op snap zonder dat ze het weten
Aangepaste sneltoetsen toevoegen met software van derden
U kunt veel meer doen met extra software van derden. Er zijn een paar programma's beschikbaar voor Windows 10, en sommige daarvan zijn gratis programma's. WinHotKey is een van de pakketten die u kunt gebruiken om aangepaste Windows 10-sneltoetsen in te stellen. Voeg het toe aan Windows 10 vanuit de WinHotKey Softpedia-pagina. Klik op de DOWNLOAD NU knop daar om de installatiewizard op te slaan en open die vervolgens om WinHotKey aan Windows toe te voegen.

Het WinHotKey-venster in de bovenstaande opname bevat een lijst met standaard Windows 10-sneltoetsen. Merk op dat u deze niet kunt bewerken met dit pakket. Wat je kunt doen is het opzetten van nieuwe sneltoetsen die software of documenten openen of het actieve venster aanpassen.
- druk op Nieuwe sneltoets om het venster te openen dat wordt weergegeven in de onderstaande snapshot.

- Klik op de Ik wil dat WinHotKey : vervolgkeuzelijst en selecteer Start een applicatie , Een document openen , of Een map openen .
- Klik Bladeren om te selecteren welke actiesneltoets wordt geopend wanneer u erop drukt.
- Kies uit verschillende toetsenbordcombinaties voor de sneltoetsen door de Alles , Verschuiving , Ctrl , en ramen selectievakjes. Klik vervolgens op de Samen met de sleutel : vervolgkeuzelijst om een unieke sleutel aan de sneltoets toe te voegen.
- druk de Oké wanneer u alle vereiste opties hebt geselecteerd.
De nieuwe sneltoets zou dan samen met de andere in het WinHotKey-venster moeten worden vermeld. Druk op de sneltoets om het uit te proberen. Het opent de software, het document of de map die u hebt geselecteerd.
U kunt met dit pakket ook enkele venstersneltoetsen instellen.
- Selecteer de Bedien het huidige venster optie van de Ik wil dat de WinHotKey: keuzelijst.
- Klik op de Maak het huidige venster: vervolgkeuzelijst om deze uit te vouwen.

- Kies uw actie in de vervolgkeuzelijst.
Een ander handig softwarepakket om aangepaste sneltoetsen mee in te stellen, is NirCmd, dat beschikbaar is voor de meeste Windows-platforms. U kunt het hulpprogramma vanaf dit punt toevoegen aan Windows 10 NirSoft-pagina . Scroll naar beneden naar de onderkant van de pagina en klik op NirCmd downloaden of NirCmd 64-bit downloaden om het bestand op te slaan (afhankelijk van of u de 64-bits versie van Windows gebruikt).
Aangezien NirCmd opslaat als een gecomprimeerde zip, moet u ook het gecomprimeerde bestand selecteren in Verkenner en op de Alles uitpakken knop. Kies een pad om de map uit te pakken.
hoe verwijder ik mijn twitch-account
Nadat NirCmd is uitgepakt, kunt u snelkoppelingen op het bureaublad instellen met het opdrachtregelhulpprogramma en deze in sneltoetsen veranderen.
- Maak een snelkoppeling op het bureaublad zoals voorheen door te selecteren Nieuw > Snelkoppeling vanuit het bureaubladcontextmenu.

- druk op Bladeren en selecteer de NirCmd uitvoerbaar pad vanaf daar, maar klik nog NIET op volgende.
- Voeg uw opdrachtregels toe aan het pad, die allemaal worden vermeld op de NirSoft-pagina. Probeer bijvoorbeeld toe te voegen “ mutesysvolume 2 ” naar het einde van het pad, zoals hieronder weergegeven.

- Klik op de nieuwe NirCmd-snelkoppeling op het bureaublad. Als het volume nog niet is gedempt, wordt de actie voltooid.
- Verander de NirCmd-snelkoppeling in een mute-sneltoets door er met de rechtermuisknop op te klikken en . te selecteren Eigendommen en het invoeren van een sleutel in de Sneltoets tekstveld.
U kunt op vrijwel dezelfde manier verschillende NirCmd-sneltoetsen instellen. Als u bijvoorbeeld ' setsysvolume 65535 ” naar het einde van het NirCmd-pad in plaats van “ mutesysvolume 2 ', zal de sneltoets het volume maximaliseren wanneer erop wordt gedrukt. Als alternatief, het toevoegen van ' lege bak ” aan het einde van het pad zou een snelkoppeling instellen die de Prullenbak leegt.

Zoals u kunt zien, biedt Windows 10 zowel interne sneltoetsaanpassingen als sneltoetsintegratie van derden. De programma's NirCmd en WinHotKey bieden meer sneltoetsopties dan standaard Windows 10. Met deze sneltoetsen kun je software openen, de pc afsluiten, Windows 10 herstarten, volume-instellingen aanpassen en nog veel meer.