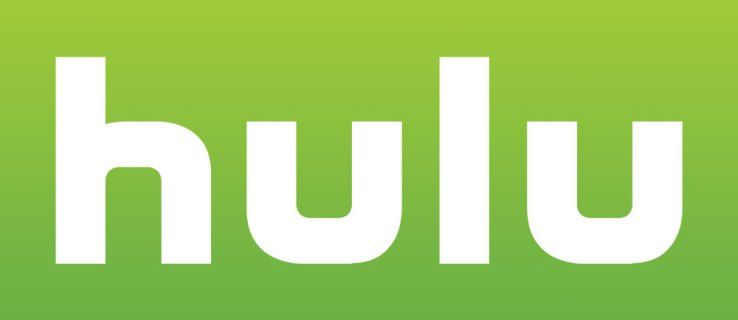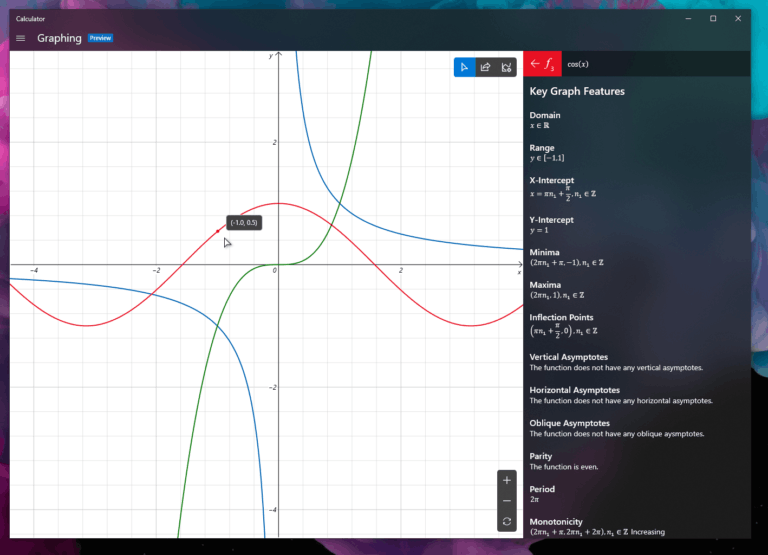OBS, of Open Broadcasting Software, is een volledig gratis uitzendprogramma waarmee u alle soorten media kunt opnemen. Veel streamers gebruiken OBS om hun gameplay- of webcambeelden vast te leggen en live naar kijkers te streamen. Heb je er echter aan gedacht om OBS alleen te gebruiken om audio op te nemen?

In dit artikel zul je zien dat wanneer je OBS gebruikt, het opnemen van alleen game-audio niet zo eenvoudig is als je denkt. Maak je geen zorgen, we begeleiden je door het proces en maken het gemakkelijk te begrijpen. We zullen ook enkele vragen met betrekking tot OBS beantwoorden.
Hoe game-audio alleen in OBS op te nemen?
Het probleem met OBS is dat hoewel het alleen game-audio kan opnemen, het niet de beste tool voor de klus is. U moet eerst enkele instellingen aanpassen en u bent klaar om te gaan.
hoe te bellen ga naar voicemail
Het enige wat je nodig hebt is OBS en het spel dat je wilt spelen. Het is niet nodig om andere programma's te installeren voor deze taak.
De stappen zijn als volgt:
- Download OBS en installeer het als je dat nog niet hebt gedaan.
- Start OBS.

- Ga naar Opname-instellingen.

- Selecteer Desktop Audio en stel deze in op standaard.

- Schakel desgewenst andere audiobronnen uit.

- Stel de instellingen van het uitvoerbestand in op een gemakkelijk converteerbaar videobestand.

- Kies de audiobitrate-niveaus.

- Begin met het opnemen van je game-audio.

- Sla de opname op als u klaar bent.
Nadat u klaar bent met opnemen, moet u een programma of website vinden die de audio van het videobestand kan splitsen, zoals een MP3. Helaas kan OBS niets anders exporteren dan videobestanden. Om de game-audio te krijgen, moet je deze uit het MP4-bestand extraheren.
Er zijn verschillende diensten die dit gratis aanbieden. Sommige ervan zijn Shotcut , CloudConvert , en GratisConverteren . De laatste twee zijn online gebaseerde converters waarvoor u het MP4-bestand moet uploaden. Dit kan even duren, maar het voordeel is dat je niets hoeft te installeren.
Als je een video-editor downloadt die audiobestanden zoals Shotcut kan exporteren, heb je geen internetverbinding nodig. Hierdoor kunt u direct beginnen met converteren zonder dat u het geconverteerde bestand hoeft te downloaden.
Afhankelijk van de behoeften van uw computer of de internetsnelheid, kunt u de beste oplossing voor uw behoeften kiezen.
OBS is nog steeds een uitstekend gratis programma voor het opnemen van je gameplay. Dat gezegd hebbende, is het niet raadzaam om het alleen te gebruiken om game-audio op te nemen. Het wordt het best gebruikt voor het beoogde doel - om video-inhoud op te nemen en te exporteren.
Moet ik OBS gebruiken voor deze taak?
OBS is inherent voor het opnemen van video-inhoud. Hoewel u de audiokwaliteit kunt aanpassen, is deze niet ontworpen om alleen audio op te nemen. U moet ook het conversieproces na de opname afhandelen. In plaats daarvan raden we u aan een ander programma te gebruiken.
Er zijn tal van gratis en betaalde programma's op de markt waarmee je gewoon game-audio kunt opnemen. Een van de beste freeware audio-opnamesoftware is Audacity. Audacity is niet alleen gemakkelijk te gebruiken, maar je hebt veel vrij spel over het hele proces.
Met wat aanpassingen kun je de bronaudio selecteren om op te nemen. Dit is vooral handig voor streamers die inhoud willen uploaden zonder hun commentaar.
Een eenvoudige oplossing is om zowel Audacity als OBS te gebruiken! Je kunt Audacity instellen op de game-audio terwijl OBS is ingesteld om alleen audio van je microfoon op te nemen. Na het opnemen krijg je zowel de vastgelegde gamebeelden als een apart audiobestand voor de game-audio.
Van daaruit kunt u videobewerkingssoftware gebruiken om de twee indien nodig te combineren.
Audacity met WASAPI-stuurprogramma/stereomix
Je kunt Audacity zo instellen dat het zowel je game-audio als je microfoon opneemt. Hiermee hoef je alleen OBS te gebruiken voor het video-aspect van de opname. U kunt de audio en video later naar eigen inzicht combineren.
- Installeer Audacity.
- Voordat u start en opneemt met Audacity, klikt u met de rechtermuisknop op uw geluidspictogram rechtsonder.

- Selecteer Geluidsinstellingen openen.

- Selecteer aan de rechterkant van het scherm Geluidsconfiguratiescherm.

- Selecteer het tabblad Opnemen.

- Klik met de rechtermuisknop en selecteer Uitgeschakelde apparaten weergeven.

- Klik met de rechtermuisknop en schakel Stereo Mix in of hoe het ook heet.
- Klik met de rechtermuisknop op de microfoon die u wilt opnemen.

- Selecteer Eigenschappen.

- Ga naar het tabblad Luisteren.

- Vink het vakje Luister naar dit apparaat aan en pas toe.

- Nu kunt u beginnen met opnemen.
Met deze methode kunt u de microfoon en de game-audio niet scheiden. Als je dat wilt, kun je de methode gebruiken die we eerder hebben beschreven.
Er zijn andere methoden om game-audio en microfoonaudio op afzonderlijke tracks op te nemen, maar die vallen buiten het bestek van dit artikel.
hoe bekijk ik mijn opmerkingen op youtube
Aanvullende veelgestelde vragen
Is OBS echt gratis?
Jawel. OBS is open-source en volledig gratis te downloaden en te gebruiken. Het programma wordt regelmatig bijgewerkt door bijdragers die hun vrije tijd gebruiken. De GPLv2-licentie waaronder het is vrijgegeven, stelt iedereen in staat het gratis te gebruiken, om welke reden dan ook.
OBS heeft ook geen watermerken en beperkingen. Het is een volledig uitgerust open uitzendprogramma zonder beperkingen. U kunt het zelfs voor commerciële doeleinden gebruiken.
Wordt OBS gebruikt door streamers?
Jawel. Veel streamers op platforms zoals Twitch, YouTube en Facebook Gaming streamen met OBS Studio. Omdat het gratis is, zweren veel beginnende streamers en zelfs professionals er nog steeds bij. De hoeveelheid maatwerk en flexibiliteit die OBS heeft, is moeilijk te verslaan.
Kun je video's bewerken met OBS?
Nee, dat kan niet. OBS wordt eenvoudigweg gebruikt om video en audio vast te leggen en op te nemen. Het heeft geen enkele bewerkingsfunctie ingebouwd. Als je je gestreamde of opgenomen video's wilt bewerken, heb je een videobewerkingsprogramma nodig.
Is OBS beter dan Streamlabs?
Streamlabs is een ander uitzendprogramma dat ook streamers leuk vinden. OBS en Streamlabs worden beschouwd als rivaliserende software in de wereld van streaming. Beiden hebben toegewijde gebruikers en fans.
Zowel OBS als Streamlabs zijn gratis, maar ze verschillen in veel opzichten. OBS is open-source en door de gemeenschap ontwikkeld, maar Streamlabs is gemaakt door een bedrijf. Als zodanig kunt u van Streamlabs verwachten dat het professioneler is.
hoe uitschrijven van hulu op iphone
Over het algemeen heeft Streamlabs meer functies en een betere gebruikersinterface. Dat gezegd hebbende, OBS is nog steeds een zeer goed programma waarop u kunt vertrouwen.
Is Audacity gratis?
Ja, Audacity is gratis. Net als OBS is Audacity ook open-source, ontwikkeld door een groep vrijwilligers zonder winstoogmerk. Hierdoor is Audacity erg modulair en kun je allerlei soorten plug-ins en aanpassingen toevoegen om je audio-opname-ervaring te verbeteren.
Audacity wordt gedistribueerd onder een GNU General Public License, wat betekent dat je het kunt wijzigen, kopiëren en zelfs verkopen. De voorwaarden zijn dat de broncode en licentie hetzelfde moeten zijn.
Alleen audio, geen video
Alleen game-audio opnemen op OBS wordt niet aanbevolen. Daar is het tenslotte niet voor ontworpen. In plaats daarvan moet u andere software gebruiken in combinatie met OBS.
Vind je OBS of Streamlabs leuk als je streamt? Denk je dat OBS een officiële functie zou moeten hebben om alleen audio op te nemen? Laat het ons weten in de comments hieronder.