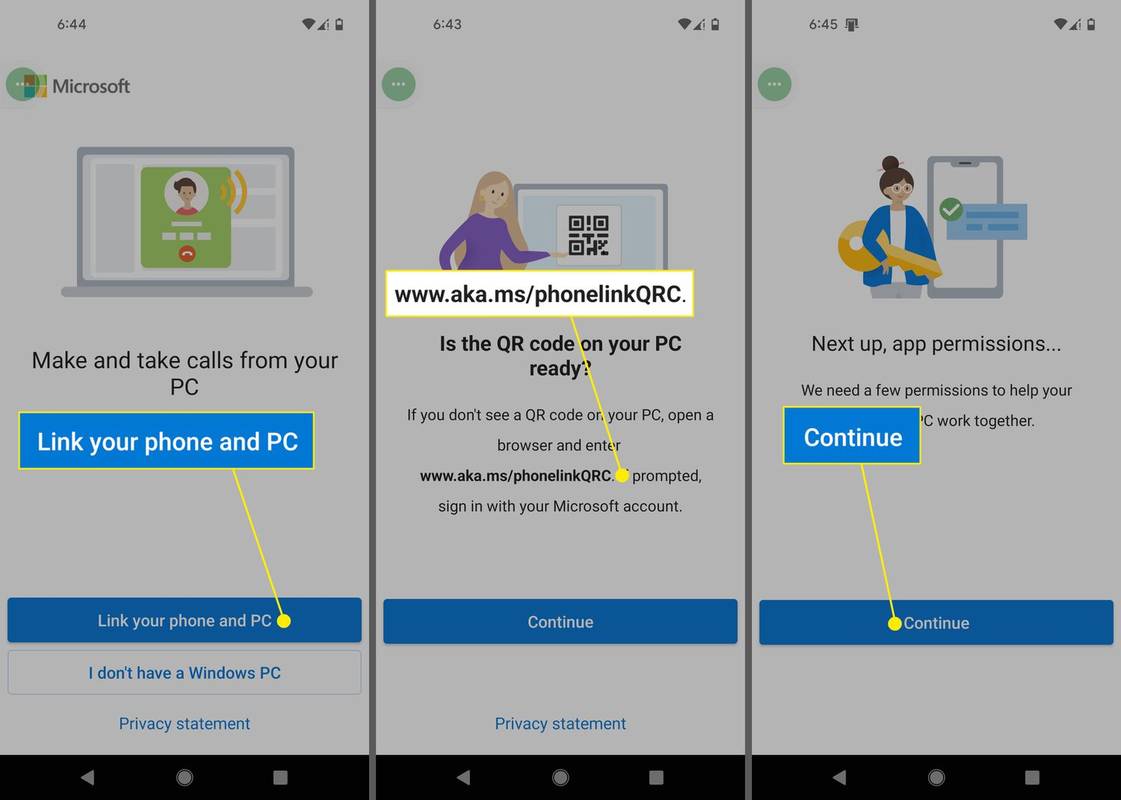De opdrachtprompt in Windows 10 is de shell-omgeving waarin u op tekst gebaseerde consoletools en hulpprogramma's kunt uitvoeren door opdrachten te typen. De gebruikersinterface is heel eenvoudig en heeft geen knoppen of grafische opdrachten. In dit artikel zullen we zien hoe u een verhoogde opdrachtprompt vastzet aan de taakbalk of Start in Windows 10.
Advertentie
Opmerking: Microsoft heeft de opdrachtpromptvermeldingen verwijderd uit zowel het Win + X-menu als het contextmenu in Windows 10 Creators Update. Zien Voeg opdrachtprompt toe aan Win + X-menu in Windows 10 Creators Update en Voeg opdrachtprompt toe aan contextmenu in Windows 10 Creators Update om deze functionaliteit te herstellen.
U kunt de opdrachtprompt-opdracht van de beheerder vastmaken aan de taakbalk en / of het menu Start in Windows 10. Hiermee kunt u met één klik een nieuwe opdrachtpromptinstantie met verhoogde bevoegdheid openen. Laten we eens kijken hoe het kan worden gedaan.
Om de Admin-opdrachtprompt vast te zetten op de taakbalk of Start in Windows 10 , moet u het volgende doen.
- Maak een speciale snelkoppeling naar cmd.exe of wijzig de eigenschappen van de gewone snelkoppeling.
- Zet het vast op de taakbalk of Start.
Maak een speciale snelkoppeling voor de opdrachtprompt
Er zijn twee manieren om zo'n snelkoppeling te maken. De eerste methode omvat Taakplanner en maakt het mogelijk om de UAC-prompt over te slaan. Het wordt hier in detail besproken:
synchroniseer candy crush op verschillende apparaten zonder Facebook
Maak een verhoogde snelkoppeling om de UAC-prompt in Windows 10 over te slaan
Dit is de aanbevolen manier om de snelkoppeling naar het cmd.exe-bestand te maken.
De alternatieve manier is om een gewone snelkoppeling te maken en vervolgens de eigenschappen ervan te wijzigen zodat deze altijd als beheerder wordt uitgevoerd. Elke keer dat u erop klikt, wordt er een UAC-prompt weergegeven, maar het is veel gemakkelijker om deze te maken. Hier is hoe.
- Klik met de rechtermuisknop op de lege ruimte op uw bureaublad. Selecteer Nieuw - Snelkoppeling in het contextmenu (zie de schermafbeelding).

- Typ of kopieer en plak het volgende in het doelvak van de snelkoppeling:
cmd.exe / k

De opdrachtregeloptie '/ k' is niet vereist als u de snelkoppeling alleen op de taakbalk wilt vastzetten, maar mag niet worden weggelaten in het geval van het menu Start. Als u het weglaat, krijgt u de normale opdrachtpromptsnelkoppeling vastgemaakt aan Start.
- Gebruik de regel 'Command prompt (Admin)' zonder aanhalingstekens als de naam van de snelkoppeling. Eigenlijk kunt u elke gewenste naam gebruiken. Klik op de knop Voltooien als u klaar bent.

- Klik nu met de rechtermuisknop op de snelkoppeling die u hebt gemaakt en selecteer Eigenschappen.

- Klik op het tabblad Snelkoppeling op de knop 'Geavanceerd' om het dialoogvenster Geavanceerde eigenschappen te openen.

- Schakel de optie 'Uitvoeren als beheerder' in zoals hieronder weergegeven en klik op de knop OK.

- Klik op Toepassen en OK om het eigenschappenvenster van de snelkoppeling te sluiten.
Nu kunt u deze snelkoppeling vastzetten op de gewenste locatie.
hoe te kopiëren op een chromebook
Zet de verhoogde opdrachtpromptsnelkoppeling vast op de taakbalk of Start
Hier is hoe.
- Klik met de rechtermuisknop op de snelkoppeling die u hebt gemaakt om het contextmenu te openen.
- Om het op de taakbalk vast te zetten, selecteert u 'Pin to taskbar'.


- Om het aan Start vast te pinnen, selecteert u 'Pin to Start'.

Dat is het.