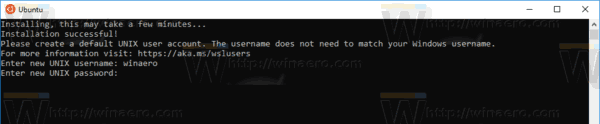Het Configuratiescherm in Windows 10 bevat nog steeds veel belangrijke instellingen die niet beschikbaar zijn in Instellingen. U kunt beheertools gebruiken, gebruikersaccounts op de computer op een flexibele manier beheren, gegevensback-ups bijhouden, de functionaliteit van hardware wijzigen en vele andere dingen. Ik zou graag een tip willen delen die uw toegang tot veelgebruikte instellingen van het Configuratiescherm in Windows 10 aanzienlijk kan versnellen. U kunt ze ook vastzetten in de springlijst om ze met slechts twee klikken te openen.
de applicatie kon niet correct starten (0xc00007b)
Advertentie
Microsoft wil dat je wennen aan de app Instellingen, want het klassieke Configuratiescherm wordt binnenkort verwijderd. Er zijn echter veel klassieke applets die hun tegenhangers nog niet hebben in de app Instellingen, dus het Configuratiescherm is nog steeds een zeer nuttige tool voor elke Windows 10-gebruiker.
Tip: Zie hoe u Configuratiescherm-items in het Win + X-menu kunt herstellen in Windows 10 Creators Update (Redstone 2)
Pin Configuratiescherm-applets op de taakbalk in Windows 10
Het eerste dat we moeten doen, is het Configuratiescherm vastzetten op de taakbalk. Hier is hoe het kan worden gedaan.
- Open het Configuratiescherm in Windows 10 .
- Klik met de rechtermuisknop op het pictogram van het Configuratiescherm op de taakbalk en kies 'Vastzetten op taakbalk'.

- Sleep nu uw favoriete applets van het configuratiescherm naar het pictogram op de taakbalk. De applet wordt vastgemaakt aan de jumplist van het configuratiescherm. Zie de volgende schermafbeelding:
 U krijgt uw favoriete instellingen in de springlijst! Dit is erg handig. U kunt de gewenste applets die u het vaakst nodig hebt, bovenaan de lijst vastzetten om ze altijd zichtbaar te maken, ongeacht hoe recent u ze hebt gebruikt.
U krijgt uw favoriete instellingen in de springlijst! Dit is erg handig. U kunt de gewenste applets die u het vaakst nodig hebt, bovenaan de lijst vastzetten om ze altijd zichtbaar te maken, ongeacht hoe recent u ze hebt gebruikt.
Let op: u kunt deze truc ook in Windows 8 en Windows 8.1 .
Zet individuele applets in het Configuratiescherm rechtstreeks vast op de taakbalk van Windows 10
Met behulp van de lijst met beschikbare shell-opdrachten kunt u snel uw favoriete klassieke applets in het Configuratiescherm rechtstreeks op de taakbalk vastzetten.
- Kies een shell-commando uit de lijst die hier wordt gegeven:
- CLSID (GUID) shell-locatielijst in Windows 10 Jubileumupdate
- De lijst met shell-opdrachten in Windows 10
Ik wil bijvoorbeeld de map Netwerkverbindingen vastzetten. De shell-opdracht voor de map is als volgt:
shell ::: {7007ACC7-3202-11D1-AAD2-00805FC1270E} - Maak een nieuwe snelkoppeling op het bureaublad met de volgende opdracht als het doel van de snelkoppeling:
shell van explorer.exe ::: {7007ACC7-3202-11D1-AAD2-00805FC1270E}

- Geef uw snelkoppeling een naam zoals u wilt en specificeer het gewenste pictogram:


- Klik met de rechtermuisknop op de snelkoppeling die u heeft gemaakt en selecteer 'Vastzetten op taakbalk':

- De applet is nu vastgemaakt aan de taakbalk. U kunt de bureaubladsnelkoppeling die u hierboven hebt gemaakt veilig verwijderen.

Dat is het.


 U krijgt uw favoriete instellingen in de springlijst! Dit is erg handig. U kunt de gewenste applets die u het vaakst nodig hebt, bovenaan de lijst vastzetten om ze altijd zichtbaar te maken, ongeacht hoe recent u ze hebt gebruikt.
U krijgt uw favoriete instellingen in de springlijst! Dit is erg handig. U kunt de gewenste applets die u het vaakst nodig hebt, bovenaan de lijst vastzetten om ze altijd zichtbaar te maken, ongeacht hoe recent u ze hebt gebruikt.