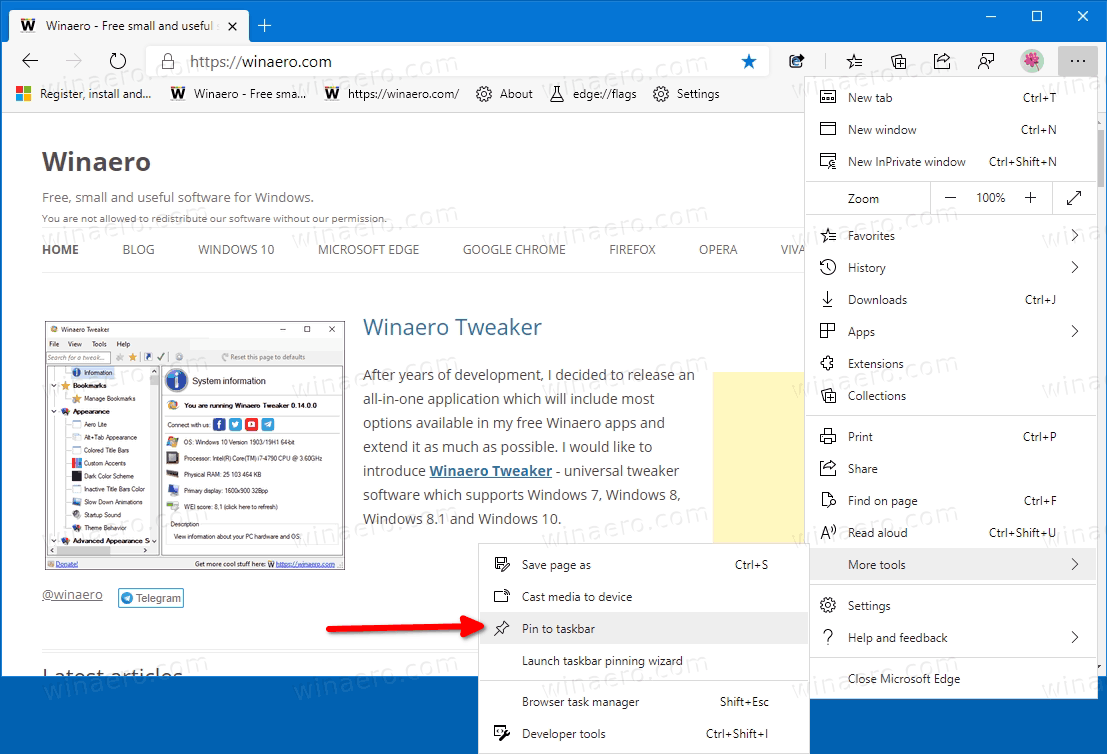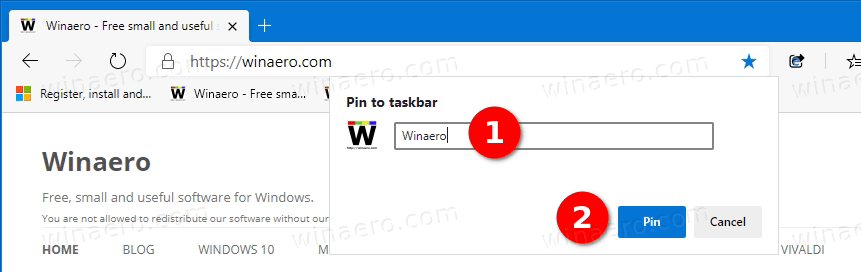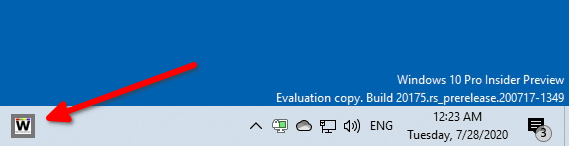Hoe u een site aan de taakbalk vastmaakt in Microsoft Edge Chromium
Beginnend in Windows 10 build 20175 Had Microsoft het mogelijk gemaakt om afzonderlijke websites vanuit Microsoft Edge op de taakbalk vast te pinnen. Als u op een vastgezette site op de taakbalk klikt, worden nu alle geopende tabbladen voor die site weergegeven in al uw Microsoft Edge-vensters.
Advertentie
Microsoft Edge is nu een op Chromium gebaseerde browser met een aantal exclusieve functies, zoals Lees hardop en services die zijn gekoppeld aan Microsoft in plaats van Google. De browser heeft al een paar updates ontvangen, met ondersteuning voor ARM64-apparaten in Edge Stabiel 80 . Bovendien ondersteunt Microsoft Edge nog steeds een aantal verouderde Windows-versies, waaronder Windows 7, dat onlangs is gebeurd bereikte het einde van de ondersteuning . Uitchecken Windows-versies ondersteund door Microsoft Edge Chromium en Edge Chromium nieuwste roadmap . Eindelijk kunnen geïnteresseerde gebruikers downloaden MSI-installatieprogramma's voor implementatie en maatwerk.

Voor pre-releaseversies gebruikt Microsoft momenteel drie kanalen om updates aan Edge Insiders te leveren. Het Canarische kanaal ontvangt dagelijks updates (behalve zaterdag en zondag), het Dev-kanaal krijgt wekelijks updates en het bètakanaal wordt elke 6 weken bijgewerkt. Microsoft is gaan Edge Chromium ondersteunen op Windows 7, 8.1 en 10 , naast macOS, Linux (komt in de toekomst) en mobiele apps op iOS en Android. Windows 7-gebruikers zullen updates ontvangen tot 15 juli 2021 .
hoe te vliegen in creatieve modus
Websites vastzetten op de taakbalk
Met Microsoft Edge kunt u websites vastzetten op de taakbalk, zodat ze allemaal worden weergegeven met een eigen origineel pictogram voor snelle toegang tot tabbladen voor uw vastgezette sites. Dergelijke vastgezette sites worden altijd geopend in Microsoft Edge.
Te beginnen met Microsoft Edge-build 85.0.561.0 of hoger, als u op een vastgezette site op de taakbalk klikt, worden nu alle geopende tabbladen voor die site in elk van uw Microsoft Edge-vensters weergegeven, net zoals u zou verwachten voor elke app met meerdere geopende vensters.
Om de site op de taakbalk vast te zetten in Microsoft Edge Chromium,
- Open Microsoft Edge.
- Navigeer naar de website die u wilt vastzetten, bijv. open https://winaero.com.
- Klik op de menuknop met drie puntjes (Alt + F).
- Selecteer
Meer tools> Vastzetten op taakbalkuit het menu.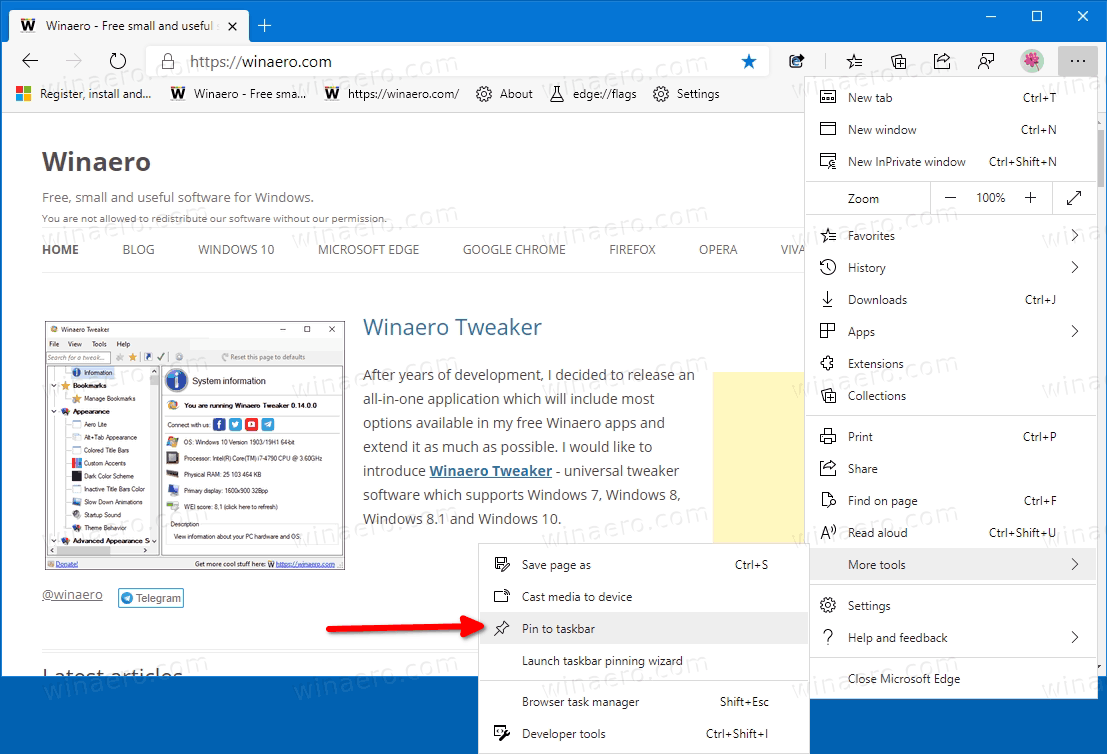
- Typ een naam die u wilt voor de vastgezette site en klik op de knop Pin.
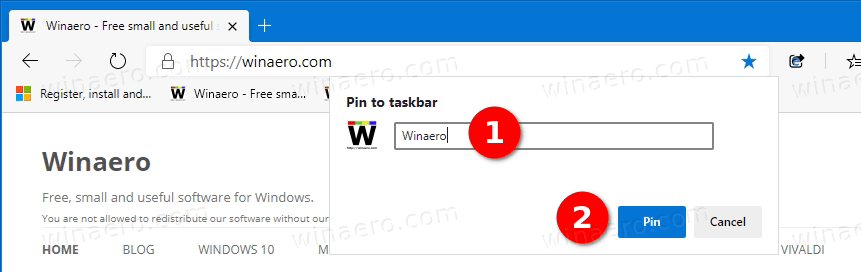
- De geselecteerde website is nu vastgemaakt aan de taakbalk.
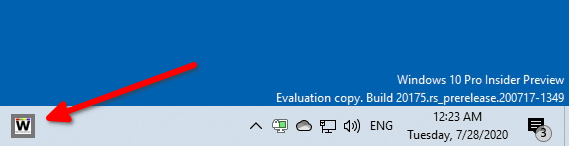
Je bent klaar. U kunt de vastgezette website later losmaken door met de rechtermuisknop op het taakbalkpictogram te klikken en vervolgens 'Losmaken van taakbalk' te selecteren.

hoe je berichtverzoeken op Facebook kunt vinden
Opmerking: wanneer u een website vastmaakt aan de taakbalk in Microsoft Edge, wordt de vastgezette website ook weergegeven onderApps> Alle apps en pinnenin het hoofdmenu van Microsoft Edge.

Als u een site loskoppelt van de taakbalk, wordt de site daar niet verwijderd. Om de vermelding onderApps> Alle apps en pinnen, Klik opBeheer appsen klik op de verwijderknop met deXpictogram voor de website.

Dat is het.