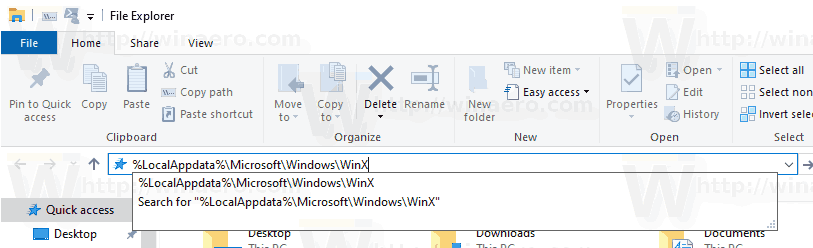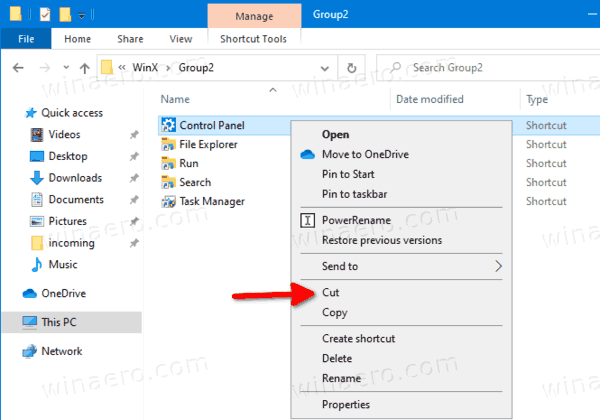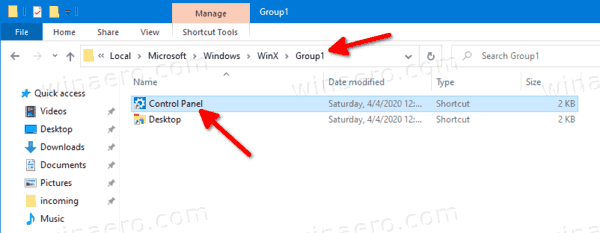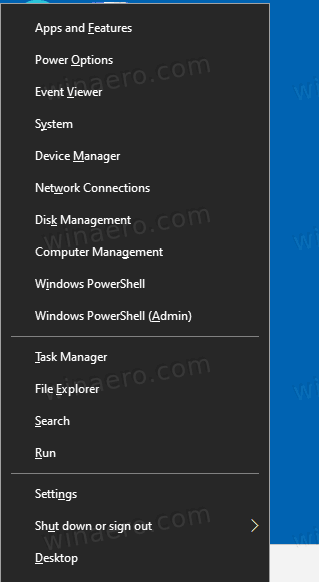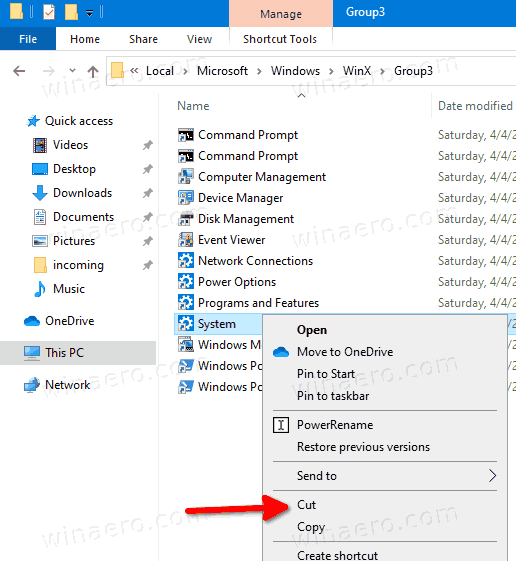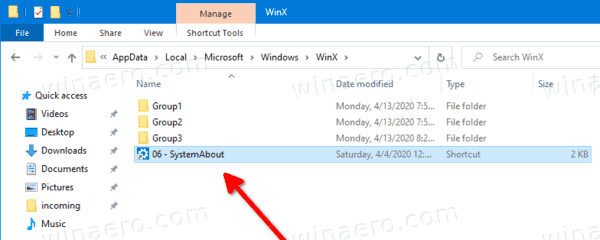Hoe Win + X-menuopdrachten in Windows 10 opnieuw te rangschikken of te verwijderen
In Windows 8 introduceerde Microsoft een functie voor muisgebruikers die toegankelijk is met een rechterklik in de linkerbenedenhoek van het scherm - het Win + X-menu . In Windows 8.1 en Windows 10 kunt u met de rechtermuisknop op de Start-knop klikken om deze weer te geven. Dit menu bevat snelkoppelingen naar handige administratieve tools en systeemfuncties. Hoewel het geen aanpasbaar onderdeel van Windows 10 is, kunt u de menu-items opnieuw rangschikken en de items verwijderen die u nooit gebruikt.
Advertentie
Het is echter geen aanpasbaar onderdeel van het besturingssysteem. De gebruiker kan de gewenste apps en opdrachten die hij wil niet toevoegen aan het Win + X-menu.
- Klik met de rechtermuisknop op de Start-knop. In plaats van het contextmenu van de taakbalk, toont Windows 10 het Win + X-menu.
- Of druk op Win + X-sneltoetsen op het toetsenbord.

Win + X Menu-inhoud
De Win + X-menu-items zijn eigenlijk allemaal snelkoppelingsbestanden (.LNK). Ze worden opgeslagen in het% LocalAppdata% Microsoft Windows WinXmap, georganiseerd in drie submappen, Groep 1, Groep 2 en Groep 3. Elk van de submappen vertegenwoordigt een sectie van het Win + X-menu.
- Groep1 - het onderste gedeelte,
- Groep2 - midden,
- Groep3 - top.

Het aanpassen van het Win + X-menu is geen gemakkelijke taak omdat Microsoft opzettelijk maakte het moeilijker naar pas het aan om te voorkomen dat apps van derden er misbruik van maken en hun eigen snelkoppelingen daar plaatsen. De snelkoppelingen zijn allemaal speciaal - ze worden doorgegeven via een Windows API-hashfunctie en de hash wordt vervolgens opgeslagen in die snelkoppelingen. Zijn aanwezigheid vertelt het Win + X-menu dat de snelkoppeling 'goedgekeurd' is en pas daarna wordt deze in het menu weergegeven, anders wordt deze genegeerd.
U kunt de menu-items van Win + X echter verplaatsen of herschikken zonder hulpprogramma's van derden te gebruiken. Hier is hoe het kan worden gedaan. Ik gebruik het item Instellingen als het procedurevoorbeeld.
Om Win + X-menuopdrachten in Windows 10 opnieuw in te delen,
- Open Bestandsverkenner .
- Ga naar de map
% LocalAppdata% Microsoft Windows WinX. Plak dit pad in de adresbalk van Verkenner en druk op Enter.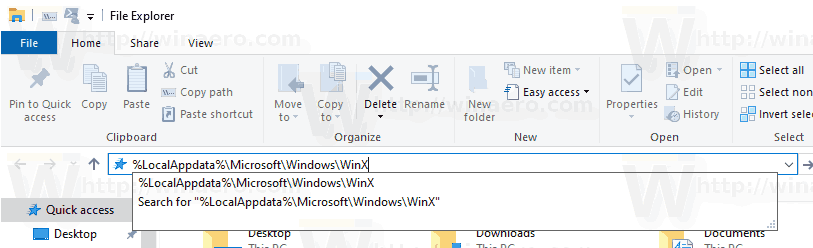
- Open de
Groep 2map en knip (Ctrl + X) hetControlepaneelitem.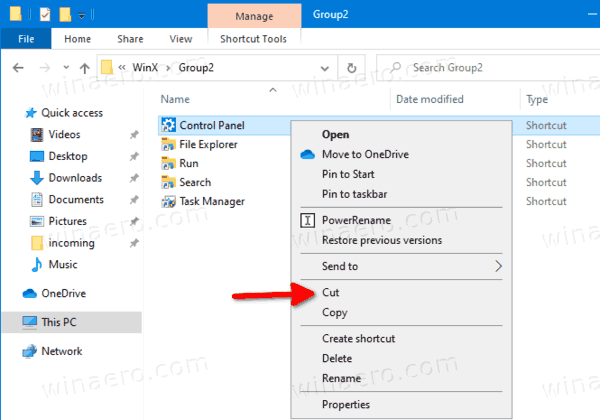
- Plak het in het
Groep 1map.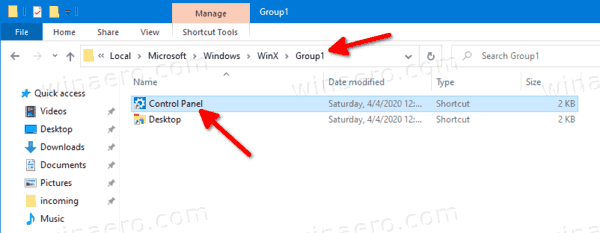
- Voila, het item Instellingen staat nu onderaan, samen met het item Desktop!
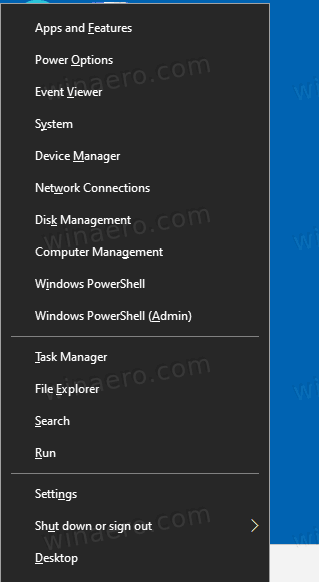
Tip: als u dubbele vermeldingen ziet, hoeft u alleen herstart Explorer of afmelden en log weer in.
Opmerking: houd er rekening mee dat Microsoft meer wijzigingen in Windows 10 kan implementeren, dus deze truc kan op elk moment stoppen met werken. Als het niet voor u werkt, laat dan een reactie achter en specificeer uw Windows 10-versie en het buildnummer.
Laten we nu eens kijken hoe we een item uit het Win + X-menu kunnen verwijderen.
Om een Win + X-menucommando te verwijderen in Windows 10 ,
- Open Bestandsverkenner .
- Ga naar de map
% LocalAppdata% Microsoft Windows WinX. Plak dit pad in de adresbalk van Verkenner en druk op Enter.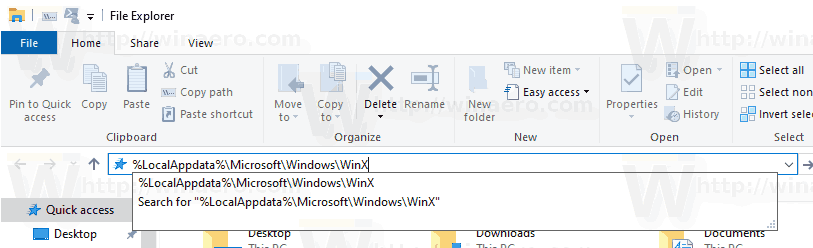
- Open de map Groep1 (onder), Groep2 (midden) of Groep3 (boven) om de gewenste snelkoppeling te vinden.
- Knip (Ctrl + X) het item dat u wilt verwijderen. Bijvoorbeeld,Group3 System.
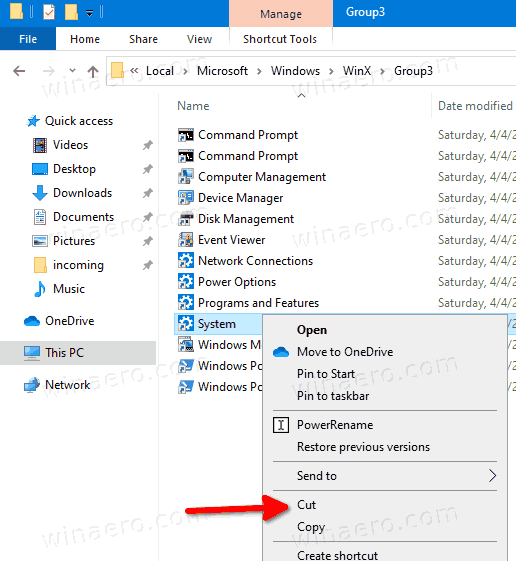
- Plak in de hoofdmap,
% LocalAppdata% Microsoft Windows WinX.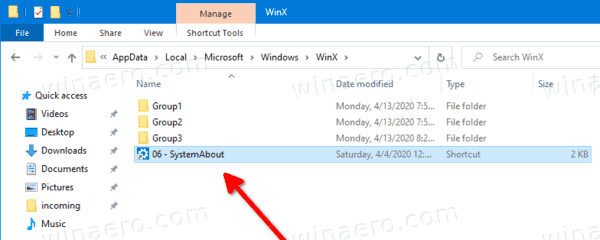
- Het item is verdwenen uit het Win + X-menu.
Voordat:
waar is de opstartmap in Windows 10

Na:

Waarschuwing! * Verwijder * geen van de snelkoppelingen met de opdracht 'Verwijderen'. Anders kunt u ze niet snel herstellen als u later van gedachten verandert.
Herstel verwijderde items
Om een verwijderd item te herstellen, verplaatst u het vanuit het% LocalAppdata% Microsoft Windows WinXmap terug naar de oorspronkelijke locatie onder hetGroep 1 .. Groep 3submap.
Verdere maatwerk
Je kan ook hernoem Win + X Menu-snelkoppelingen in Windows 10 zonder tools van derden te gebruiken.
Om het gebruikersmenu van Win + X aan te passen, kunt u ten slotte hetWin + X Menu-editorapp. Win + X Menu Editor is een gratis tool met een gebruiksvriendelijke GUI die geen systeembestanden patcht om de hashcontrole uit te schakelen. Hiermee kunt u snelkoppelingen naar het Win + X-menu toevoegen of verwijderen, hun namen en volgorde wijzigen.
U kunt Win + X Menu Editor downloaden vanaf hier .
Dat is het.