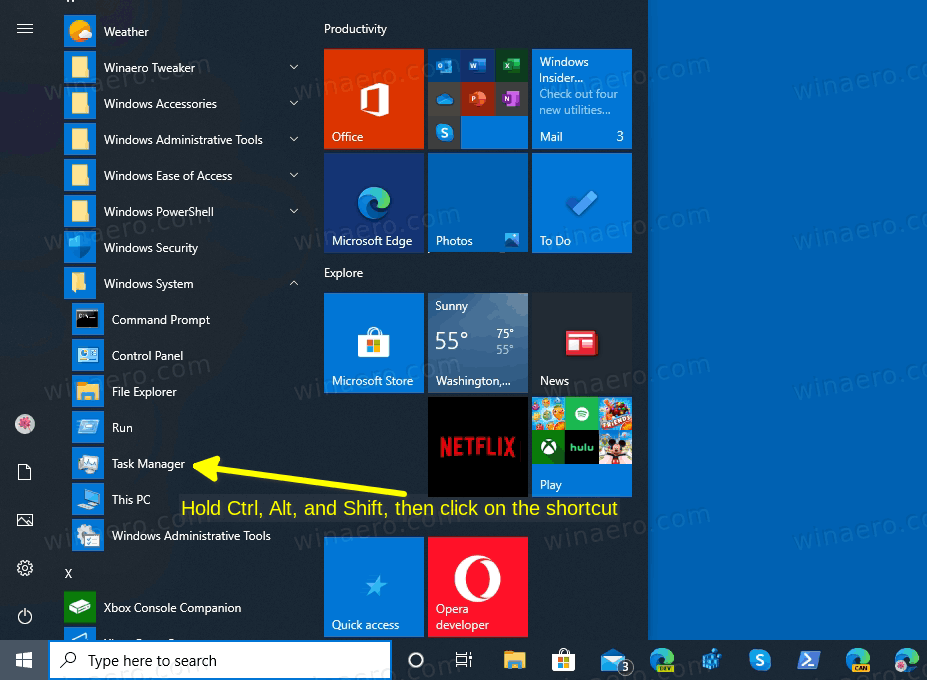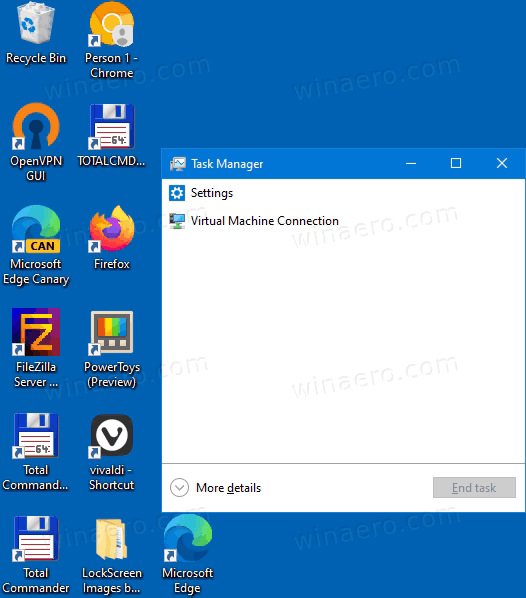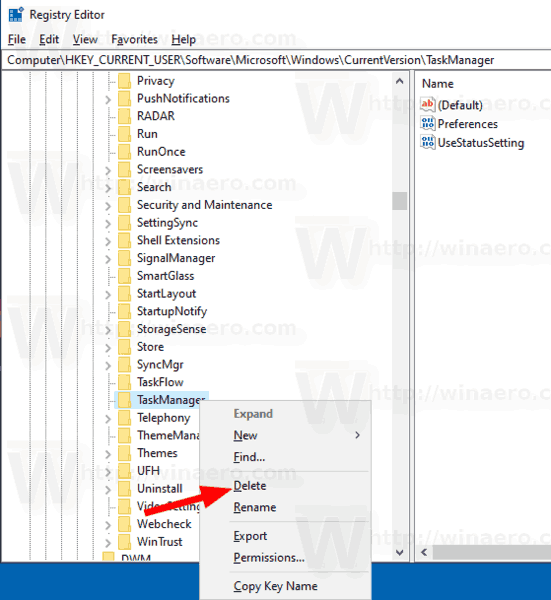Windows 8 en Windows 10 hebben een nieuwe Task Manager-app. Het ziet er heel anders uit in vergelijking met Windows 7's Task Manager en heeft verschillende functies. Het wordt geleverd met een aantal opties die door de gebruiker kunnen worden aangepast. Als u niet tevreden bent met de huidige instellingen van Taakbeheer, kunt u deze snel resetten voor uw gebruikersaccount in Windows 10.
Advertentie
hoe weet je of iemand je facebook stalkt?
Taakbeheer in Windows 10 wordt geleverd met handige functies. Het kan de prestaties van verschillende hardwarecomponenten analyseren en toont u ook alle processen die in uw gebruikerssessie worden uitgevoerd, gegroepeerd op app of procestype.
Taakbeheer van Windows 10 bevat een prestatiegrafiek en berekening van de opstartimpact . Het kan bepalen welke apps worden gestart tijdens het opstarten. Er is een speciaal tabblad 'Opstarten' dat is ontworpen om opstart-apps beheren .

Tip: u kunt tijd besparen door een speciale snelkoppeling naar te maken open Taakbeheer rechtstreeks op het tabblad Opstarten .
Het is ook mogelijk om Taakbeheer de opdrachtregel van apps te laten weergeven op de tabbladen Processen, Details en Opstarten. Indien ingeschakeld, kunt u snel zien vanuit welke map een app wordt gestart en wat de opdrachtregelargumenten zijn. Zie het artikel voor referentie
Toon opdrachtregel in Windows 10 Taakbeheer
Naast deze geweldige functies kan Task Manager dat ook toon DPI-bewustzijn voor processen .
De aankomende Windows 10 '19H1' zal meer handige functies voor Taakbeheer brengen. Er is een nieuwe menuopdracht onder 'Opties' waarmee u een standaardtabblad kunt specificeren.

Zie de volgende artikelen ter referentie:
- Stel het standaardtabblad in voor Taakbeheer in Windows 10
- Forceer standaard tabfunctie inschakelen in Windows 10 Taakbeheer
Als u wilt, kunt u Taakbeheer opnieuw instellen om het terug te zetten naar de standaardstatus die het had bij uw eerste aanmelding. Hiermee worden uw aangepaste kolommen, de standaardmodus (Minder / Meer details) en elke andere optie die u hebt gewijzigd opnieuw ingesteld.
gebruikers-ID van het bod dat u annuleert
Om Taakbeheer terug te zetten naar de standaardinstellingen in Windows 10,
- Sluit Taakbeheer als u deze hebt uitgevoerd.
- Open het menu Start en zoek de snelkoppeling Taakbeheer.
- Houd de toetsen Alt, Shift en Ctrl ingedrukt.
- Terwijl u de toetsen ingedrukt houdt, klikt u op de snelkoppeling Taakbeheer.
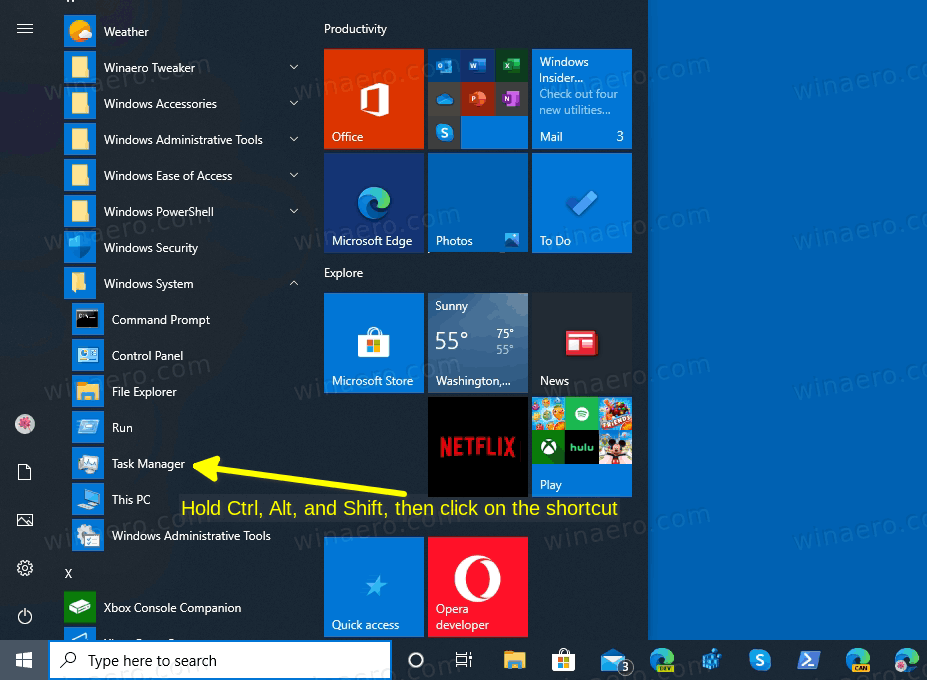
- Voila, het begint met standaardwaarden!
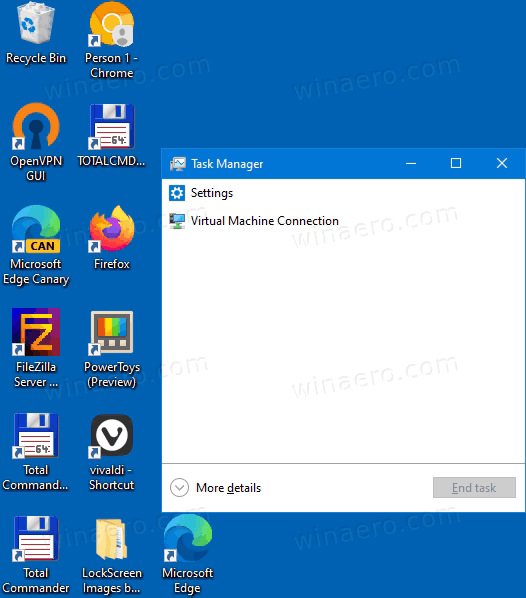
Er is ook een alternatieve methode die u kunt gebruiken.
Reset Task Manager-instellingen met een sneltoets
- Sluit de Task Manager-app.
- Open Register-editor .
- Ga naar de volgende registersleutel.
HKEY_CURRENT_USER Software Microsoft Windows CurrentVersion
Zie hoe u naar een registersleutel gaat met één klik .
- Onder
Huidige versie, klik met de rechtermuisknop op hetTaakbeheersubsleutel en selecteerVerwijderenvanuit het contextmenu.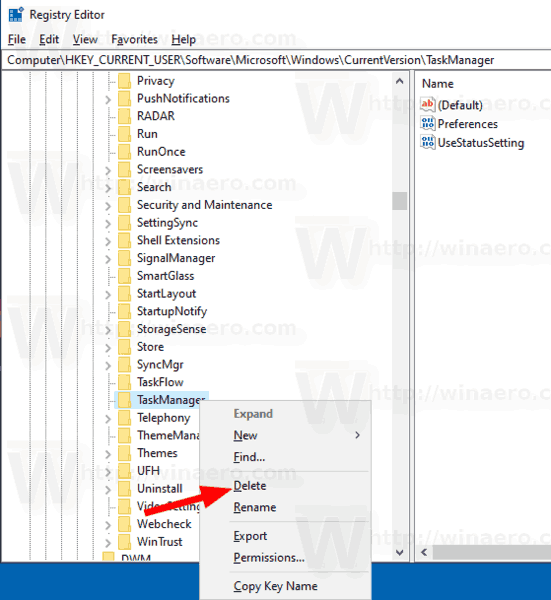
De volgende keer dat u Taakbeheer start, wordt hetTaakbeheersubsleutel automatisch.
Vóór (een aangepaste taakbeheerder):

Na (standaardinstellingen):

Om tijd te besparen, kunt u het volgende registerbestand downloaden.
Download het registerbestand
Dubbelklik erop om de instellingen van Taakbeheer snel te resetten.
Dat is het.