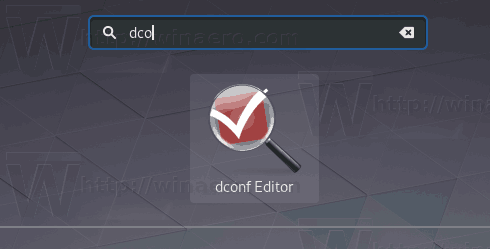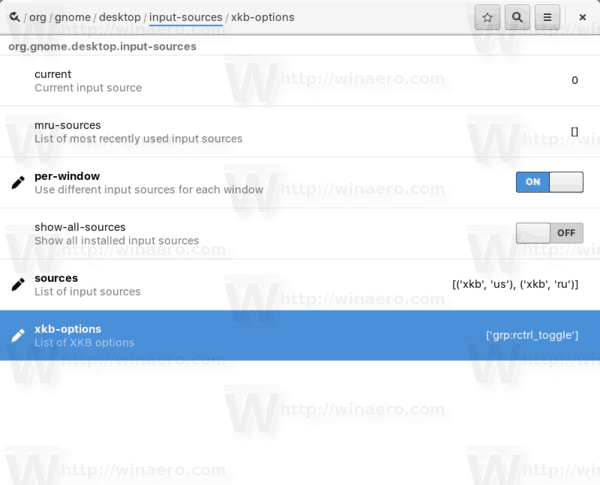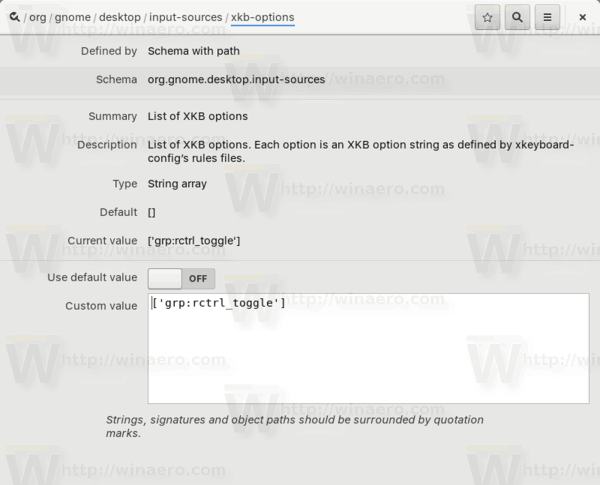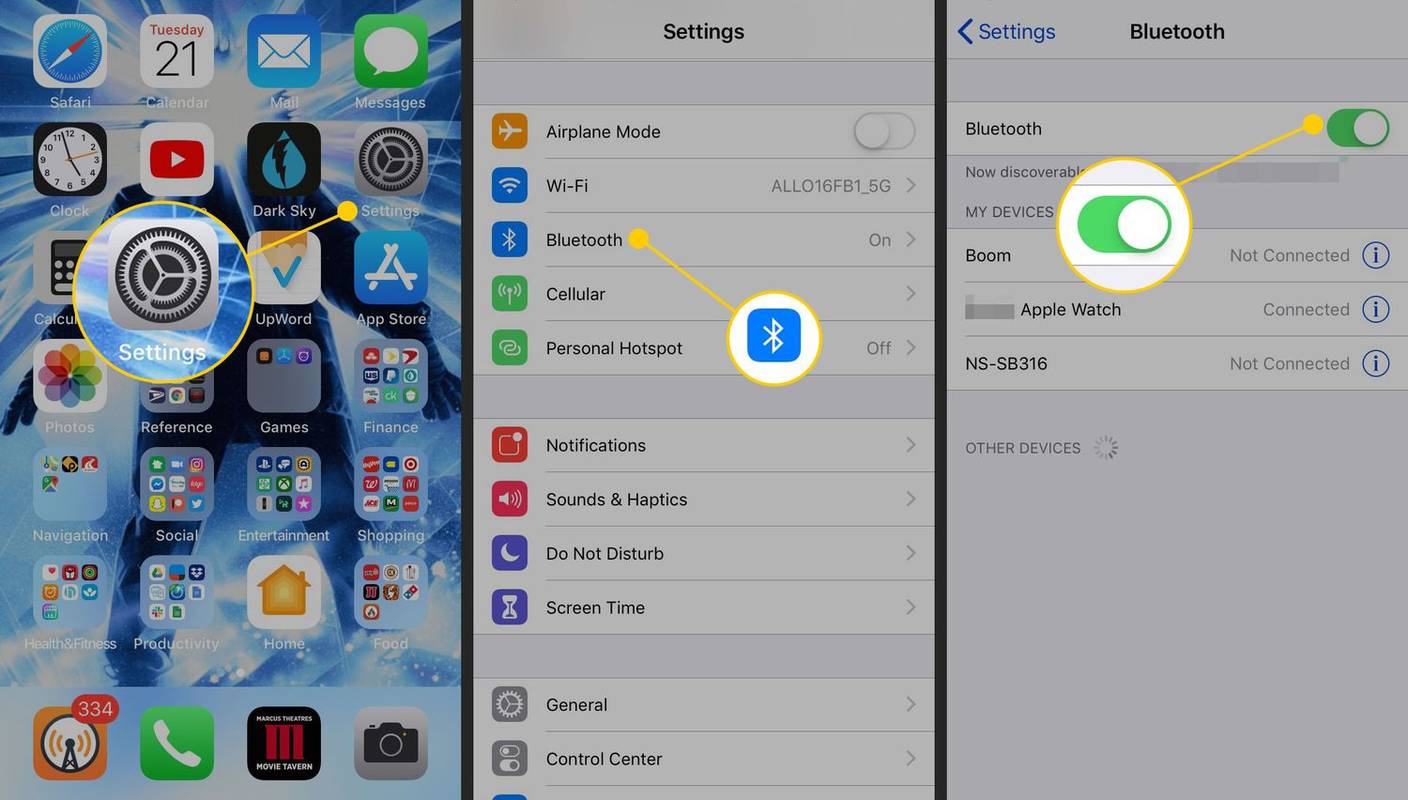De Gnome 3 Linux-desktopomgeving is heel uniek. Moderne versies van deze DE hebben niets gemeen met het traditionele desktopparadigma. Vandaag zullen we zien hoe je een enkele sneltoets kunt toewijzen (niet een toetscombinatie zoals Win + Space of Alt + Shift) om je toetsenbordindeling in Gnome 3 te wijzigen.
hoe een paginanummer toe te voegen in google docs
Advertentie
De Gnome 3 Linux-desktopomgeving is niet iets dat tegenwoordig extreem populair is. Ooit was Gnome een van de meest populaire desktopomgevingen. Maar het wijkt zo veel af van Gnome 2 dat het er anders uitziet, en het werkt ook anders.
Beginnend in Ubuntu 18.04, is Gnome 3 de nieuwe standaard desktopomgeving van het besturingssysteem, ter vervanging van Unity. Dit kan het gebruikersbestand van de DE vergroten en het populairder maken onder Linux-gebruikers.
Tip: er is een lijst met interessante en handige functies beschikbaar in Gnome 3. Je kunt deze hier vinden:
Beste functies van Gnome 3 Desktop Environment
Uit de doos heeft Gnome 3 de volgende sneltoetsen om je toetsenbordindeling te wijzigen: Win + Space en Shift + Win + Space. De juiste optie is te vinden in Instellingen - Toetsenbord apparaten.

Daar kunt u de toetsenreeks wijzigen in alles wat bij uw voorkeuren past. De configuratiedialoog staat de gebruiker echter niet toe om een enkele sleutel in te stellen en vereist het invoeren van een reeks.
Persoonlijk geef ik er de voorkeur aan om de geïnstalleerde toetsenbordindelingen met een enkele toets te wisselen. Ik gebruik hiervoor de juiste Control-toets en vind het erg handig. Laten we dus eens kijken hoe dit kan worden geconfigureerd in Gnome 3.
Om een enkele sneltoets in te stellen om de toetsenbordindeling in Gnome 3 te wijzigen , doe het volgende.
- Installeer de dconf-editor-app. Afhankelijk van je distro, is deze mogelijk niet uit de doos geïnstalleerd. is niet geïnstalleerd. Zie het artikel Vlaggen inschakelen voor MATE-toetsenbordindelingsindicator om te leren hoe u het moet installeren.
- Start dconf-editor. Het is te vinden in activiteiten.
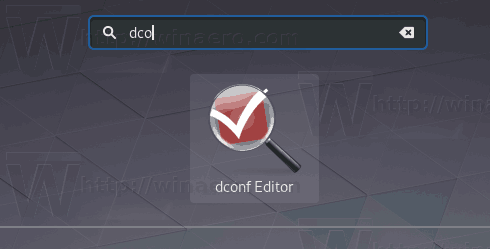
- Ga in dconf-editor naar org> gnome> desktop> invoerbronnen. Zie screenshot.
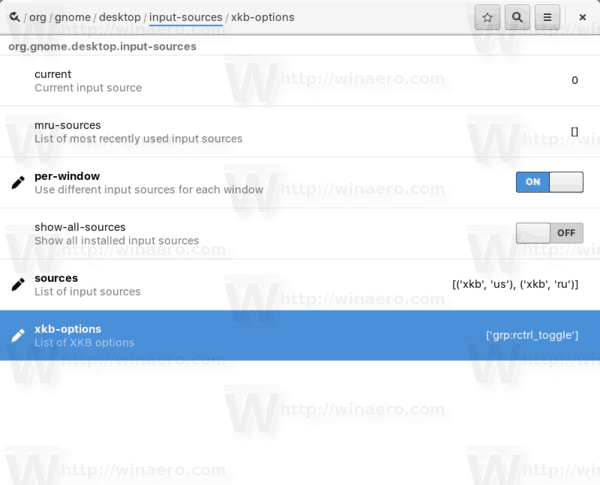
- Je ziet de regel xkb-options. Dit is precies wat we nodig hebben. Stel deze waarde in op het gewenste formaat: ['waarde1', 'waarde2']. De parameter is een string-array om klassieke xkb-opties op te slaan. In mijn geval (rechter CTRL om te schakelen tussen toetsenbordindelingen), zal ik de volgende waarde specificeren: ['grp: rctrl_toggle'].
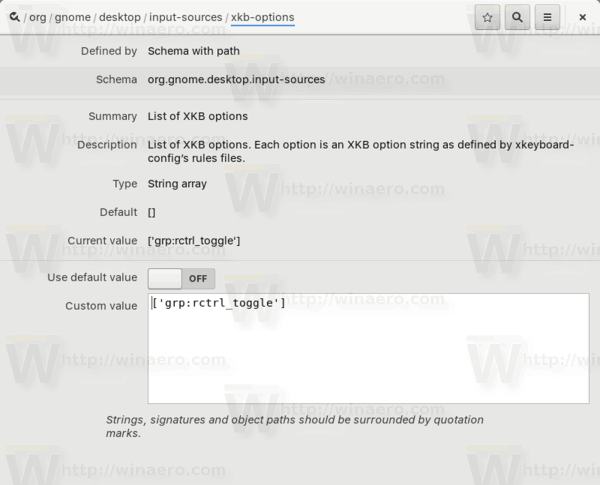
Dat is alles. Andere waarden voor snelle referentie:
hoe tekst onenigheid te doorstrepen
- grp: ctrl_shift_toggle- Gebruik de toetsencombinatie Ctrl + Shift.
- grp: caps_toggle- Gebruik de Caps Lock-toets.
- grp: win_switch- Beide Win-toetsen wisselen van groep terwijl ingedrukt
- grp: toggle- Rechter Alt-toets verandert van groep
- grp: lalt_toggle- Linker Alt-toets verandert van groep
- grp: caps_toggle- Caps Lock-toets verandert van groep
- grp: shift_caps_toggle- Shift + CapsLock verandert van groep
- grp: shift_toggle- Beide Shift-toetsen samen veranderen van groep
- grp: alts_toggle- Beide Alt-toetsen samen veranderen van groep
- grp: ctrls_toggle- Beide Ctrl-toetsen samen veranderen van groep
- grp: ctrl_shift_toggle- Control + Shift verandert van groep
- grp: ctrl_alt_toggle- Alt + Control verandert van groep
- grp: alt_shift_toggle- Alt + Shift verandert van groep
- grp: menu_toggle- schakelen met behulp van de 'contextmenu'-toets op Windows-toetsenborden
- grp: lwin_toggle- schakelen met de linker win-toets op Windows-toetsenborden
- grp: rwin_toggle- schakelen met de juiste win-toets op Windows-toetsenborden
- grp: lshift_toggle- Linker Shift-toets verandert van groep
- grp: rshift_toggle- Rechter Shift-toets verandert van groep
- grp: lctrl_toggle- Linker Ctrl-toets verandert van groep
- grp: rctrl_toggle- Rechter Ctrl-toets verandert van groep
- grp_led- gebruik toetsenbord-leds om de groepswisseling aan te geven
- grp_led: num- Num_Lock led geeft groepswisseling aan
- grp_led: caps- Caps_Lock led geeft groepswisseling aan
- grp_led: scroll- Scroll_Lock led geeft groepswisseling aan
Gerelateerde artikelen:
GNOME Layout Manager: krijg Windows 10, macOS of Ubuntu-look in Gnome 3