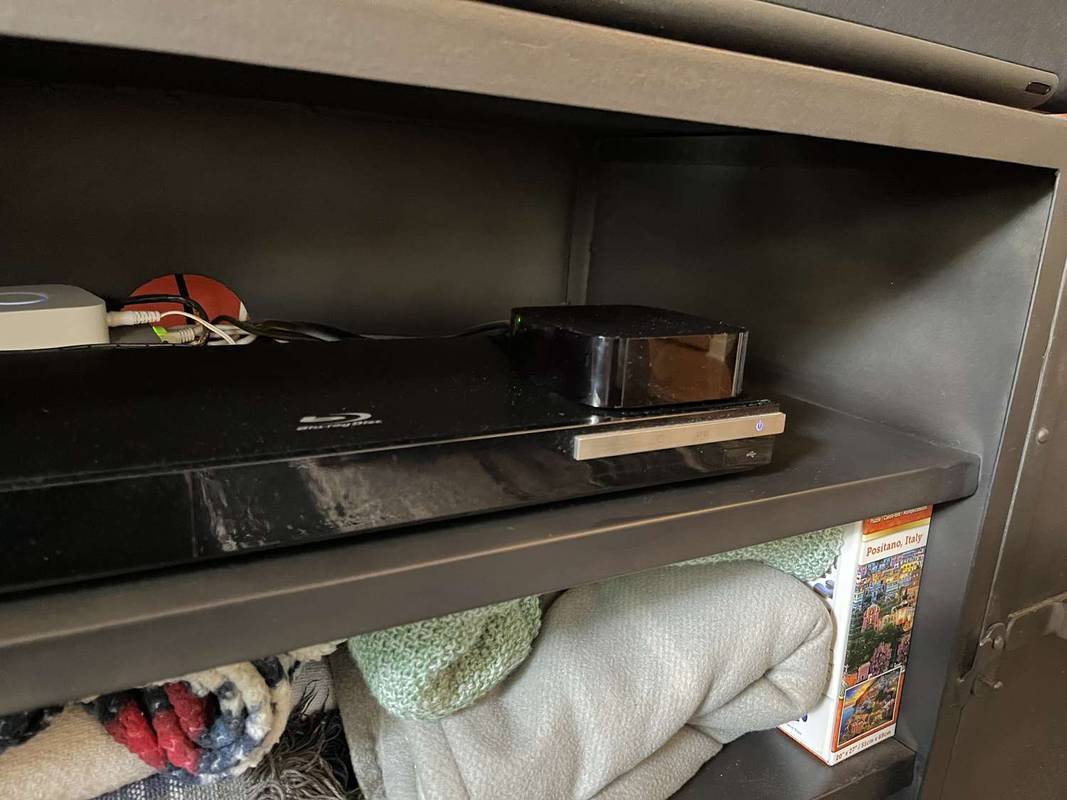Het is misschien moeilijk voor te stellen, maar er was een tijd dat mensen geen camera's bij zich hadden, waar ze ook gingen. Met smartphones in elke zak heeft tegenwoordig echter vrijwel iedereen met één druk op de knop toegang tot een goede digitale camera.

Als gevolg hiervan heeft iedereen met een smartphone de mogelijkheid om foto's en video's te maken van elk moment uit hun leven dat ze met anderen willen delen. Als reactie hierop zijn sociale-mediaplatforms zoals Snapchat gecreëerd, zodat we deze foto's en video's gemakkelijk kunnen delen met al onze beste vrienden en familieleden.
Natuurlijk leggen we soms momenten vast die voor geweldige kiekjes zouden zorgen, maar het komt niet meteen bij ons op om het met onze volgers te delen. In plaats daarvan blijft die geweldige foto of video onaangeroerd en niet gewaardeerd in de filmrol van onze telefoon.
Gelukkig hoeft het daar niet te blijven. Snapchat maakt het gemakkelijk om via de app toegang te krijgen tot foto's van je filmrol, ze te bewerken en te delen met je volgers, zodat niemand ooit uit de lus hoeft te zijn vanwege een vergeetachtig moment.
Evenzo heb je misschien de perfecte foto gemaakt via Snapchat, alleen om te besluiten dat deze nog niet helemaal rijp is voor openbare consumptie. Geen probleem. Snapchat maakt het ook gemakkelijk om foto's op je filmrol of herinneringen op te slaan om ze later te bewerken en te delen.
In dit artikel ga ik een korte en eenvoudige tutorial geven over het bewerken van foto's en video's van je filmrol voor gebruik in Snapchat. Wat je ook nodig hebt voor het opslaan en bewerken van foto's, Snapchat heeft het voor je. Hier is hoe.
Foto's van je filmrol toevoegen aan Snapchat
Wil je een foto delen die je drie weken geleden hebt gemaakt op het verjaardagsfeestje van je beste vriend? Gelukkig maakt Snapchat het ongelooflijk eenvoudig om dit te doen.
Volg deze eenvoudige stappen om toegang te krijgen tot alle foto's in de filmrol van uw telefoon:
Stap 1
Snapchat openen.
hoe weet ik of mijn Kindle wordt opgeladen als hij dood is?

Stap 2
Ga naar de Snapchat Camera-weergave (als je daar nog niet bent).

Stap 3
Tik op het overlappende pictogram van de twee telefoons in het midden onderaan de cameraweergave om het gedeelte Herinneringen van Snapchat te openen.

Stap 4
Druk op Fotorol tabblad.

Stap 5
Tik op 'Lezen en schrijven' om Snapchat toegang te geven tot de filmrol van je telefoon.

Stap 6
Tik op de foto die je wilt delen en houd vast.

Stap 7
Kraan 'Bewerk' om eventuele wijzigingen aan uw foto aan te brengen.

Stap 8
Tik op de blauwe pijl om de foto direct te delen of gebruik de bewerkingsfuncties om de foto te bewerken.

Daar heb je het. Nu kunnen al je volgers je avondje uit of het verjaardagsfeestje dat je met je vrienden hebt gegeven, volgen.
Video's toevoegen aan Snapchat
Een andere geweldige functie is de mogelijkheid om video's toe te voegen, te bewerken en ze vervolgens aan iemand anders vast te leggen. Volg hiervoor exact dezelfde instructies als hierboven, maar kies een video in plaats van een foto. Dan kunt u:
hoe weet je of je telefoon is vergrendeld?
De video bijsnijden - Gebruik het kleine vakje in de linkerbenedenhoek om de witte ovalen met drie verticale lijnen te pakken en verplaats ze naar voren of naar achteren om je video bij te snijden.

Voeg tekst, stickers, enz. - Tik in het rechterpaneel op de opties om bewerkingen uit te voeren en inhoud aan uw video toe te voegen.
Foto's bewerken die van de filmrol zijn gemaakt
Als je foto's en video's nog niet helemaal klaar zijn voor sociale media, maakt Snapchat het ook heel gemakkelijk om je inhoud te bewerken voordat je deze met je vrienden en volgers deelt.
Wanneer je een foto deelt die oorspronkelijk niet in Snapchat is gemaakt, heb je nog steeds toegang tot de meeste fotobewerkingsfuncties. Merk op dat we het meest zeiden. Je kunt geen geofilters of tags gebruiken, omdat deze rechtstreeks betrekking hebben op de tijd en plaats waarop de foto is gemaakt - informatie die Snapchat niet heeft over foto's die buiten de app zijn gemaakt. U hebt echter nog steeds toegang tot alle volgende bewerkingsfuncties:

- Tekst – Tik op T om tekst aan de foto toe te voegen. Verander de kleur van het lettertype met de kleurenbalk aan de rechterkant. Wijzig de grootte of stijl van de tekst door nogmaals op de T te tikken.
- Trek – Tik op het potlood om op de foto te tekenen. Verander de kleur van het potlood met de kleurenbalk aan de rechterkant. Tik nogmaals op het potloodpictogram als u klaar bent.
- Sticker of emoji – Tik op het stickerpictogram om een sticker of emoji aan de foto toe te voegen. Vergeet niet om naar de onderste balk te kijken voor meer stickeropties.
- Knip en plak – Tik op de schaar om een deel van de foto te knippen en te kopiëren. Gebruik uw vinger om het gedeelte te traceren dat u wilt knippen. Gebruik opnieuw uw vinger om het uitgesneden gedeelte te verplaatsen en plaats het.
- Een thema toevoegen – Tik op het penseel om een thema aan je foto toe te voegen. Blader door de thema's met uw vinger en tik op degene die u wilt. Houd er rekening mee dat thema's alleen van toepassing zijn op de originele foto.
- Voeg een URL toe - Tik op de paperclip om een URL aan de afbeelding toe te voegen.
- Stel een tijdslimiet in - Tik op de klok om te selecteren hoe lang je wilt dat de snap zichtbaar is voor volgers.
Snaps opslaan om later te delen

Als je in omgekeerde volgorde werkt en je hebt een foto gemaakt met de Snapchat-camera die je nog niet wilt delen, sla deze dan op in je filmrol of herinneringen door simpelweg op het pictogram Opslaan linksonder te tikken hoek.
Aan de andere kant, als je een foto van je filmrol hebt genomen en alleen in Snapchat hebt bewerkt om te beslissen dat je deze voor later wilt bewaren, voer dan de volgende stappen uit.
- Tik op het opslagpictogram in de linker benedenhoek.
- Kraan Afbeelding opslaan .
Als alternatief kunt u ook het volgende doen:
- Kraan Gedaan .
- Kraan Opslaan en vervangen of Opslaan als kopie . Let daar op Opslaan en vervangen verwijdert de originele afbeelding van je filmrol.
Nogmaals, het is een vrij eenvoudig proces en het komt dicht in de buurt van onfeilbaar.
windows 10 wav converteren naar mp3
Als u een momentopname opslaat in Herinneringen, kunt u deze openen en bewerken op dezelfde manier als u foto's in uw filmrol opent en bewerkt. Omdat deze kiekjes echter met de Snapchat-camera zijn gemaakt, hebben ze nog een paar bewerkingsopties. U kunt namelijk geotags en filters toevoegen die passen bij de tijd en plaats waarop de snap is gemaakt.
Laatste gedachten
Snapchat is de perfecte app voor sociale media om al je favoriete foto's en video's eenvoudig te delen met je vrienden, familie en volgers. Met Snapchat kun je zelfs foto's en video's delen en bewerken die je buiten de app maakt en opslaat in de filmrol van je telefoon.
Dankzij de eenvoudige opslag- en toegangsfuncties van Snapchat hoeft elke snap geen snelle beslissing te zijn. Neem de tijd, geniet van uw foto's en deel ze wanneer u er klaar voor bent. Het zijn tenslotte jouw foto's en Snapchat is slim genoeg om te weten dat hoe gemakkelijker het is en hoe meer opties je hebt, hoe langer je waarschijnlijk blijft hangen.