Met de sneltoetsen van Google Presentaties bespaart u tijd bij het maken van presentaties. Ze helpen ook de gebruikerservaring te optimaliseren door talrijke prestatietaken te vereenvoudigen. Deze snelkoppelingen zijn een handige functie voor navigatie, opmaak en workflowcontrole.

Lees verder om essentiële sneltoetsen te leren die u onder de knie kunt krijgen om uw presentatievaardigheden in Google Presentaties te verbeteren.
Lijst met sneltoetsen
Om toegang te krijgen tot een lijst met sneltoetsen op uw computer, kunt u op Ctrl+ / drukken voor Windows- of Chrome-apparaten. Mac-gebruikers kunnen op Command+/ drukken.
Hieronder vindt u sneltoetsen voor de basisfuncties van Google Presentaties:
- Ctrl+M (Windows/Chrome OS) of Command+M (macOS): Genereer een nieuwe dia.

- Ctrl+C (Windows/Chrome OS) of Cmd+C (macOS): Voeg geselecteerde informatie toe aan het klembord.

- Ctrl+D (Windows/Chrome OS) of Cmd+D (macOS): Dupliceert dia's die op de filmstrip zijn gemarkeerd.

- Ctrl+X (Windows/Chrome OS) of Cmd+X (macOS): Knip geselecteerde informatie naar het klembord.

- Ctrl+V (Windows/Chrome OS) of Cmd+V (macOS): Plak gekopieerde inhoud naar een dia.

- Ctrl+Z (Windows/Chrome OS) of Cmd+Z (macOS): Een actie ongedaan maken.

- Ctrl+Y (Windows/Chrome OS) of Cmd+Y (macOS): Herhaal een handeling.

- Ctrl+S (Windows/Chrome OS) of Cmd+S (macOS): Sla dia-inhoud op.

- Ctrl+K (Windows/Chrome OS) of Cmd+K (macOS): Een externe link invoegen of bewerken.

- Ctrl+P (Windows/Chrome OS) of Cmd+P (macOS): Diapresentaties afdrukken.

- Ctrl+G (Windows/Chrome OS) of Cmd+G (macOS): Opnieuw vinden.


- Ctrl+/ (Windows/Chrome OS) of Cmd+/ (macOS): Snelkoppelingen weergeven.

- Alt+Enter (Windows/Chrome OS) of Opties+Enter (macOS): Open een link.

- Ctrl+A (Windows/Chrome OS) of Cmd+A (macOS): Selecteer alles.

- Ctrl+O (Windows/Chrome OS) of Cmd+O (macOS): Activeert een pop-up waarmee u bestanden vanaf een station of computer kunt openen.

- Ctrl+F (Windows/Chrome OS) of Cmd+F (macOS): Zoek en vind tekst in uw dia.

- Ctrl+H (Windows/Chrome OS) of Cmd+H (macOS): Zoek en vervang afzonderlijke inhoud uit uw presentatie.

- Ctrl+Shift+F (Windows/Chrome OS) of Cmd+Shift+F (macOS): Overgang naar compacte modus. Ideaal om het menu te verbergen.

- Ctrl+Shift+C (Windows/Chrome OS) of Cmd+Shift+C (macOS): Schakelt het gebruik van ondertiteling in.

- Ctrl+Shift+A (Windows/Chrome OS) of Cmd+Shift+A (macOS): Selecteer geen.

Sneltoetsen voor het opmaken van Google Presentaties
Google Presentaties biedt een overvloed aan aanpassingsopties om uw presentatie te perfectioneren, inclusief standaardfuncties zoals cursief maken, vetgedrukt maken en tekst onderstrepen.
Hier zijn enkele essentiële sneltoetsen waarmee u uw Google Presentaties kunt opmaken:
wat voor ram zit er in mijn computer?
- Ctrl+B (Windows/Chrome OS) of Cmd+B (macOS): Gedurfde inhoud.

- Ctrl+I (Windows/Chrome OS) of Cmd+I (macOS): Cursief geselecteerde tekst.

- Ctrl+U (Windows/Chrome OS) of Cmd+U (macOS): Geselecteerde informatie binnen een dia onderstrepen.

- Alt+Shift+5 (Windows/Chrome OS) of Cmd+Shift+X (macOS): Pas doorhaling toe op tekst.

- Ctrl+Shift+J (Windows/Chrome OS) of Cmd+Shift+J (macOS): Pas uitlijning van de uitvulling toe op tekst.

- Ctrl+Alt+C (Windows/Chrome OS) of Command+Option+C (macOS): Dupliceer het formaat van de geselecteerde tekst.

- Ctrl+Alt+V (Windows/Chrome OS) of Cmd+Option+V (macOS): Tekstformaat plakken.

- Ctrl+\ (Windows/Chrome OS) of Cmd+\ (macOS): Tekstformaat verwijderen.

- Ctrl+Shift+> en < (Windows/Chrome OS) of Cmd+Shift+> en < (macOS): Pas de lettergrootte punt voor punt aan.


- Ctrl+] en [ (Windows/Chrome OS) of Cmd+Shift+] en [ (macOS): Wijzig de inspringing van de alinea.


- Ctrl+Shift+L (Windows/Chrome OS) of Cmd+Shift+L (macOS): Pas linkse uitlijning toe op tekst.

- Ctrl+Shift+E (Windows/Chrome OS) of Cmd+Shift+E (macOS): Centreren lijnt de inhoud uit.

- Ctrl+Shift+R (Windows/Chrome OS) of Cmd+Shift+R (macOS): Tekst rechts uitlijnen.

- Ctrl+Shift+7 (Windows/Chrome OS) of Cmd+Shift+7 (macOS): Voeg een genummerde lijst in een dia in.

- Ctrl+Shift+8 (Windows/Chrome OS) of Cmd+Shift+8 (macOS): Voeg een lijst met opsommingen toe.

Filmstripgebruik
Wanneer u in Google Presentaties werkt, worden in een verticaal venster aan uw linkerkant al uw dia's weergegeven. Dit wordt een filmstrip genoemd. U kunt een paar sneltoetsen gebruiken om uw werk te vereenvoudigen wanneer u zich op het venster concentreert.
Hier zijn enkele van de essentiële snelkoppelingsfuncties:
- Ctr+Alt+Shift+F (Windows/Chrome OS) of Cmd+Option+Shift+F (macOS): Verplaats de focus naar de filmstrip.

- Ctrl+Alt+Shift+C (Windows/Chrome OS) of Cmd+Option+Shift+C (macOS): Verplaats de focus naar de dia.

- Pijl omhoog/omlaag (Windows/Chrome OS/macOS): Verplaats de aandacht naar de vorige of volgende dia in een presentatie.


- Home/End (Windows), Ctrl+Alt+Pijl omhoog/omlaag (Chrome OS) of Fn+Pijl links/rechts (macOS): Verplaats de focusdia omhoog of omlaag.


- Ctrl+Shift+Pijl omhoog/omlaag (Windows/Chrome OS) of Cmd+Pijl omhoog/omlaag (macOS): Past de focus van de dia aan door deze naar het begin of einde van de presentatie te verplaatsen.


- Shift+pijl omhoog/omlaag (Windows/Chrome OS/macOS): Breid de selectie uit naar de vorige of volgende dia.


- Shift+Home/End (Windows) of Shift+Fn+pijl-links/rechts (macOS): Selecteer de eerste of laatste dia.


Toegang tot menu's op de pc
Dit gedeelte is handig als u op zoek bent naar snelle manieren om toegang te krijgen tot de menu-opties in Google Presentaties. Hier zijn enkele van de sneltoetsen die u kunt gebruiken:
- Alt+F (Chrome) of Alt+Shift+F (andere browsers): Opent het menu Bestand.

- Alt+E (Chrome) of Alt+Shift+E (andere browsers): Toegang tot het menu Bewerken.

- Alt+V (Chrome) of Alt+Shift+V (andere browsers): Bekijk menukaart.

- Alt+I (Chrome) of Alt+Shift+I (andere browsers): Toegang tot het menu Invoegen.

- Alt+O (Chrome) of Alt+Shift+O (andere browsers): Opent het menu Opmaak.

- Alt+T (Chrome) of Alt+Shift+T (andere browsers): Opent het menu Gereedschap.

- Alt+H (Chrome) of Alt+Shift+H (andere browsers): Toegang tot het Help-menu.

- Alt+A (Chrome) of Alt+Shift+A (andere browsers): Opent het menu Toegankelijkheid. Houd er rekening mee dat u hier alleen toegang toe heeft als de ondersteuningsfunctie voor schermlezers is ingeschakeld.

- Shift+rechts klikken: Toont het contextmenu van uw browser. Google Presentaties verbergt dit menu standaard onmiddellijk nadat het is gestart.

MacOS-menu's gebruiken
U kunt ook een paar sneltoetsen gebruiken om toegang te krijgen tot de Mac-menubalk
- Ctrl+Option+F: Toegang tot het menu Bestand.

- Ctrl+Option+E: Open het menu Bewerken.

- Ctrl+Option+V: Bekijk menukaart

- Ctrl+Option+I: Toegang tot het menu Invoegen.

- Ctrl+Option+O: Open het menu Opmaak.

- Ctrl+Option+T: Extra-menu

- Ctrl+Option+Help: Toegang tot het Help-menu.
- Ctrl+Option+A: Opent het menu Toegankelijkheid.

- Cmd+Optie+Shift+K: Open het menu Invoerhulpmiddelen. Deze optie is alleen beschikbaar voor documenten die niet-Latijnse talen bevatten.

- Shift+rechts klikken: Toont het contextmenu van de browser

Opmerkingen gebruiken
Opmerkingen zijn een essentieel element binnen Google Slide-presentaties. Ze helpen bij de communicatie en verbeteren de interactie.
hoe voeg je muziek toe aan je instagramverhaal
- Ctrl+Alt+M (Windows/Chrome OS) of Cmd+Opties+M (macOS): Voeg commentaar in

- Ctrl+Enter (Windows/Chrome OS/macOS): Voer huidige opmerking in.

- J (Windows/Chrome OS/macOS): Volgende opmerking.

- K (Windows/Chrome OS/macOS): Vorige opmerking.

- R (Windows/Chrome OS/macOS): Reageer op commentaar.

- En (Windows/Chrome OS/macOS): Opmerking oplossen.

- Ctrl+Shift+Alt+A (Windows/Chrome OS) of Cmd+Option+Shift+A (macOS): Open de discussiethread voor opmerkingen.

Navigeren door een presentatie
U hoeft uw muis niet aan te raken om tijdens een presentatie door uw document te navigeren. Met sneltoetsen kunt u uw presentatieproces stroomlijnen en uw workflow aanzienlijk verbeteren.
Hier zijn enkele sneltoetsen om u te helpen die presentatie te verbeteren:
- Ctrl+Alt en +/- (Windows/Chrome OS), of Cmd+Option en +/- (macOS): Helpt u een dia naar binnen of naar buiten te zoomen.


- Ctrl+Alt+Shift+S (Windows/Chrome OS) of Cmd+Option+Shift+S (macOS): Open het paneel met sprekernotities.

- Ctrl+Shift+Alt+P (Windows/Chrome OS) of Cmd+Option+Shift+P (macOS): Biedt een HTML-weergave van uw presentatie.

- Ctrl+Alt+Shift+B (Windows/Chrome OS) of Cmd+Option+Shift+B (macOS): Opent het overgangsanimatiepaneel van een dia.

- Ctrl+F5 (Windows), Ctrl+Zoeken+5 (Chrome OS) of Cmd+Enter (macOS): Toont dia's van de momenteel geselecteerde dia.

- Ctrl+Shift+F5 (Windows), Ctrl+Zoeken+5 (Chrome OS) of Cmd+Shift+Enter (macOS): Toont dia's vanaf de eerste dia.

- Pijl-rechts/links (Windows/Chrome OS/macOS): Ga naar de volgende dia.


- Een getal gevolgd door Enter (Windows/Chrome OS/macOS): Dit gaat naar het specifieke dianummer dat u invoert.
- S (Windows/Chrome OS/macOS): Toegang tot sprekernotities.

- A (Windows/Chrome OS/macOS): Open doelgroeptools.

- L (Windows/Chrome OS/macOS): Schakel de laseraanwijzer in.

- F11 (Windows/Chrome OS) en Cmd+Shift+F (macOS): Schakel volledig scherm in.

- B (Windows/Chrome OS/macOS): Weergeven of terugkeren vanaf een blanco achtergronddia.

- W (Windows/Chrome OS/macOS): Toon of keer terug vanaf een witte lege dia.

Beheers uw Google-dia's
Het leren gebruiken van sneltoetsen in Google Presentaties heeft een positieve invloed op uw professionaliteit. Het helpt u ook om gemakkelijk en zonder veel gedoe door een presentatie te manoeuvreren. Als u dit programma regelmatig gebruikt, zal het beheersen van deze basishandelingen uw productiviteit aanzienlijk verhogen.
Gebruik je sneltoetsen in Google Presentaties? Welke sneltoetsen zijn het nuttigst bij de dagelijkse handelingen van Google Presentaties? Laat het ons weten in de opmerkingen hieronder.








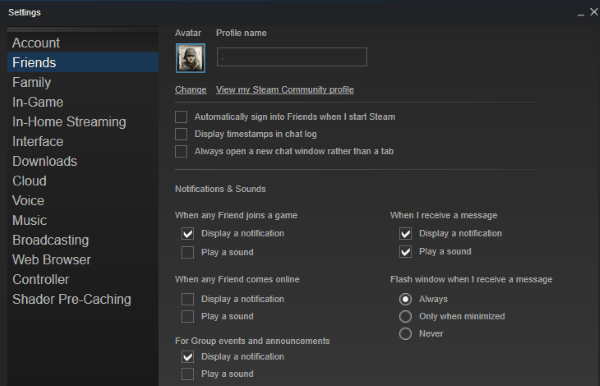
![Een kolom optellen in Google Spreadsheets [Mobile Apps & Desktop]](https://www.macspots.com/img/smartphones/22/how-sum-column-google-sheets.jpg)