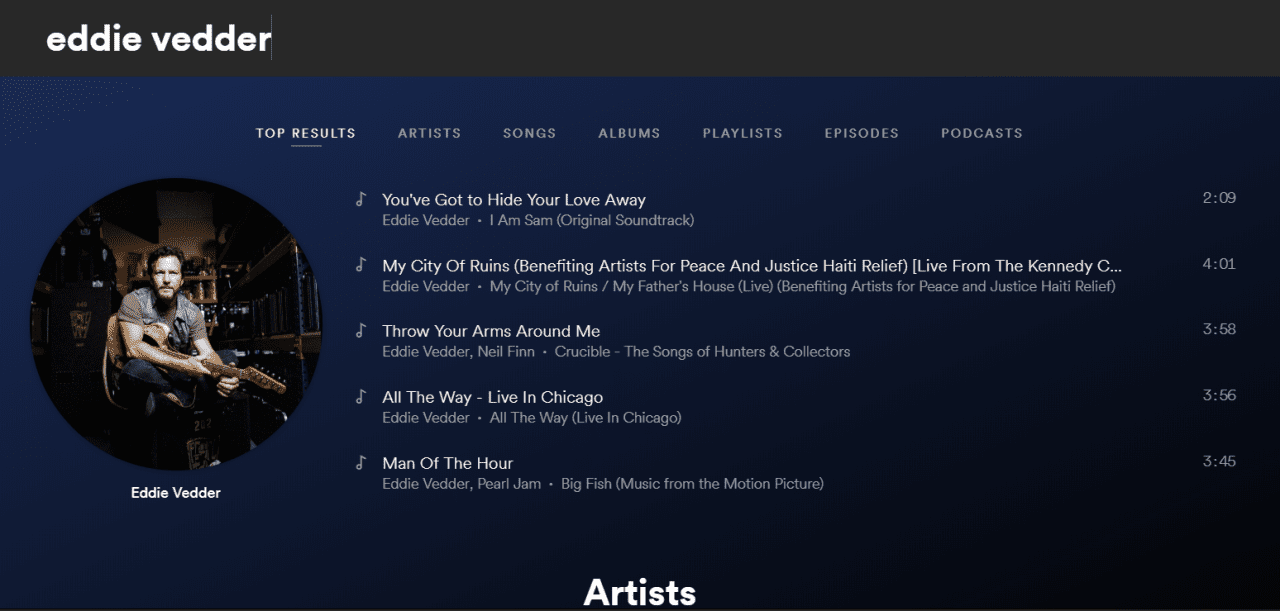Hoewel het concept van meerdere gebruikers die één apparaat of één pc delen, met de dag zeldzamer wordt, zijn er nog steeds gevallen waarin u pc's moet delen. In zo'n situatie is het handig om meerdere gebruikersaccounts op één pc te hebben. In Windows 10 is het mogelijk om aan te geven welke gebruikersaccounts of groepen lokaal mogen inloggen op het besturingssysteem.
Advertentie
In moderne Windows-versies heb je meestal een aantal systeemaccounts voor verschillende services en interne Windows-taken, plus een verborgen Administrator-account en je persoonlijke account. Als u uw pc met familieleden of andere mensen wilt delen, is het een goed idee om voor elke persoon een speciaal gebruikersaccount aan te maken. Dit verhoogt de veiligheid en privacy van het besturingssysteem en stelt u in staat uw gevoelige gegevens privé te houden en uw instellingen naar uw smaak te personaliseren.
Standaard zijn normale gebruikersaccounts die in Windows 10 zijn gemaakt, geconfigureerd om lokaal in te loggen. Wanneer Windows 10 start, toont het u een inlogscherm en wordt u om een wachtwoord gevraagd. Als u meer dan één gebruikersaccount in uw besturingssysteem heeft, kunt u op de gebruikersafbeelding van de gewenste account klikken en vervolgens het accountwachtwoord invoeren.
Opmerking: specifieke gebruikersaccounts kan worden verborgen voor het inlogscherm. Windows 10 kan zijn geconfigureerd om een gebruikersnaam te vragen en wachtwoord.
Leden van de groepen Gebruikers, Gasten, Back-upoperators en Beheerders mogen standaard lokaal inloggen. U kunt uw eigen groep of een gebruikersaccount aan deze lijst toevoegen of een groep eruit verwijderen. Er is een beveiligingsbeleid dat u kunt configureren.
Als u Windows 10 Pro, Enterprise of Education gebruikt editie , kunt u de Local Security Policy-app gebruiken om te voorkomen dat een gebruiker of groep zich lokaal aanmeldt. Alle Windows 10-edities kunnen een alternatieve methode gebruiken die hieronder wordt vermeld.
Om de gebruiker of groep toe te staan lokaal in te loggen in Windows 10,
- Druk tegelijkertijd op Win + R-toetsen op uw toetsenbord en typ:
secpol.msc
Druk op Enter.

- Het lokale beveiligingsbeleid wordt geopend. Ga naarLokaal gebruikersbeleid -> Toewijzing van gebruikersrechten.

- Dubbelklik aan de rechterkant op het beleidSta lokaal inloggen toeom het te veranderen.

- Klik in het volgende dialoogvenster opVoeg gebruiker of groep toe.
- Klik op deGeavanceerdknop.

- Klik nu op hetObjecttypesknop.

- Zorg ervoor dat u deGebruikersenGroepenitems aangevinkt en klik op hetOKknop.

- Klik op deVind nuknop.

- Selecteer in de lijst het gebruikersaccount of de groep om lokaal in te loggen. U kunt meer dan één item tegelijk selecteren door de Shift- of Ctrl-toets ingedrukt te houden en op de items in de lijst te klikken.
- Klik op deOKom de geselecteerde items toe te voegen aan het vak Objectnamen.

- Klik op deOKknop om de geselecteerde items aan de beleidslijst toe te voegen.
- Om een eventueel toegevoegd item te verwijderen, gebruikt u deVerwijderenknop in het beleidsvenster.

Je bent klaar.
Als uw Windows-editie niet hetsecpol.msctool, kunt u dentrights.exetool van Windows 2003 Resource Kit . Veel resource kit-tools die zijn uitgebracht voor eerdere Windows-versies, kunnen met succes worden uitgevoerd op Windows 10. ntrights.exe is er een van.
De tool van ntrights
Met de ntrights-tool kunt u de rechten van gebruikersaccounts bewerken vanaf de opdrachtprompt. Het is een consoletool met de volgende syntaxis.
- Geef een recht:
ntrights + r Right -u UserOrGroup [-m \ Computer] [-e Entry] - Een recht intrekken:
ntrights -r Right -u UserOrGroup [-m \ Computer] [-e Entry]
De tool ondersteunt tal van privileges die kunnen worden toegewezen aan of ingetrokken uit een gebruikersaccount of groep. Privileges zijnhoofdlettergevoelig. Typ voor meer informatie over de ondersteunde privilegesntrights /?.
Om ntrights.exe toe te voegen aan Windows 10 , doe het volgende.
- Download de volgend ZIP-archief .
- Deblokkeer het gedownloade bestand.
- Pak het bestand uitntrights.exenaar de map C: Windows System32.
Lokaal aanmelden met ntrights weigeren
- Open een verhoogde opdrachtprompt .
- Typ de volgende opdracht om lokale aanmeldingsrechten te weigeren:
ntrights -u SomeUserName + r SeInteractiveLogonRight
Vervang deSomeUserNamegedeelte met de daadwerkelijke gebruikersnaam of groepsnaam. De opgegeven gebruiker kan niet lokaal ondertekenen bij Windows 10.

- Om de wijziging ongedaan te maken en de gebruiker toe te staan lokaal in te loggen, voert u uit
ntrights -u SomeUserName -r SeInteractiveLogonRight

Dat is het.
Artikelen van belang.
hoe de kijkgeschiedenis op netflix te wissen
- Gebruiker of groep weigeren lokaal in te loggen in Windows 10
- Gebruikers toestaan of weigeren om in te loggen met Remote Desktop in Windows 10
- Toestaan of voorkomen dat gebruikers of groepen Windows 10 afsluiten