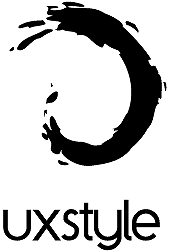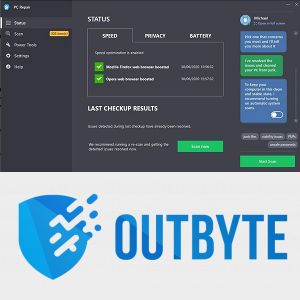Met meer dan 90 miljoen actieve Steam-gebruikers, van wie velen de service tegelijkertijd proberen te gebruiken, komen glitches en fouten bijna regelmatig voor op 's werelds grootste gamingplatform. Als je problemen hebt met het installeren of updaten van een game op Steam, krijg je mogelijk een schijfschrijffoutbericht te zien. Wees gerust, je bent niet de enige; veel gebruikers melden hetzelfde probleem.

Gelukkig zijn er verschillende eenvoudige oplossingen voor dit onaangename probleem. We hebben het probleem onderzocht en bieden u nu mogelijke oplossingen aan, zodat u zo snel mogelijk weer aan de slag kunt.
Zonder verder oponthoud, laten we meteen naar binnen springen.
Voorgestelde oplossingen voor schrijffout op Steam Disk op slechts één game
Het is frustrerend om tijdens het downloaden of updaten van je favoriete game een foutmelding over het schrijven van een schijf te ontvangen. Het enige dat u wilt doen, is het spel zo snel mogelijk starten, maar dit probleem staat dat niet toe. Gelukkig is er een reeks voorgestelde oplossingen om u te helpen verder te gaan waar u was gebleven.
1. Start Steam opnieuw
De eerste en meest eenvoudige remedie die u kunt proberen, is door uw Steam-client opnieuw op te starten. Sluit het platform en open het opnieuw en download de game opnieuw.
2. Start uw computer opnieuw op
De volgende mogelijke oplossing is om uw computer of het systeem waarop u Steam gebruikt opnieuw op te starten. Start uw pc opnieuw op en sluit actieve programma's af die Steam kunnen verstoren.
3. Schijfschrijfbeveiliging verwijderen
Als het opnieuw opstarten van Steam of uw pc niet heeft geholpen, heeft uw schijf mogelijk een schrijfbeveiliging waardoor uw pc geen bestanden kan wijzigen of nieuwe bestanden kan toevoegen aan mappen op die schijf. Ga naar de schijf waar je Steam-games zijn opgeslagen en verwijder de schrijfbeveiliging ervan. Volg deze stappen.
- Klik met de rechtermuisknop op de Steam-map in de map (hoogstwaarschijnlijk in C:/Program Files (86x))
- Klik op Eigenschappen.

- Zoek het gedeelte Kenmerken op het tabblad Algemeen en zorg ervoor dat Alleen-lezen niet is gemarkeerd.

- Klik op OK om de wijzigingen op te slaan.

- Start Steam opnieuw op je pc en probeer de game opnieuw te downloaden.
4. Voer Steam uit als beheerder
Het kan gebeuren dat de software geen toestemming heeft om bestanden op uw harde schijf te schrijven, waardoor de schijfschrijffout ontstaat. Gelukkig kan toegang tot het programma als beheerder helpen.
Als beheerder heb je extra rechten bij het uitvoeren van de software. Wijzigen naar deze instelling kan ook verschillende andere problemen oplossen.
Zo start je Steam als beheerder:
- Zoek Steam op uw bureaublad en klik met de rechtermuisknop op het pictogram.
- Selecteer Eigenschappen in het menu.

- Navigeer naar het tabblad Compatibiliteit.

- Zorg ervoor dat het gedeelte Dit programma uitvoeren als beheerder is aangevinkt.

- Druk op OK om de wijzigingen op te slaan.

Nu kun je de app opnieuw starten en proberen de game opnieuw te downloaden.
5. Beschadigde bestanden verwijderen
Als er iets misgaat tijdens het downloaden van de game, kan dit het gevolg zijn van een beschadigd bestand waardoor Steam de schijfschrijffout weergeeft. Ga als volgt te werk om het probleem op te lossen:
wat betekent een grijze doos op snapchat
- Open de hoofdmap van Steam.

- Ga naar de map steamapps/common.

- Zoek naar de bestanden van 0 KB met dezelfde naam als de game die je probeert te downloaden.
- Als deze bestanden aanwezig zijn, verwijder ze dan.
- Start of download de game opnieuw.
Voorgestelde oplossingen voor schrijffout Steam-schijf voor alle games
1. Start Steam opnieuw op
De meest eenvoudige oplossing voor het oplossen van Steam-problemen is om de software opnieuw te starten. De kans is groot dat er een tijdelijk probleem is met het downloaden (of updaten) van de game en het opnieuw opstarten van het platform is misschien alles wat nodig is om het te repareren.
2. Start de pc opnieuw op
Het is een eenvoudige oplossing die het probleem meestal lijkt op te lossen: opnieuw opstarten van de pc. Zorg ervoor dat u alle programma's sluit die Steam kunnen verstoren en start uw computer opnieuw op. Probeer het spel opnieuw te downloaden nadat het opnieuw is opgestart.
3. Controleer op schrijfbeveiliging
Het kan zijn dat de schijf waarop u Steam hebt geïnstalleerd, schrijfbeveiliging heeft. Deze instelling voorkomt dat apps bestanden toevoegen of wijzigen die op dat station zijn opgeslagen. Zorg ervoor dat je de schijf controleert waarop je Steam-games zijn opgeslagen en verwijder de schrijfbeveiliging.
Hier leest u hoe u dit doet:
- Druk op de Windows- en de S-toetsen op uw toetsenbord.
- Zoek naar Verkenner en klik op Openen.
- Ga naar C:/Program Files (86x).

- Zoek de Steam-map en klik er met de rechtermuisknop op.

- Klik op Eigenschappen.

- Zoek het gedeelte Kenmerken op het tabblad Algemeen en zorg ervoor dat Alleen-lezen niet is gemarkeerd.

- Klik op OK om de wijzigingen op te slaan.

- Start Steam opnieuw op je pc en probeer de game opnieuw te downloaden.
4. Schakel de instelling Alleen-lezen uit
Je Steam-map is mogelijk ingesteld op alleen-lezen, wat betekent dat de hele map is beschermd tegen bestandswijzigingen. Zoek naar de alleen-lezen instelling in Steam-eigenschappen en zorg ervoor dat deze niet is aangevinkt.
5. Controleer de integriteit van gamebestanden
- Open je Steam-bibliotheek.

- Klik met de rechtermuisknop op het spel en ga naar Eigenschappen.

- Navigeer naar Lokale bestanden en klik op Integriteit van gamebestanden verifiëren.

- Alle exemplaren van beschadigde bestanden worden vervangen.
Opmerking: Probeer deze stap niet als uw game een opstartprogramma gebruikt om extra updates te downloaden. Deze actie vervangt de game-update door het basisstartprogramma en je moet de updates opnieuw downloaden.
6. Wis de cachebestanden
U kunt altijd proberen de Steam-cachebestanden op te schonen. Het kan zijn dat een van hen beschadigd is en de schijfschrijffout veroorzaakt. U kunt het probleem als volgt oplossen:
- Start Steam en ga naar Instellingen.

- Navigeer naar Downloaden.

- Klik op Downloadcache wissen.

7. Verplaats stoom
Als Steam momenteel is opgeslagen onder station C op uw pc, kunt u proberen het naar D te verplaatsen of omgekeerd. Er is mogelijk een probleem met de schijf waardoor Steam geen bestanden kan manipuleren.
Opmerking: Als deze stap helpt om het probleem op te lossen, controleer dan de schijf nogmaals om het probleem te lokaliseren.
8. Schakel uw antivirus uit
Er kan zich een situatie voordoen waarin uw antivirusbescherming voorkomt dat de software bestanden op uw schijf schrijft. U kunt uw antivirusprogramma altijd uitschakelen en de games opnieuw proberen te downloaden. Als de fout verdwijnt, past u uw antivirusinstellingen aan en voegt u tijdens scans een uitzondering toe voor Steam.
4k kijken op netflix
9. Schakel de firewall uit
Probeer uw firewall uit te schakelen of uitzonderingen voor Steam toe te voegen. Als het probleem is opgelost, voegt u een uitzondering toe aan uw Windows Firewall.
Voorgestelde oplossingen voor Steam Disk Write Error Appmanifest
Terwijl je door je Steam-map gaat, zul je enkele appmanifest-bestanden opmerken in SteamSteamApps. Deze kunnen op willekeurige getallen lijken, maar zijn in feite de app-nummers van de game. Deze bestanden laten de app weten waar de games zijn geïnstalleerd.
Maar de nummers kunnen worden beschadigd en het pad naar het spel wordt onjuist. Om dit op te lossen, kun je het appmanifest-bestand verwijderen of het bestand openen in een teksteditor en het absolute pad van de game typen.
Opmerking: Als je het bestand verwijdert, zal het lijken alsof de game niet is geïnstalleerd wanneer je Steam opnieuw start. Je moet de game opnieuw downloaden.
Voorgestelde oplossingen voor schrijffout op Steam-schijf met een externe harde schijf
Uw pc kan de harde schijf tegen schrijven beveiligen, wat een schrijffout kan veroorzaken. Als uw externe harde schijf tegen schrijven is beveiligd, hebt u alleen toegang tot de bestanden erop en kunt u geen wijzigingen aanbrengen in de bestaande. Probeer de schrijfbeveiliging te verwijderen om dit probleem op te lossen.
Voordat u begint, wilt u misschien controleren op gevallen van beschadiging van de harde schijf. Hier leest u hoe u dit doet:
- Start File Explorer en klik met de rechtermuisknop op de harde schijf.

- Klik op Eigenschappen en selecteer het tabblad Extra.

- Zoek het gedeelte Foutcontrole en klik op Controleren. Er verschijnt een pop-up.

- Klik op Scannen en wacht tot het systeem de scan uitvoert.

Als er een fout is die Windows niet kan oplossen, gaat u verder met het verwijderen van de schrijfbeveiliging van de schijf.
Zo verwijdert u de schrijfbeveiliging van uw externe harde schijf:
- Zorg ervoor dat de harde schijf is aangesloten op uw pc en start CMD.

- Typ diskpart en selecteer Enter.

- Beheerderstoegang verlenen.

- Typ lijstvolume en druk op Enter.

- Noteer het nummer van de tegen schrijven beveiligde schijf en typ select volume X, waarbij X het volumenummer van de harde schijf vertegenwoordigt.

- Druk op Enter.
- Typ attributen volume clear read-only en druk op Enter om de read-only-functie uit te schakelen.

- Typ Afsluiten om te voltooien.

Sluit de externe harde schijf opnieuw aan en probeer het spel opnieuw te downloaden.
Zorg er bovendien voor dat je Steam als beheerder gebruikt:
- Zoek het Steam-pictogram op uw bureaublad en klik er met de rechtermuisknop op.
- Klik op Eigenschappen.

- Ga naar het tabblad Compatibiliteit.

- Vink het vakje Dit programma uitvoeren als beheerder aan.

- Druk op OK om op te slaan.

Wat veroorzaakt de schijfschrijffout in Steam?
Hier zijn enkele veelvoorkomende redenen voor het verschijnen van de schijfschrijffout:
- Schrijfbeveiligd station of Steam-map
- Harde schijf defecten
- Antivirus blokkeert Steam om met gegevens te manipuleren
- Corrupte of verouderde bestanden in je Steam-map
De schrijffout van de Steam Disk overwinnen
Het downloaden of updaten van games op Steam is doorgaans een zorgeloze ervaring. Maar wanneer er een schijfschrijffout verschijnt, lijkt het erop dat de boel in de soep loopt. Hoewel vervelend en soms een uitdaging om te overwinnen, is het probleem bijna altijd op te lossen. Hopelijk heeft dit artikel u alle nodige suggesties gegeven voor het oplossen van het schijfschrijffoutprobleem.
Welke stap heeft u geholpen om van de vervelende fout af te komen? Deel uw ervaringen in de opmerkingen hieronder.