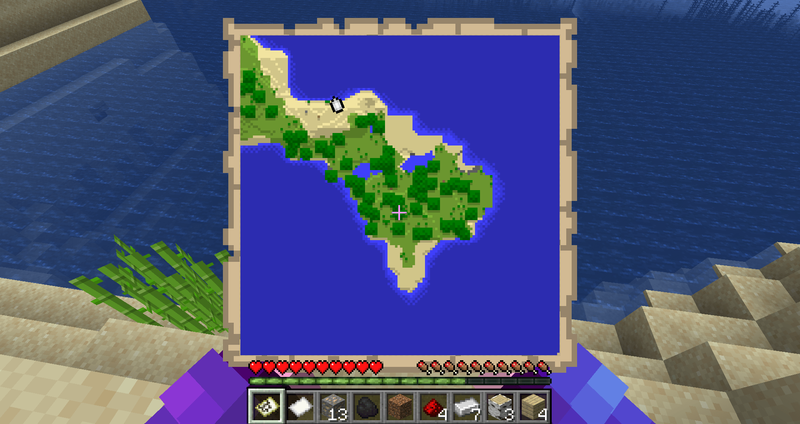Als je het moeilijk vindt om je taken te combineren en je deadlines te halen, kan tijdblokkering in Google Agenda een uitstekende oplossing zijn. Het zal u helpen uw tijd effectiever te beheren en uw werkschema te organiseren.

Gelukkig is tijdblokkering in Google Agenda relatief eenvoudig in gebruik. In dit artikel wordt uitgelegd hoe u specifieke tijdvakken kunt blokkeren om uw korte- en langetermijndoelen te bereiken.
Google Agenda - Tijdsblokkering
Voordat u begint, moet u uw taken opsommen en beslissen hoeveel tijd u voor al deze taken nodig heeft. De volgende stap is het gebruik van de tijdblokkeringsfunctie.
hoe mirror iphone naar roku . te screenen
- Kijk in je schema of er beschikbare tijdvakken zijn waarin je elke taak kunt voltooien.
- Klik op de starttijd van je eerste tijdsblok.

- Klik op 'Titel toevoegen' en voer de naam van uw taak in en druk vervolgens op enter.

- Wijzig de eindtijd van je tijdsblok om de tijdsduur in te stellen.

- Klik op het tijdskenmerk na de 'to' en er verschijnt een vervolgkeuzemenu met mogelijke tijden en duur.

- Klik op 'Opslaan' en uw tijdsblok wordt opgeslagen in uw agenda.

Met Google tijdsblok kun je beschrijvingen toevoegen aan al je taken, zodat je alle informatie hebt die je nodig hebt om te doen wat er moet gebeuren. Voor repetitieve taken, zoals die u elke dag doet, kunt u verschillende taakcategorieën maken.
Taken maken
Ga als volgt te werk om een evenement of taak te maken:
- Klik op een leeg tijdslot in het kalenderraster en klik op 'Aanmaken' of ga naar 'Mijn taken' en voeg een taak toe.

- Stel uw vervaldatum in door een dag en tijd te kiezen waarop u de taak wilt voltooien.

- Markeer uw taken als voltooid, zodat u kunt bijhouden wat u allemaal hebt gedaan.

U kunt een herhaaltaak instellen voor alle dingen die u elke dag doet, zoals e-mail checken, klanten opvolgen, bellen, enz. Zo werkt het:
- Klik op 'Niet herhalen', bekijk uw opties en kies ervoor om het evenement dagelijks, wekelijks of jaarlijks te herhalen, of maak een aangepast schema.
Vergeet niet om specifieke gebeurtenisnamen te gebruiken. De reden hiervoor is dat Google Agenda kan worden gezien door andere mensen in uw organisatie. Duidelijke labels helpen uw collega's of medewerkers uw beschikbaarheid te zien.
Om belangrijk werk uit te voeren en onderbrekingen van uw collega's of werknemers te voorkomen, kunt u uw status instellen op Niet storen. Op die manier weten ze dat je niet beschikbaar bent. Dit dempt ook al uw meldingen. U kunt ook een status toevoegen om aan te passen wat iemand te zien krijgt wanneer ze contact met u proberen op te nemen.
Een premiumfunctie die u misschien handig vindt, is het in lagen plaatsen van meerdere agenda's in één weergave om iedereen op de hoogte te houden met gedeelde agenda's.
Kleurcodering van uw evenementen of taken
Als al je geblokkeerde tijden door elkaar lopen, is het handig om gebruik te maken van de kleurcodering. U kunt dit doen door op de gekleurde cirkel onderaan het pop-upvenster te klikken. Kies vervolgens de kleur die je wilt gebruiken. Kies specifieke kleurblokken voor specifieke taken, zodat u deze in één oogopslag kunt herkennen.
Voor tijdsblokken die geen verstoring vereisen, kun je ze ook rood kleuren, zodat iedereen die ze ziet weet dat je op dat moment niet beschikbaar bent.
Bijlagen toevoegen aan uw geblokkeerde tijden
Als u een referentiedocument aan uw schema's moet toevoegen zodat andere mensen het kunnen bekijken, heeft Google Agenda een optie om te helpen. Om een bijlage toe te voegen, maak een evenement aan en klik op bijlage toevoegen. U kunt ook een bestand uit Google Drive bijvoegen.
De functie slepen en neerzetten gebruiken
U kunt uw evenementen en taken verplaatsen of bewerken door het blok te slepen of te klikken en het naar een ander tijdsblok te verplaatsen.
Andere coole functies
De agendaweergave
Dit is handig als u alle agenda's van uw collega's tegelijkertijd wilt zien.
- Ga naar de zijbalk aan de linkerkant en voeg de agenda's van je collega's toe.

- Klik op dagweergave in het menu linksboven in Google Agenda.

- Klik op het vinkje naast de agenda van een collega.

Je kunt dan hun schema samen met dat van jou allemaal op één plek zien. Als je een andere dag wilt zien, ga dan naar de minikalender in de linkerzijbalk om de gewenste dag te kiezen, of gebruik scrollen met de bovenste pijlen om door de dagelijkse gebeurtenissen te bladeren. Zo zie je in één oogopslag de beschikbaarheid van anderen.
hoe verwijderde berichten van iphone te herstellen
De afwezigheidsfunctie
In plaats van door je agenda te bladeren en al je vergaderingen te annuleren, kun je gebruik maken van de afwezigheidsfunctie van Google Agenda. Deze functie weigert automatisch nieuwe en bestaande vergaderingen.
Houd de tijd bij met de functie Wereldklok
Met de opkomst van werken op afstand werken mensen van over de hele wereld. Om problemen met verschillende tijdzones te voorkomen, heeft Google Agenda een wereldklok in de zijbalk. Om deze functie te gebruiken, moet u de wereldklok van Google Agenda inschakelen.
- Klik rechtsboven op het tandwielpictogram.

- Selecteer 'Instellingen'.

- Selecteer 'Wereldklok weergeven' in het wereldklokvenster onder aan het scherm.

- Klik op tijdzone toevoegen en kies de tijd die je wilt bekijken.

Je kunt dan de huidige tijd voor iedereen in je team op één pagina zien.
Gebruik Geavanceerd zoeken
Om deze functie te gebruiken, doet u het volgende:
- Selecteer het zoekpictogram en voer in waarnaar u zoekt. Google zoekt naar contacten en evenementen die overeenkomen met uw invoer.

- Klik op een gebeurtenis en selecteer een contactpersoon om deze te bekijken. Google Agenda geeft een lijst weer van alle evenementen die aan dat contact zijn gekoppeld.

- Om een bepaald evenement te vinden, klikt u op de pijl naar beneden rechts van het zoekvak. Hiermee wordt de geavanceerde zoekfunctie van Google Agenda geopend. U kunt vervolgens de agenda's selecteren waarin u wilt zoeken.

Tijdblokkering in Google Agenda maakt van u een werkninja
Ga vermoeidheid, druk en stress tegen door afleiding te verminderen en je effectiever op je taken te concentreren met Google Agenda. Bespaar tijd, vermijd uitstelgedrag en zorg ervoor dat je genoeg tijd vrijmaakt in je dag om alles te doen wat gedaan moet worden. Al het bovenstaande kan worden bereikt door de tijdblokkeringsfunctie van Google Agenda te gebruiken.
Gebruik je de tijdblokkeringsfunctie van Google Agenda? Heeft het geholpen om uw tijdmanagementvaardigheden te verbeteren? Laat het ons weten in de comments hieronder.