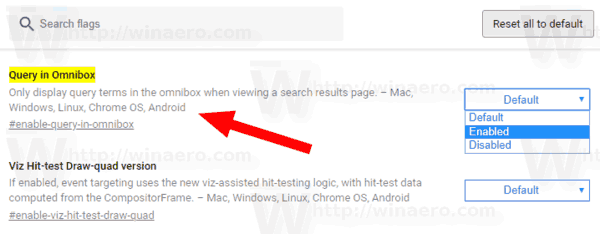Beginnend in Google Chrome 71 , is er een nieuwe functie waarmee het zoekwoord in plaats van de zoek-URL in de adresbalk kan worden weergegeven. Het kan worden ingeschakeld met een speciale vlag.
Advertentie
Chrome heeft een minimalistisch ontwerp en beschikt over een zeer krachtige snelle webweergave-engine 'Blink' om uw browse-ervaring sneller, veiliger en gemakkelijker te maken.

Op het moment van schrijven is Google Chrome de meest populaire webbrowser die bestaat voor alle grote platforms zoals Windows, Android en Linux. Het wordt geleverd met een krachtige rendering-engine die alle moderne webstandaarden ondersteunt.
Tip: Ontvang 8 miniaturen op de nieuwe tabbladpagina in Google Chrome
Google Chrome 71 komt met een nieuwe vlag die de zoek-URL in de omnibox verbergt. Standaard ziet u de volledige zoek-URL met queryparameters. Zie de volgende schermafbeelding:

Nadat u de vlag hebt ingeschakeld, toont de browser de trefwoorden die u hebt getypt zonder extra informatie, zoals hieronder weergegeven.

page_fault_in_nonpaged_area windows 10
Zelfs als de adresbalk is gefocust, wordt de zoek-URL niet weergegeven. Als u echter de zoekwoorden selecteert en kopieert, wordt de zoek-URL naar het klembord gekopieerd in plaats van de zoekwoorden.
Het is niet duidelijk waarom de browser de zoek-URL niet toont wanneer u de cursor op de adresbalk plaatst. De huidige implementatie is een beetje verwarrend, omdat je verwacht de woorden die je ziet te kopiëren.
Laten we nu eens kijken hoe we deze nieuwe functie kunnen inschakelen.
Schakel Query in omnibox in Google Chrome in
Google Chrome wordt geleverd met een aantal handige opties die experimenteel zijn. Ze zijn niet bedoeld voor gebruik door gewone gebruikers, maar enthousiastelingen en testers kunnen ze gemakkelijk inschakelen. Deze experimentele functies kunnen de gebruikerservaring van de Chrome-browser aanzienlijk verbeteren door extra functionaliteit in te schakelen. Om een experimentele functie in of uit te schakelen, kunt u verborgen opties gebruiken die 'vlaggen' worden genoemd.
Om Query in omnibox in Google Chrome in te schakelen , doe het volgende.
- Open Google Chrome.
- Typ de volgende tekst in de adresbalk:
chrome: // flags / # enable-query-in-omnibox. Hierdoor wordt de vlaggenpagina direct geopend met de relevante instelling. - Stel de optie met de naam inQuery in omniboxnaarIngeschakeld.
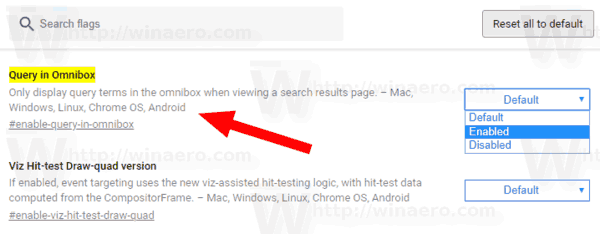
- Start Google Chrome opnieuw door het handmatig te sluiten of u kunt ook deHerstartknop die helemaal onderaan de pagina zal verschijnen.

Je bent klaar. De functie is nu ingeschakeld.
Om het later uit te schakelen, opent u de vlagpagina en stelt u de optie in opStandaardofGehandicapt.
Dat is het.
Artikelen van belang:
- Wijzig de positie van de nieuwe tabbladknop in Google Chrome
- Schakel de nieuwe afgeronde gebruikersinterface uit in Chrome 69
- Schakel Native Titlebar in Google Chrome in Windows 10 in
- Schakel de Picture-in-Picture-modus in Google Chrome in
- Schakel Material Design Refresh in Google Chrome in
- Schakel Emoji Picker in Google Chrome 68 en hoger in
- Schakel Lazy Loading in Google Chrome in
- Site permanent dempen in Google Chrome
- Pas de nieuwe tabbladpagina aan in Google Chrome
- Schakel Niet-beveiligde badge uit voor HTTP-websites in Google Chrome