CapCut maakt het maken van video's zo eenvoudig. Je kunt met een paar klikken je eigen superster zijn. U kunt zelfs net zo gemakkelijk video toevoegen.

In dit artikel wordt uitgelegd hoe u video's aan CapCut kunt toevoegen om u op weg te helpen naar eersteklas videobewerking.
Video's toevoegen aan CapCut op een mobiel apparaat
Als u video's op CapCut wilt toevoegen, zult u blij zijn te weten dat dit eenvoudig is. Volg deze stappen:
- Download de CapCut-app in de App Store of Play Store.
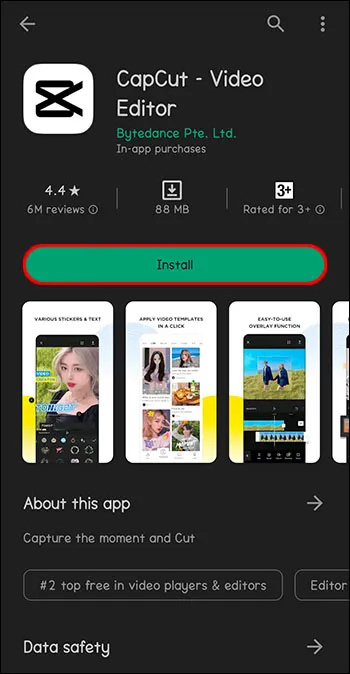
- Open de CapCut-app.

- Tik op 'Nieuw project' naast het plusje bovenaan het scherm.

- Selecteer een video of meerdere video's uit uw fotobibliotheek om te bewerken en tik op 'Toevoegen'.

- Gebruik de app-tools om de video te bewerken.
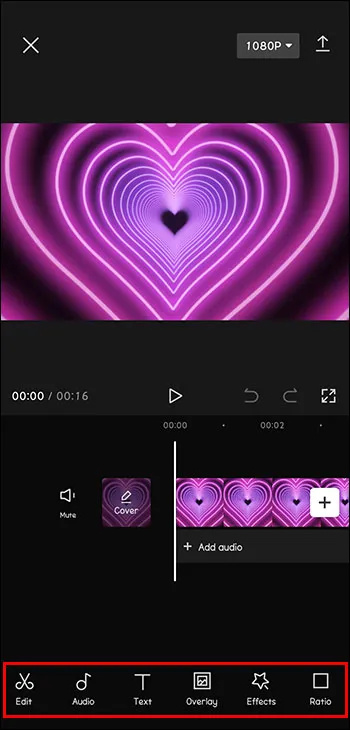
Zodra je een video hebt geselecteerd en toegevoegd, heb je de bewerkingstools binnen handbereik. CapCut heeft opties voor het toevoegen van tekst en stickers. Muziek en geluidseffecten zijn ook beschikbaar om aan je video's toe te voegen. Experimenteer zeker met de filters en andere functies. Een TikTok-waardige video is binnen enkele seconden gemaakt!
Video's toevoegen aan CapCut op een pc
Hoewel CapCut vooral goed werkt op mobiele apparaten, kan het ook op een computer worden gebruikt. Als u de video's die u wilt bewerken op uw pc opslaat of gewoon liever een computer gebruikt dan een telefoon, kunt u CapCut als volgt gebruiken op uw pc, of dit nu een Windows- of Apple-apparaat is.
- Download de CapCut-app van de CapCut website.
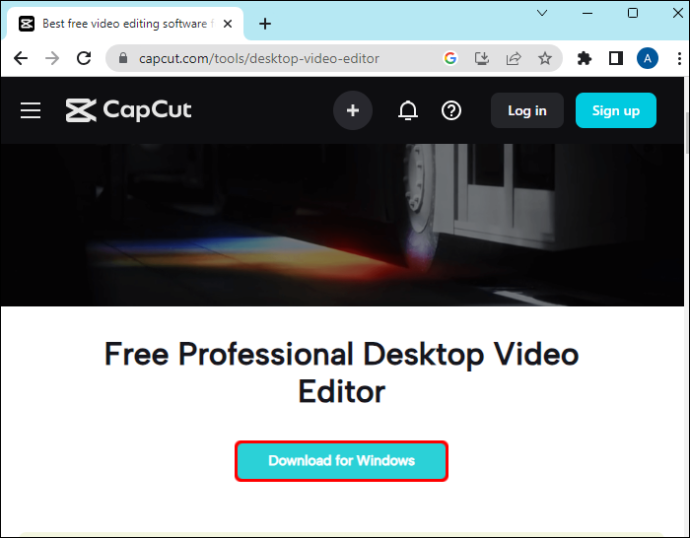
- Blader naar het .exe-bestand en dubbelklik op Run it.
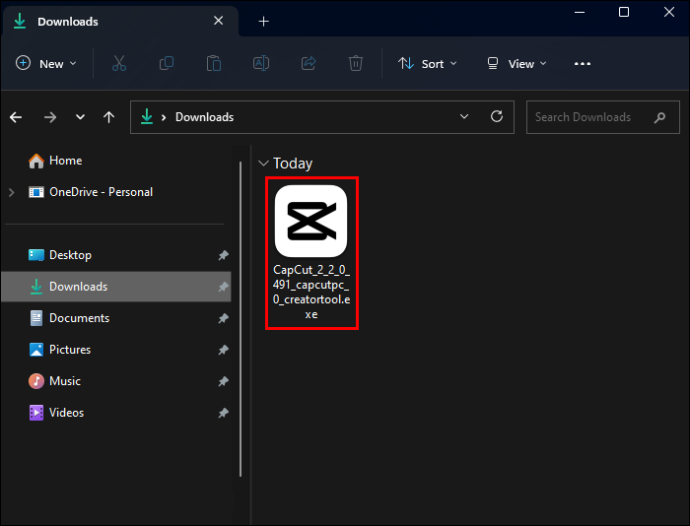
- U wordt gevraagd akkoord te gaan met de servicevoorwaarden voordat u kunt installeren.
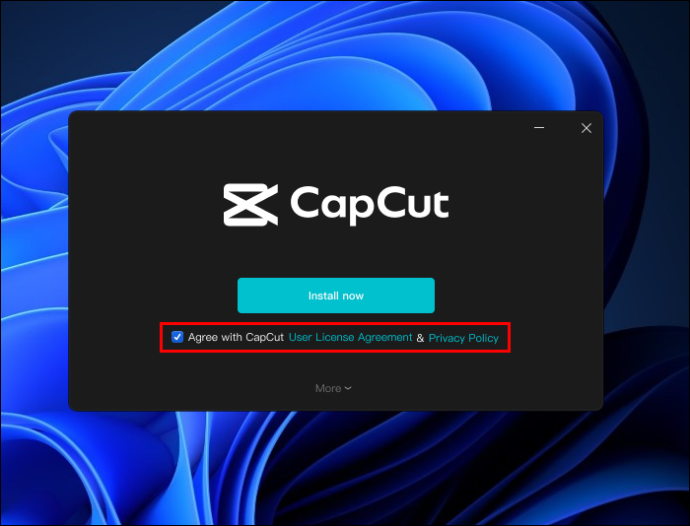
- Nadat de app is geïnstalleerd, klikt u op 'Nu starten'.
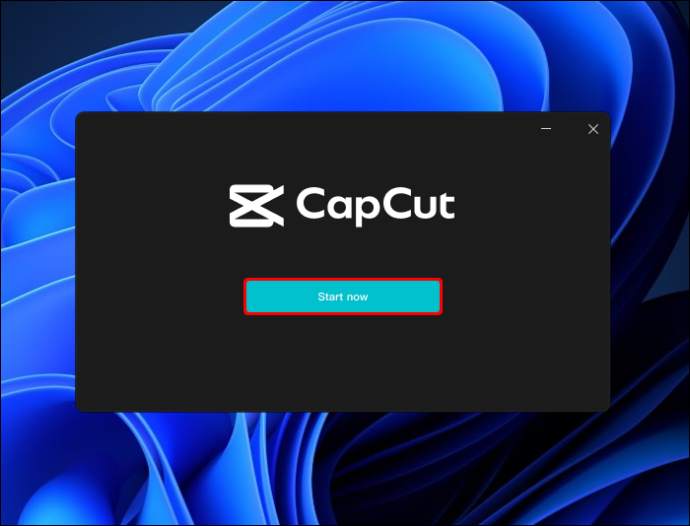
- Voltooi alle updates die u moet installeren.
- Zodra CapCut is geopend, klikt u op 'Nieuw project' bovenaan het scherm.
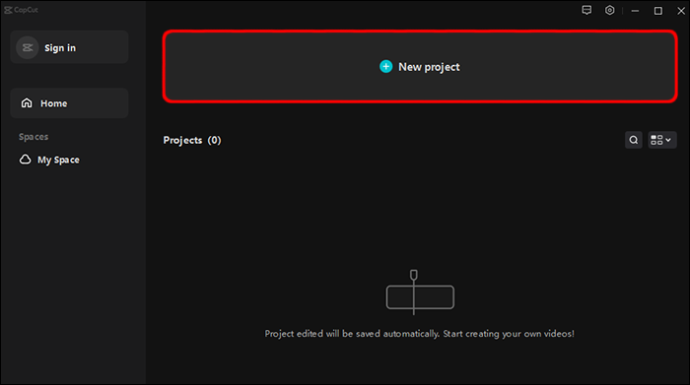
- Klik op 'Importeren'.
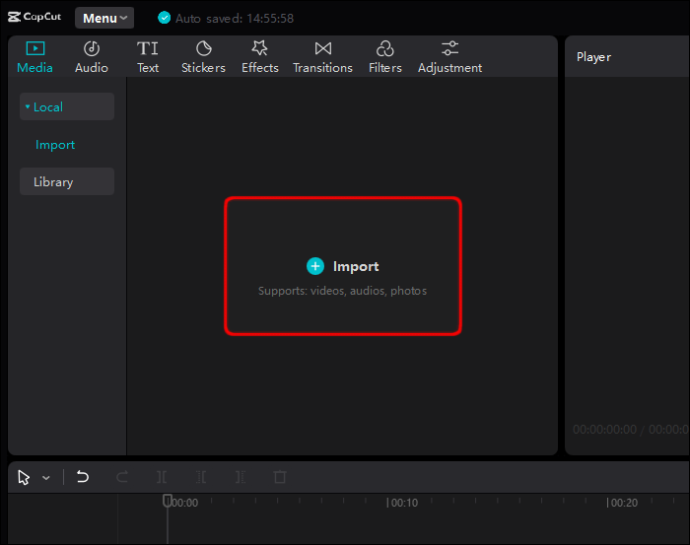
- Blader om de video's te vinden die u aan CapCut wilt toevoegen.
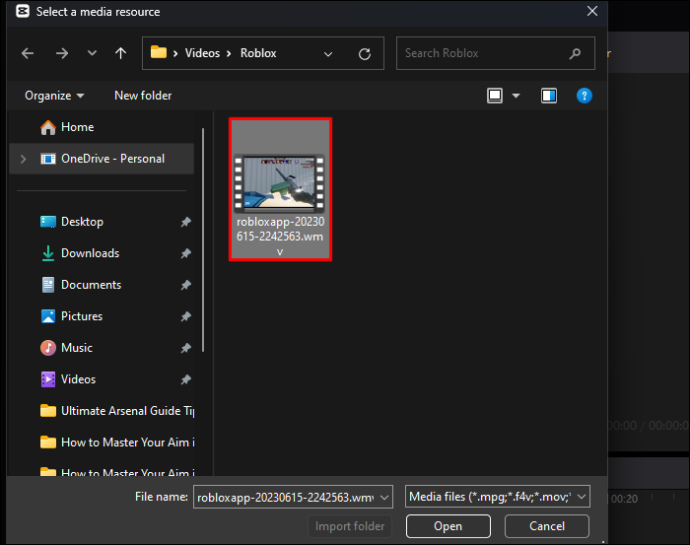
- Selecteer en sleep video's naar de werkruimte.
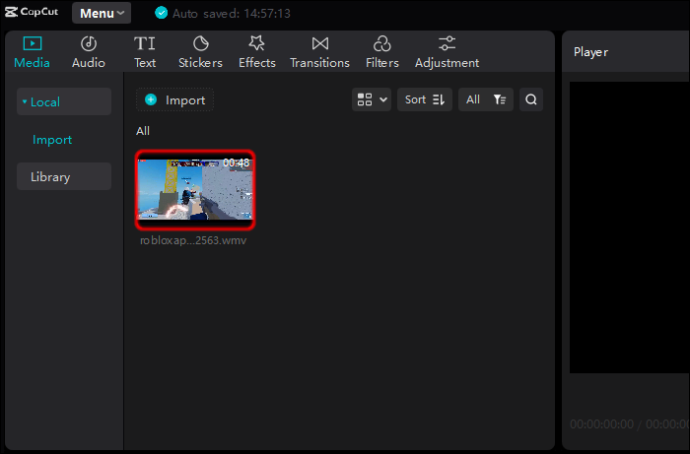
Video's toevoegen aan CapCut op een Apple-computer
- Download de CapCut-app van de App Winkel .
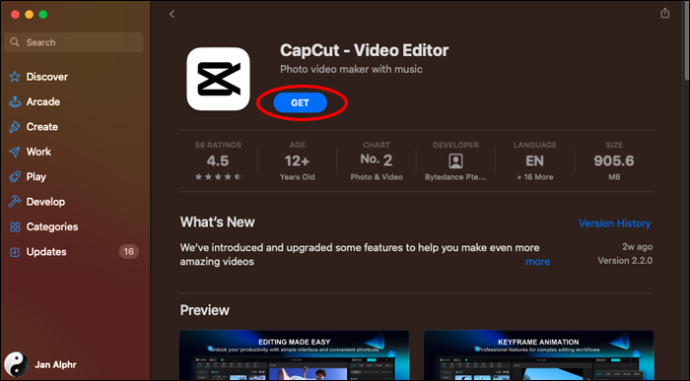
- U wordt gevraagd eventuele noodzakelijke updates goed te keuren.
- CapCut openen.
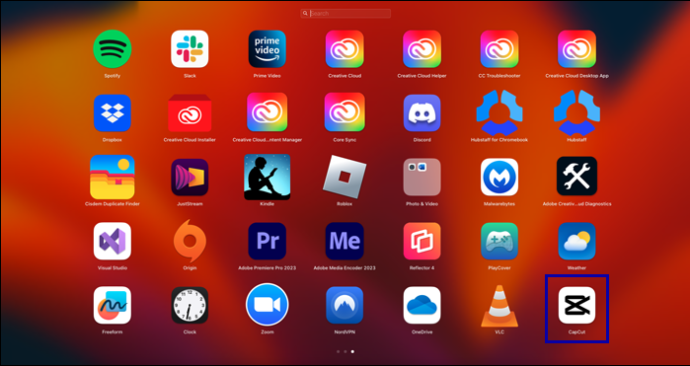
- Klik op 'Beginnen met maken' bovenaan het scherm.
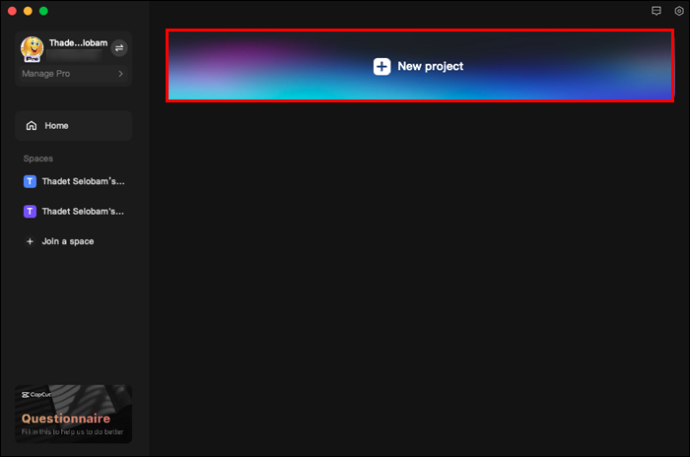
- Klik op 'Importeren'.
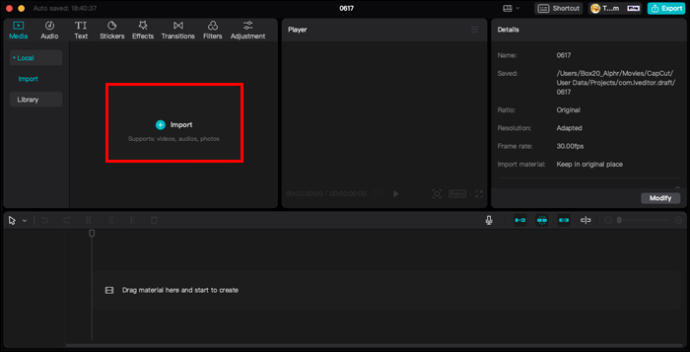
- Blader om de video's te vinden die u aan uw project wilt toevoegen.
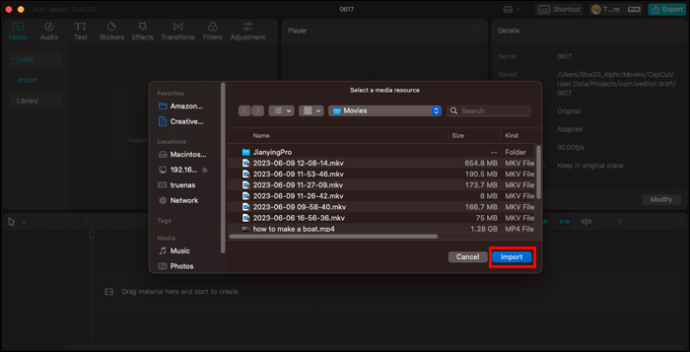
- Selecteer en sleep video's naar de werkruimte.
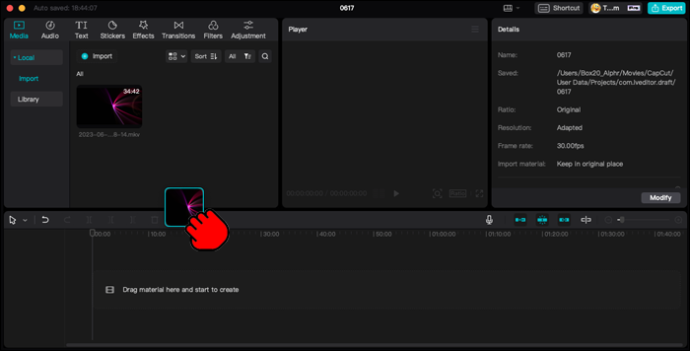
Video's bewerken in CapCut
Nadat u CapCut op uw mobiele apparaat of pc hebt geïnstalleerd en u hebt geleerd hoe u de gewenste video's kunt toevoegen, is het tijd om ze te bewerken en uw eigen video's te maken. CapCut heeft alle bewerkingstools die je nodig hebt om de perfecte videoclip te maken. Hier zijn enkele van de beschikbare bewerkingsopties.
kiezeltijd versus kiezeltijd ronde
Om CapCut-video's in te korten:
- CapCut openen.

- Voeg de gewenste video toe aan uw project.

- De geselecteerde video wordt omgeven door een dikkere witte rand. U kunt op het witte kader tikken en de voor- of achterkant slepen om de video bij te snijden.
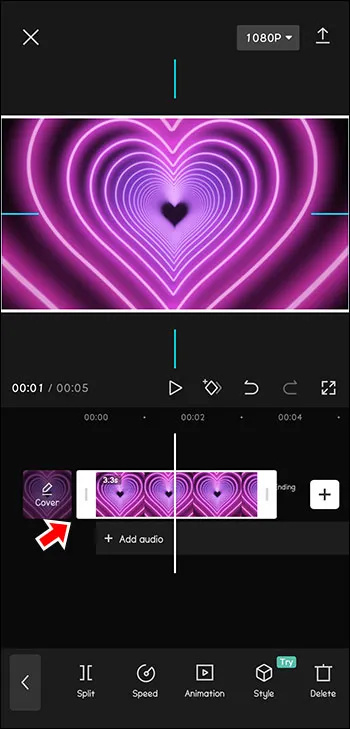
- Je kunt in de tegenovergestelde richting slepen om deze actie ook ongedaan te maken als je de video te kort knipt.
Het formaat van CapCut-video's wijzigen:
- Selecteer de video of clip die u wilt opmaken.

- Selecteer het pictogram 'Verhouding' in de werkbalk onderaan het scherm.
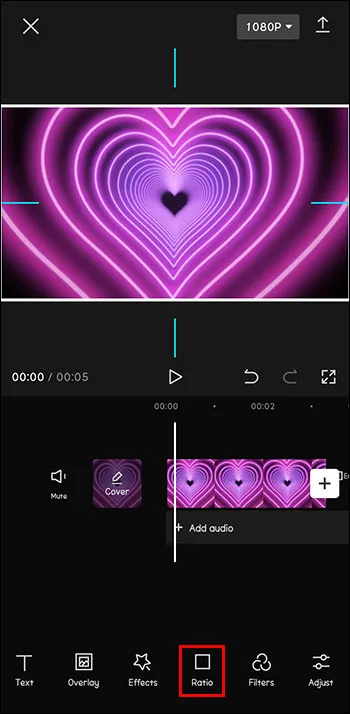
- Kies een beeldverhouding die past bij uw projectbehoeften.
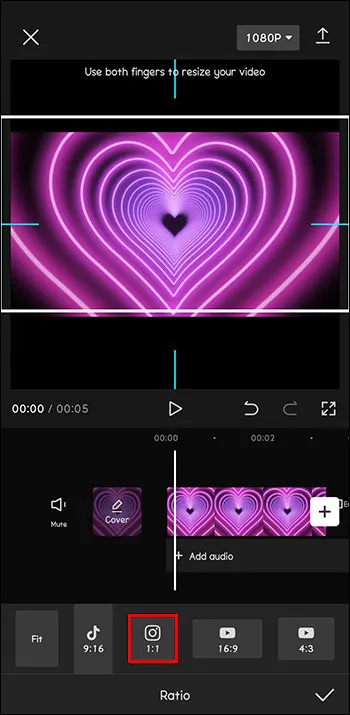
- Als de wijziging in formaat de achtergrond van uw project minder gepolijst maakt, tikt u op het pictogram 'Canvas' onder aan het scherm om de achtergrond te bewerken.
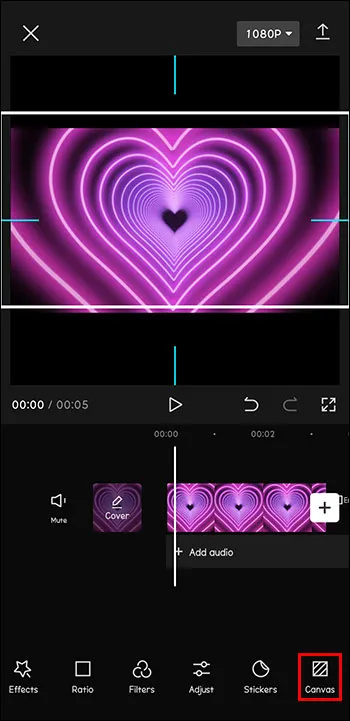
Overlays toevoegen aan uw CapCut-video's:
- CapCut openen.

- Voeg de video die u wilt bewerken toe als de hoofdclip in uw project.

- Tik op het pictogram 'Overlay' onder aan het scherm.
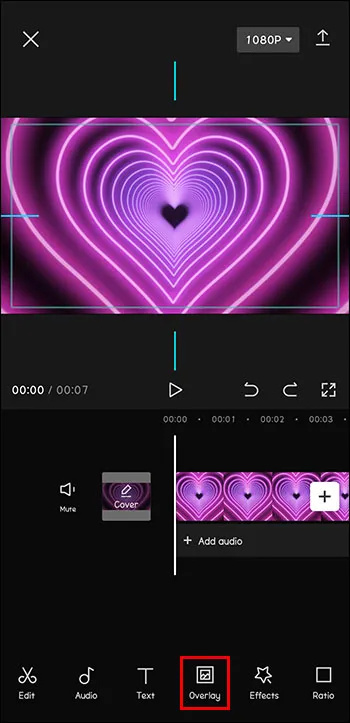
- Klik op 'Overlay toevoegen'.
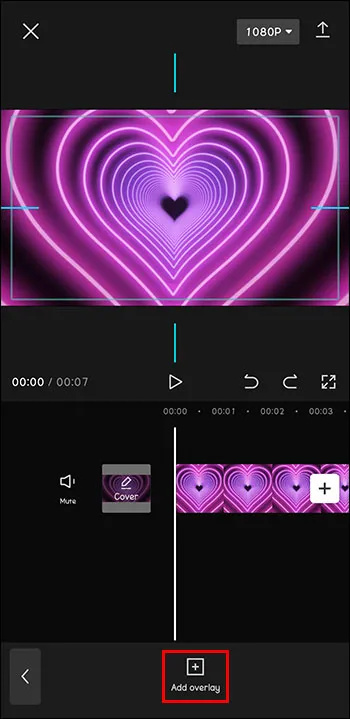
- Blader om de foto of video te vinden die u bovenop de originele clip wilt plaatsen. Tik op 'Toevoegen'.

- Bewerk de overlay op dezelfde manier als u een hoofdproject zou bewerken.
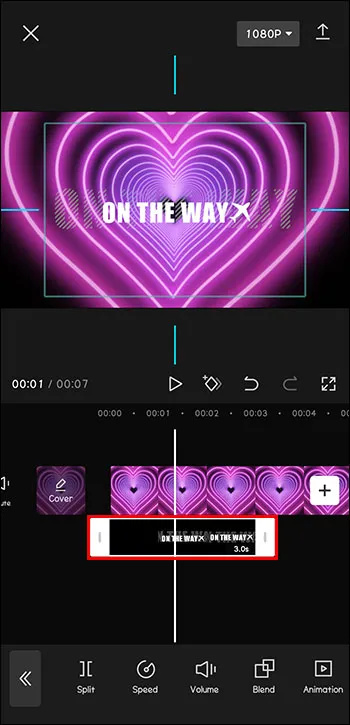
Om tekst in CapCut-video's toe te voegen of te bewerken:
- Open een videoproject in CapCut.

- Tik op het pictogram 'Tekst' in de werkbalk onderaan het scherm.
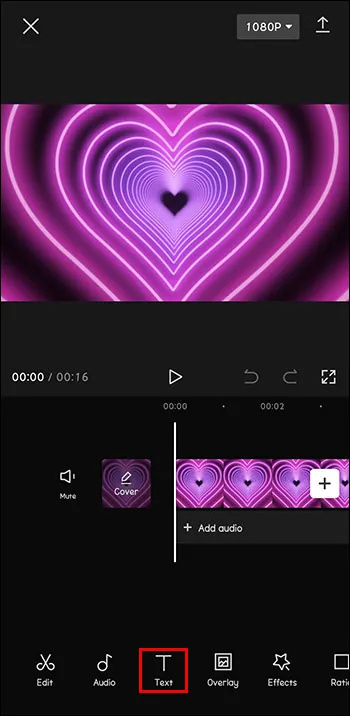
- Typ de tekst die u wilt toevoegen.
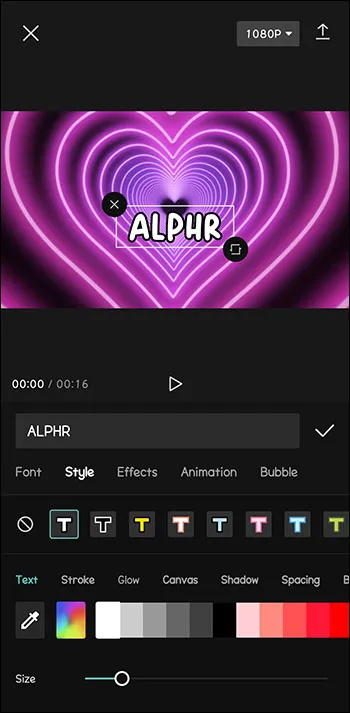
- Selecteer tekstopties zoals kleur, grootte, lettertype, enz.
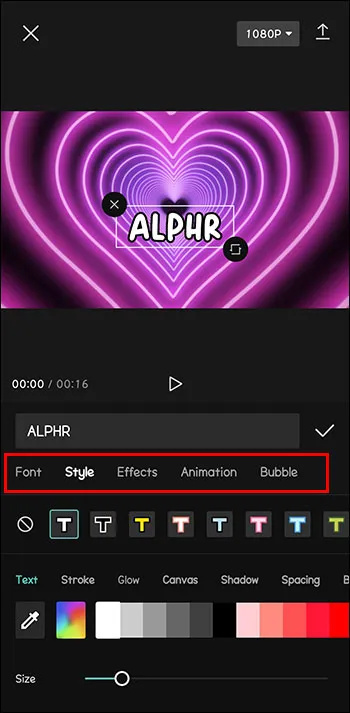
Dit zijn slechts enkele voorbeelden van de beschikbare videobewerkingstools. Ga aan de slag met uw CapCut-video en verken de talloze opties in de app.
hoe weet je of iemand je stalkt op instagram
CapCut-video's toevoegen aan andere sociale media
Wanneer je begint met het toevoegen en bewerken van je eigen video's, wil je ze met anderen delen. Volg deze stappen om video's toe te voegen, te bewerken en te plaatsen op uw sociale media-accounts.
- Download de CapCut-app uit de App Store, Play Store of website op uw apparaat.
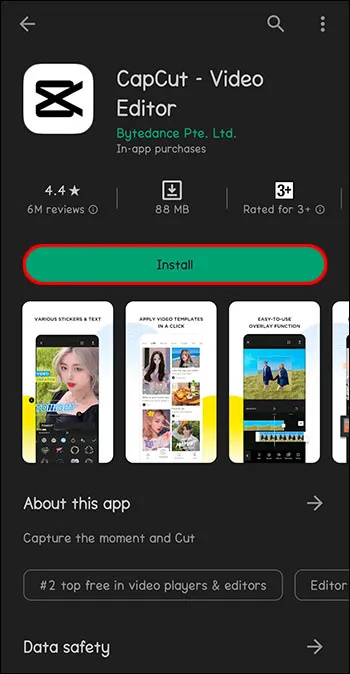
- CapCut openen.

- Tik op 'Nieuw project' naast de plus bovenaan het scherm om een project te openen.

- Blader door uw fotobibliotheek om een video toe te voegen om te bewerken en tik op 'Toevoegen'.

- Gebruik de tools 'Audio' en 'Geluiden' om muziek of geluidseffecten toe te voegen.
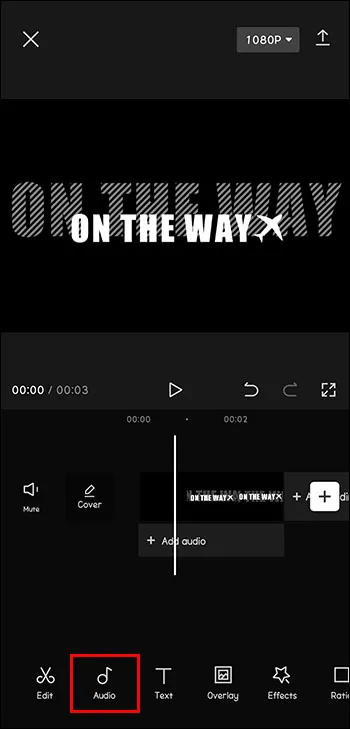
- Voeg andere gewenste filters of effecten toe.
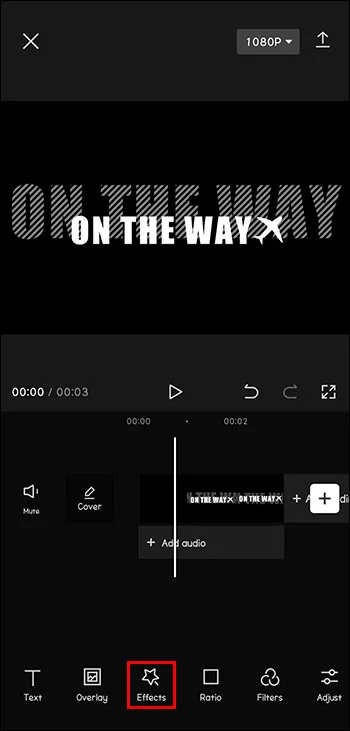
- Als je klaar bent, tik je op 'Exporteren' om je video voor te bereiden voor gebruik.
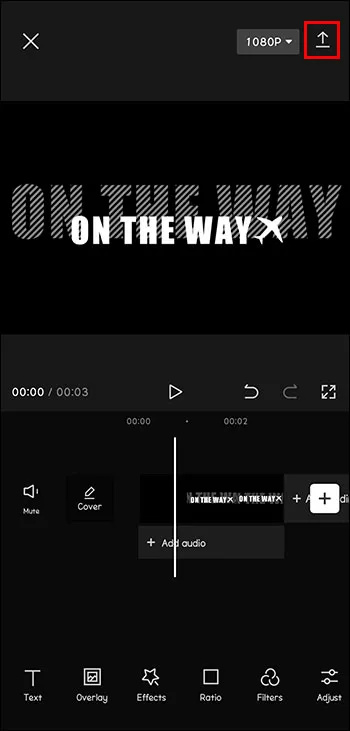
- CapCut geeft je de mogelijkheid om direct te delen op Instagram, WhatsApp, Facebook, TikTok en meer. Tik gewoon op het socialemediaplatform waarop u uw video wilt delen.
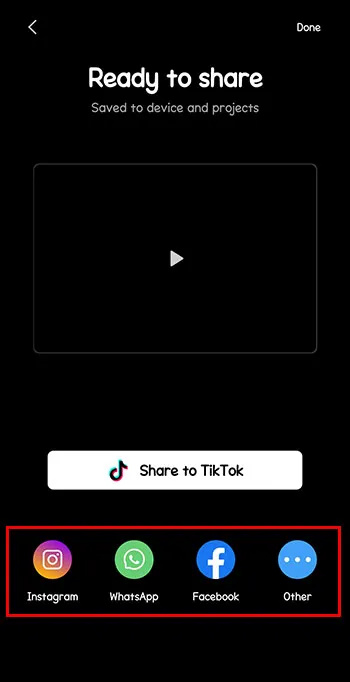
CapCut gebruiken voor het toevoegen en bewerken van video's
CapCut is een uiterst nuttige gratis en intuïtieve tool. Of u nu video's bewerkt voor uw persoonlijke verzameling of van plan bent ze met de wereld te delen, CapCut is het toegangsbewijs voor video's van professionele kwaliteit.
Hoe heb je CapCut gebruikt om je video's toe te voegen en te bewerken? Hoe was je ervaring? Deel uw beste projectideeën en handige CapCut-trucs in de opmerkingen hieronder!









