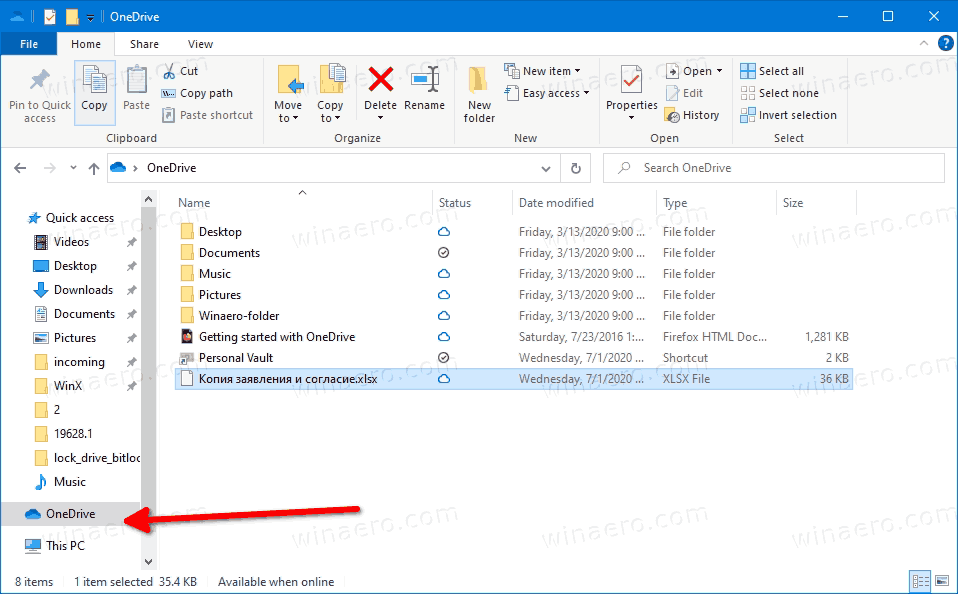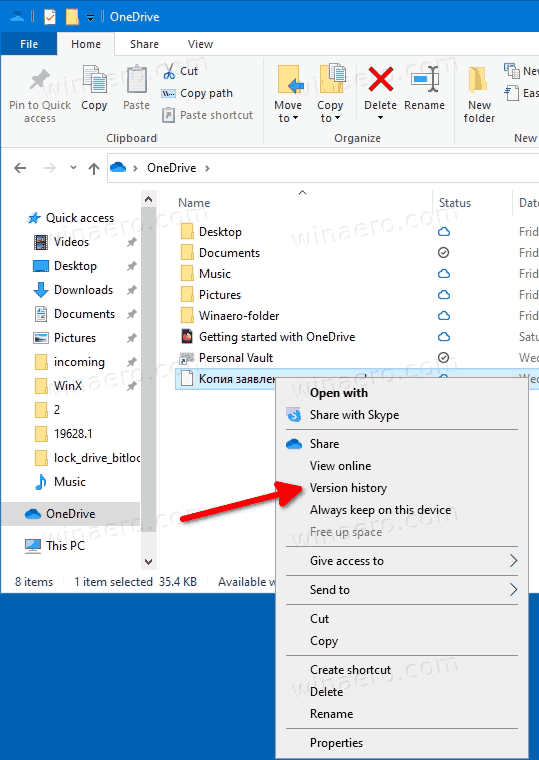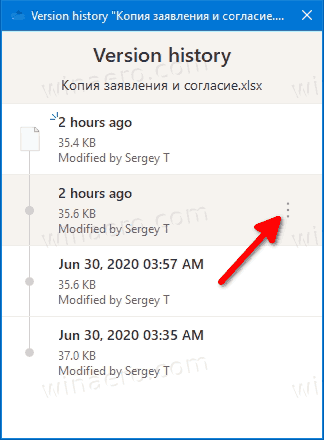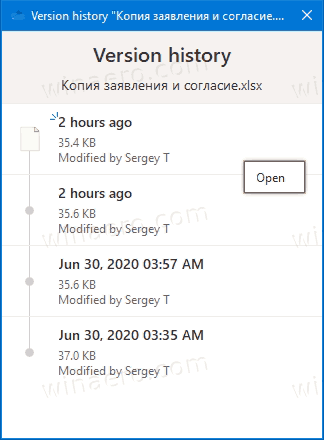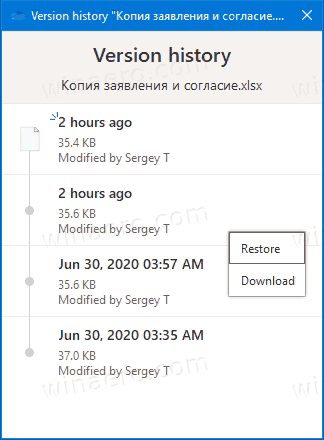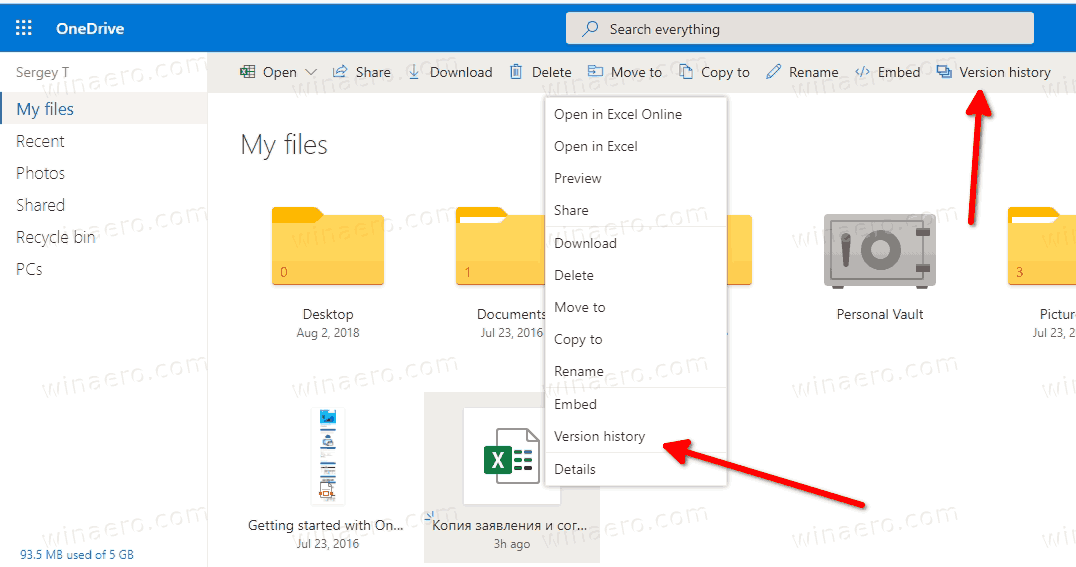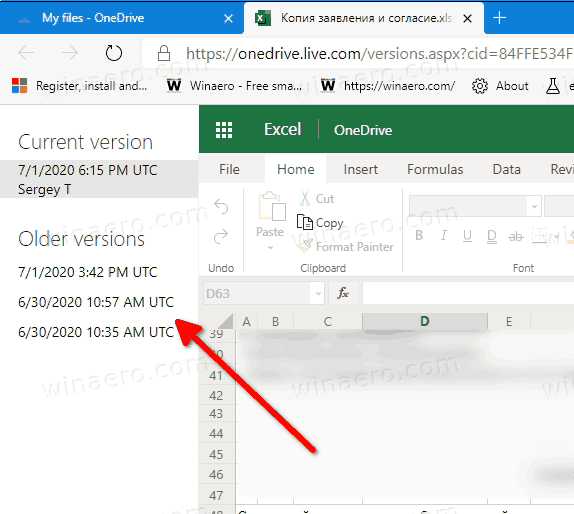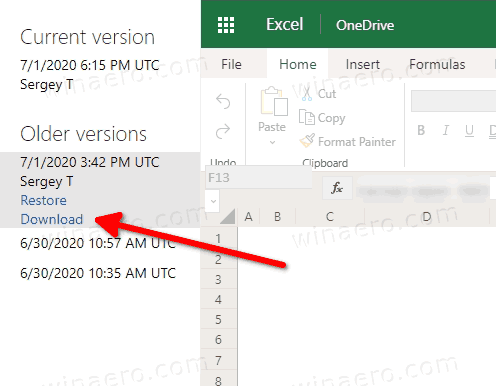Eerdere versies van bestanden op OneDrive in Windows 10 bekijken, herstellen, downloaden en verwijderen
Microsoft heeft onlangs de OneDrive-service bijgewerkt om de bestandsgeschiedenis beschikbaar te maken voor desktopgebruikers. Het is nu mogelijk om de wijzigingsgeschiedenis te bekijken en eerdere versies van een bestand dat u in OneDrive hebt opgeslagen, te herstellen, op te halen en te verwijderen.
Advertentie
OneDrive is de online oplossing voor documentopslag die door Microsoft is ontwikkeld en die als gratis service wordt geleverd met Windows 10. Het kan worden gebruikt om uw documenten en andere gegevens online in de cloud op te slaan. Het biedt ook synchronisatie van opgeslagen gegevens op al uw apparaten.

hoe mensen toe te voegen op spotify
OneDrive wordt sinds Windows 8 met Windows gebundeld. Het is de alles-in-één oplossing die door Microsoft is ontwikkeld om de gebruiker de mogelijkheid te bieden dezelfde bestanden te hebben op elke pc waarmee hij inlogt met zijn Microsoft-account. De service, voorheen bekend als SkyDrive, kreeg enige tijd geleden een nieuwe naam.
Het biedt ook synchronisatie van opgeslagen gegevens op al uw apparaten. ' Bestanden op aanvraag 'is een functie van OneDrive waarmee tijdelijke aanduidingen van online bestanden in uw lokale OneDrive-directory kunnen worden weergegeven, zelfs als ze niet zijn gesynchroniseerd en gedownload. De synchronisatiefunctie in OneDrive is afhankelijk van een Microsoft-account. Om OneDrive te gebruiken, moet u er eerst een maken. Naast OneDrive kan Microsoft-account worden gebruikt om in te loggen op Windows 10, Office 365 en de meeste online Microsoft-services.
Wanneer je hebt OneDrive geïnstalleerd en draait in Windows 10, voegt het een Ga naar OneDrivecontextmenu commando beschikbaar voor bestanden op bepaalde locaties in uw gebruikersprofiel zoals Desktop, Documenten, Downloads, etc.
Voor de bestanden die u opslaat in de OneDrive-map, kunt u nu de functie Bestandsgeschiedenis gebruiken. Het is handig wanneer een bestand op OneDrive per ongeluk wordt verwijderd, overschreven of beschadigd, bijv. door malware. Versiegeschiedenis werkt met alle bestandstypen, inclusief Microsoft 365-bestanden, pdf-bestanden, foto's, video's en meer.
Om eerdere versies van bestanden op OneDrive in Windows 10 te bekijken, herstellen en verwijderen,
- Open de bestandsverkenner.
- Klik op het OneDrive-pictogram in het linkerdeelvenster.
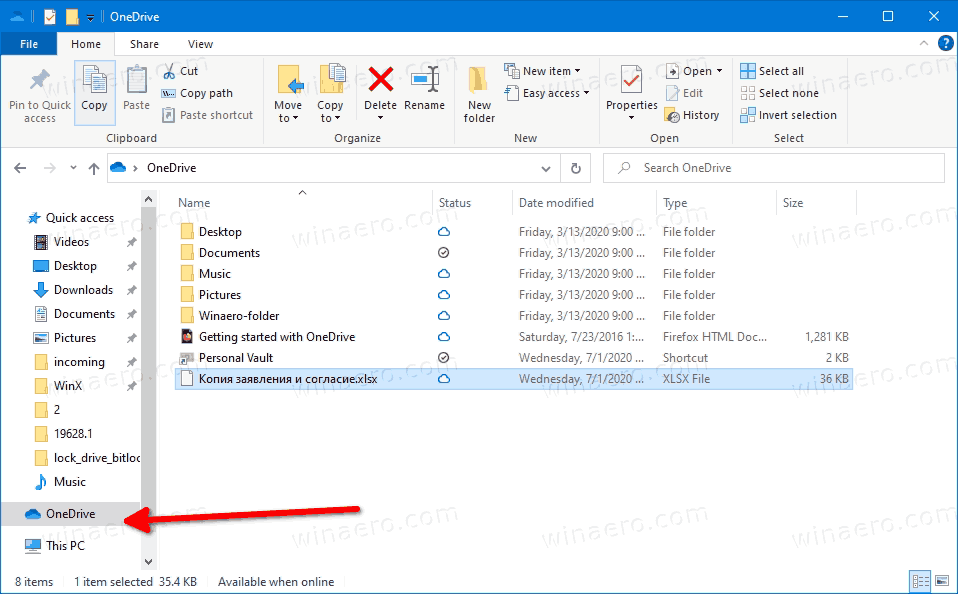
- Klik in OneDrive met de rechtermuisknop op het bestand waarvoor u eerdere versies wilt beheren.
- SelecteerVersie geschiedenisvanuit het contextmenu.
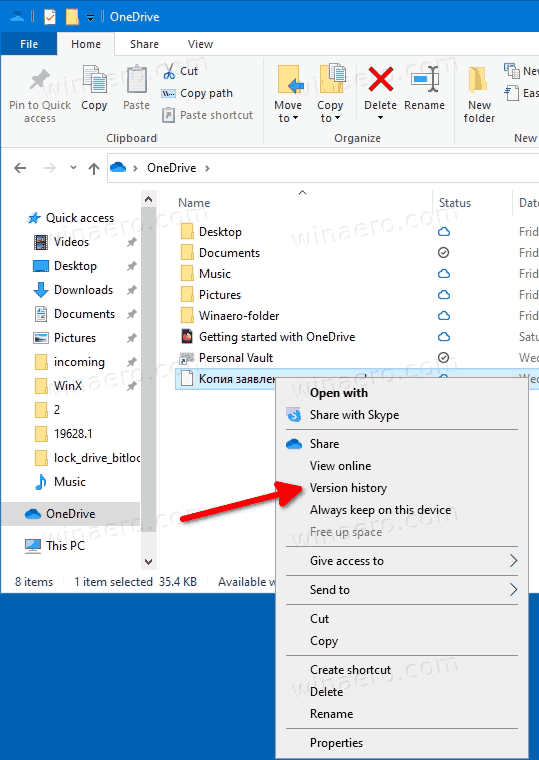
- Klik vervolgens op de menuknop met 3 puntjes voor de versie van het bestand dat u wilt herstellen, ophalen of verwijderen.
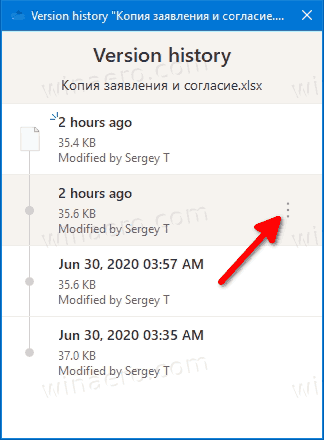
- Klik op de beschikbare actie die u wilt uitvoeren.
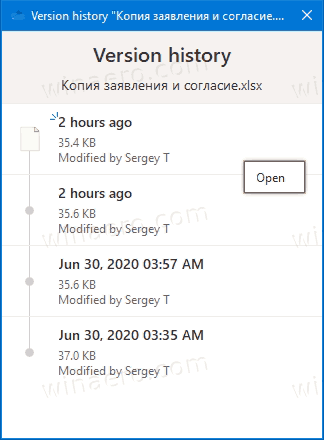
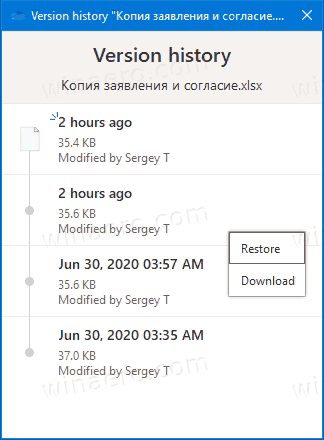
Je bent klaar.
De beschikbare acties zijn
- Openen - opent de huidige versie van het bestand.
- Herstellen - overschrijft de huidige bestandsversie met de geselecteerde versie.
- Downloaden - hiermee kunt u de geselecteerde versie van het bestand naar een map op uw computer ophalen.
- Verwijderen - verwijdert permanent de geselecteerde versie van het bestand uit de geschiedenis. Verschijnt voor oude herzieningen.
Het is ook mogelijk om de bestandsgeschiedenis online te beheren met behulp van de website Onedrive.live.com.
Bekijk, herstel en verwijder eerdere versies van bestanden op Onedrive.live.com
- Open onedrive.live.com in de browser en meld u indien nodig aan met uw Microsoft-account.
- Klik met de rechtermuisknop op het bestand en klik vervolgens opVersie geschiedenis.
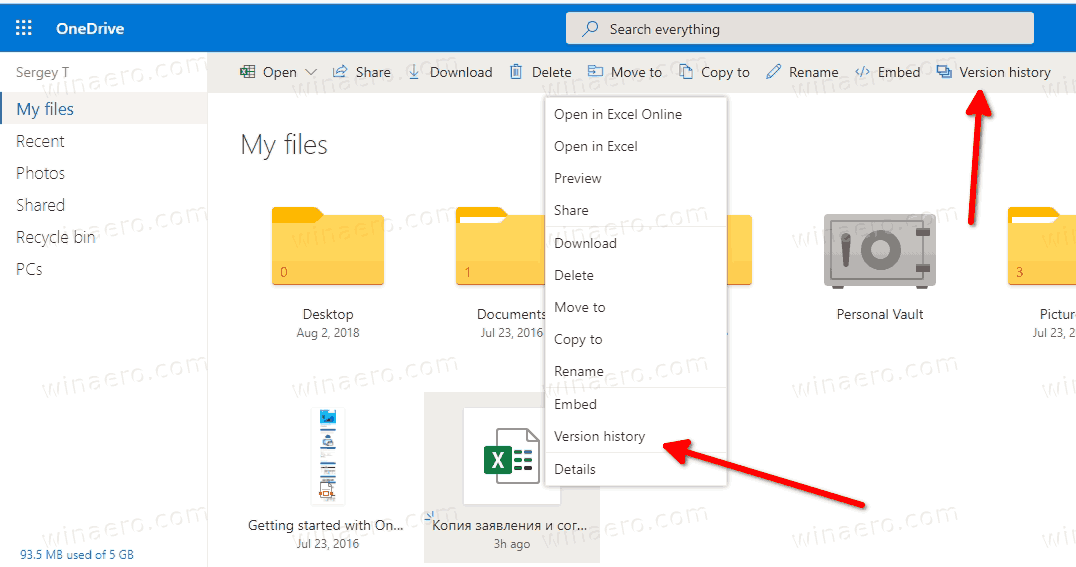
- Of selecteer het bestand en klik opVersie geschiedenisitem in de werkbalk.
- In deVersiegeschiedenisvenster, klik op de versie van uw bestand die u wilt bekijken, downloaden of herstellen.
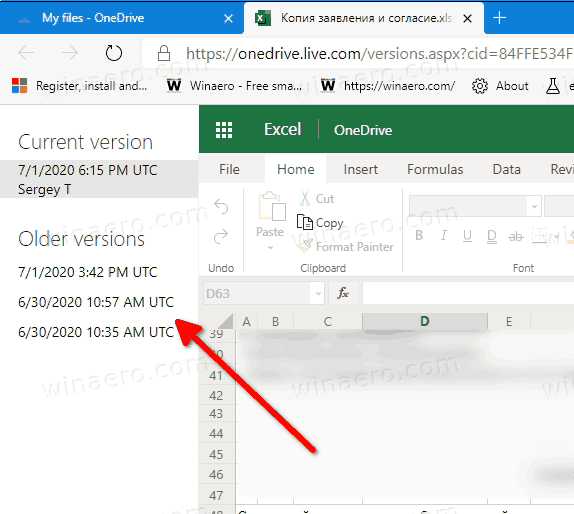
- Klik opHerstellenofDownloadenlinks voor wat je wilt.
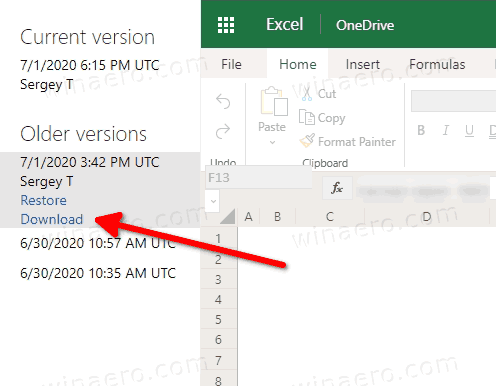
Je bent klaar.
hoe Chrome-extensies te verwijderen zonder Chrome te openen
De beschikbare acties zijn:
- Herstellen - vervangt de huidige bestandsversie door de geselecteerde bestandsrevisie uit de wijzigingsgeschiedenis.
- Downloaden - hiermee kan de specifieke bestandsrevisie lokaal worden opgeslagen.
- Verwijderen - hiermee kunt u de geselecteerde revisie van het bestand verwijderen. Verschijnt voor oude herzieningen.
Dat is het.