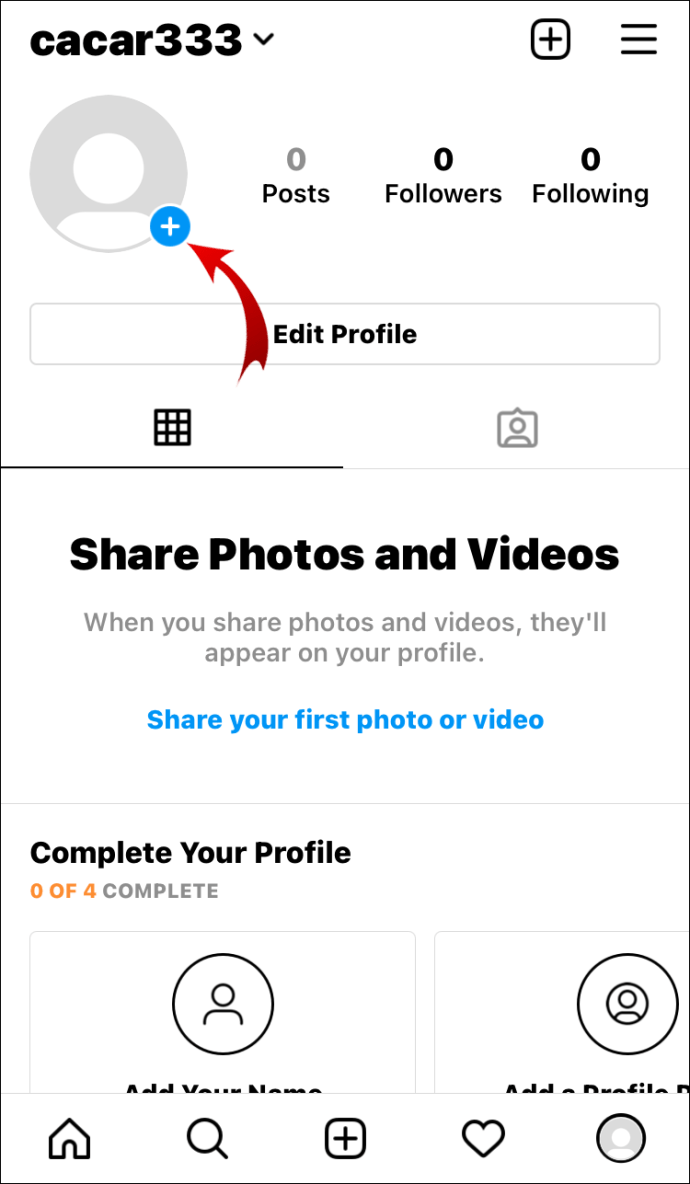Er is een reden waarom Windows 10 de laatste versie is die Microsoft ooit voor het publiek zal uitbrengen: Windows 10 is sneller, veiliger en beter in staat dan alle eerdere versies. In plaats van Windows te upgraden naar versie 11 of versie 12, schakelde Microsoft over op het uitbrengen van grote updates met nieuwe functies om de zes tot twaalf maanden, met bugfixes die om de paar weken in verschillende reguliere patches verschijnen.

Het feit dat Windows 10 stabieler is dan welke vorige versie van Windows dan ook, wil natuurlijk niet zeggen dat u geen hinder ondervindt bij het gebruik van uw computer. Elk besturingssysteem heeft een behoorlijk aantal bugs en problemen, en Windows 10 valt nog steeds in die categorie.
Als uw Windows 10-pc blijft bevriezen of niet reageert, bent u waarschijnlijk ten einde raad. Een computer die blijft bevriezen wanneer u aan het werk bent, is irritant en kan leiden tot gegevensverlies, tijdverlies en productiviteitsverlies.
Als niets op uw pc werkt totdat u hard opnieuw opstart, bent u niet de enige. Dit komt vaak voor en wilt u graag oplossen. In plaats van uw computer te laten bevriezen, laten we Windows 10 versnellen en zorg ervoor dat uw computer in een mum van tijd weer aan de slag is.
Windows 10-computer reageert niet meer
Een computer die op deze manier vastloopt, is meestal een softwareprobleem. Het is zelden hardware, aangezien deze een systeemcrash veroorzaken in plaats van vastlopen. Oververhitting zorgt ervoor dat de computer wordt uitgeschakeld, hardwarestoringen veroorzaken meestal een blauw scherm.
Een RAM-probleem kan bevriezing veroorzaken, maar dat is zeldzaam. Het heeft voornamelijk met software te maken. Ofwel teveel programma's die bronnen nodig hebben, ontbrekende bestanden, bestandscorruptie, systeemonderbrekingen of de taakwachtrij van de processor loopt vast.
Laten we, voordat we doorgaan met oplossingen voor de lange termijn, bekijken wat u kunt doen om Windows te laten reageren.
Forceer uw computer opnieuw op te starten
Houd de aan / uit-knop enkele seconden ingedrukt totdat deze wordt uitgeschakeld. Wacht ongeveer 30 seconden voordat u het opnieuw opstart. Voor de meeste problemen zorgt dit ervoor dat u snel weer aan de slag kunt.
Open Taakbeheer
Met behulp van de toetsenbordcombinatie CTRL + ALT + Verwijderen open uw taakbeheerder en stop geforceerd alle geopende toepassingen die bevroren zijn. Als een applicatie een ernstige fout heeft, kan dit een vertraging van uw hele systeem veroorzaken.
Vervolgens wilt u enkele basisproblemen oplossen om de onderliggende redenen voor uw problemen te achterhalen en permanent op te lossen.
Problemen oplossen in Windows 10
Gelukkig maakt Windows 10 het gemakkelijk om het probleemoplossingsproces te starten. Zodra u het oorspronkelijke probleem heeft opgelost en uw computer reageert, start u het probleemoplossingsproces. Dit is vooral belangrijk als uw computer meer dan eens is vergrendeld.
- Controleer eerst of er opties zijn om gedetecteerde fouten op te lossen. Als er geen pop-up verschijnt, ga dan naar de instellingen van je computer en klik op Los problemen op . Als er een beschikbaar is, wordt deze hier weergegeven.

Het uitvoeren van de probleemoplosser kan uw oplossing versnellen door u rechtstreeks op het probleem te wijzen. U kunt ook proberen uw Windows 10-apparaat in Veilige modus om het probleem te lokaliseren. Veilige modus voert in wezen alleen de native processen op uw apparaat uit. Dit betekent dat als de computer niet meer vastloopt, er software van derden is die het probleem veroorzaakt.
- Ervan uitgaande dat uw computer momenteel niet is vastgelopen, gebruikt u de Win + R sneltoets en typ ‘msconfig‘En klik OK .

- Controleer vervolgens de ‘ Veilig opstarten ‘Box onder de Laars tabblad en start uw computer opnieuw op. Na het opnieuw opstarten bevindt uw computer zich in de veilige modus en kunt u beginnen met het detecteren van de software die uw bevriezingsproblemen veroorzaakt.

Controleer op wijzigingen in Windows 10
Wanneer de Windows 10-computer zonder reden niet meer reageert, komt dit meestal doordat er iets is veranderd. Heeft u onlangs wijzigingen aangebracht voordat we beginnen met het oplossen van problemen? Nieuw programma toegevoegd? Nieuwe antivirus- of beveiligingssoftware geïnstalleerd? Onlangs uw harde schijf versleuteld? Heeft u een andere belangrijke wijziging aangebracht? Zo ja, dan is dat de plek om te beginnen.
hoe het standaardaccount op gmail te wijzigen
Als je een wijziging hebt aangebracht en je Windows 10-computer begon te bevriezen, maak die wijziging dan ongedaan of verwijder het programma. Start uw computer opnieuw op en kijk of deze weer vastloopt. Als dit het geval is, gaat u verder met deze andere technieken voor probleemoplossing. Als de computer niet langer vastloopt, is dit veroorzaakt door de wijziging die u hebt aangebracht. Onderzoek dat verder.

Bekijk actieve programma's
Af en toe kan een Windows 10-computer vastlopen als er te veel browsertabbladen zijn geopend of te veel programma's tegelijk worden uitgevoerd. Windows is redelijk goed in het verzenden van apps naar de slaapstand, maar het is niet perfect.
- Klik met de rechtermuisknop op een lege ruimte op het Taakbalk en selecteer Taakbeheer .

- Houd het open op uw bureaublad en controleer actieve programma's.

Houd Taakbeheer en het processorgebruik goed in de gaten. Als je geluk hebt, zul je een programma opvangen dat je processor opgebruikt terwijl je computer vastloopt, of het zal vastlopen terwijl Taakbeheer zichtbaar is met het aanstootgevende programma in het rood. Verwijder of installeer dat programma opnieuw als dat er is.
Er is mogelijk geen programma dat bronnen opslokt, dus als u er geen ziet, gaat u verder met de volgende taak.
Zoek naar ontbrekende bestanden
Als uw computer vastloopt wanneer u een bepaalde taak uitvoert, zoals tekstverwerken, video bewerken of zoiets, kan het zijn dat dat programma de blokkering veroorzaakt. Als u één programma kunt identificeren, verwijdert u dat programma en installeert u het opnieuw. Een vereist bestand is mogelijk beschadigd of per ongeluk overschreven, waardoor het vastloopt.
Verwijder het programma en installeer het opnieuw om te zien of dat het geval is. Controleer eerst of uw gegevens uit het programma bewaard blijven voordat u ze verwijdert!

Bestandscorruptie waardoor Windows 10 vastloopt
Windows 10 heeft de neiging om soms een zooitje van zichzelf te maken en vereist wat werk om het weer normaal te maken. Er zijn enkele tools ingebouwd in het besturingssysteem die kunnen helpen, SFC en DISM.
Systeembestandscontrole, SFC, is een geïntegreerde tool die Windows scant op fouten en deze automatisch oplost. DISM, Deployment Image Servicing en Management kunnen Windows Store en Windows Update controleren op fouten. Beide kunnen vanaf de opdrachtregel worden uitgevoerd.
- Klik met de rechtermuisknop op de Windows Start-knop en selecteer Command Prompt (Admin).

- Typ ‘sfc / scannow'En raak Enter . Wacht tot de controle is voltooid.

- Typ ‘dism / online / cleanup-image / restorehealth'En raak Enter .

De twee controles zijn volledig gescheiden, dus u moet wachten tot SFC is voltooid voordat u DISM start. U zou de voortgang op het scherm moeten zien, samen met vermeldingen van eventuele fouten of bestandsproblemen die de tools vinden. Beide hulpprogramma's zullen automatisch alle beschadigde of ontbrekende bestanden vervangen, dus als u klaar bent, is dat het voor deze.
Driverproblemen waardoor de computer niet meer reageert
Een andere vorm van bestandsproblemen zijn stuurprogramma's. Als de Windows 10-controles goed zijn gegaan, wilt u misschien proberen al uw stuurprogramma's opnieuw te installeren. Aangezien updates van stuurprogramma's altijd een goede zaak zijn, is dit sowieso een goede gewoonte. Hier is hoe u dit kunt bereiken.
- Navigeer eerst naar het Apparaat beheerder op uw pc door met de rechtermuisknop op het Start menu en erop klikken.

- Zoek vervolgens de stuurprogramma's die u moet bijwerken of opnieuw moet installeren. Nadat u op de driver heeft geklikt, kiest u de ‘ Verwijderen apparaat ‘Optie in het vervolgkeuzemenu.

Start uw computer opnieuw op en Windows zal de stuurprogramma's opnieuw voor u installeren.
Installeer of herstel Windows 10 opnieuw
Als geen van deze dingen werkt, is uw enige echte optie om Windows 10 opnieuw te installeren of een systeemherstel uit te voeren. Selecteer een herstelpunt voordat het vastlopen begon of start op vanaf uw Windows 10-installatiemedia en selecteer om opnieuw te installeren met behoud van uw bestanden en instellingen. Hopelijk lost dat het op!