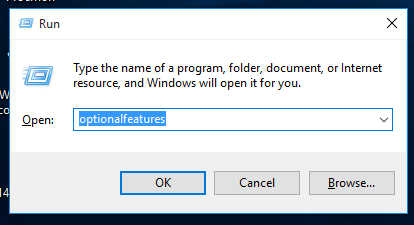Een USB-sleuf, ook wel Universal Serial Bus genoemd, is een van de snelste en handigste manieren om gegevens over te dragen tussen een computer en andere apparaten. Maar het kan meer dan dat. Je kunt het ook gebruiken om apparaten, vooral telefoons en tablets, op te laden en om van je computer een internethotspot voor je mobiele telefoon te maken.

Het is echter niet ongebruikelijk dat u problemen ondervindt bij het aansluiten van een apparaat via USB op een computer. Hier zullen we enkele oplossingen onderzoeken die u kunt proberen als uw Windows-computer USB niet herkent. Blijf lezen om erachter te komen hoe u dingen weer aan het werk kunt krijgen.
hoe candy crush over te zetten naar nieuwe iphone new
Waarom Windows USB mogelijk niet herkent
Windows die uw USB-apparaat niet herkent, kan behoorlijk vervelend zijn. Verschillende problemen kunnen het probleem veroorzaken, maar het is moeilijk om de exacte reden te achterhalen. Veelvoorkomende problemen zijn onder meer:
- Een defecte USB-kabel gebruiken
- Werken met verouderde, onstabiele of corrupte USB-stuurprogramma's
- Werken met verouderd Windows-besturingssysteem
- Defecte computerhardware
- Een tijdelijke storing in het systeem
Hoe te repareren Windows herkent USB niet
U kunt veel oplossingen proberen als uw Windows-pc USB niet herkent. Hieronder zullen we elk van hen in detail bespreken. Het is ook belangrijk om elk van deze oplossingen uit te proberen in de volgorde waarin ze verschijnen, omdat ze gerangschikt zijn van eenvoudige oplossingen tot meer gecompliceerde oplossingen, zoals het bijwerken van de USB-stuurprogramma's van de computer.
Koppel de USB los en sluit deze aan
Dit is de eerste oplossing die u moet proberen als uw Windows-pc een USB-apparaat niet herkent. De eerste verbinding werkt mogelijk niet vanwege een tijdelijke storing in het systeem. Koppel dus het USB-apparaat dat u gebruikt los en sluit het opnieuw aan en kijk of het eindelijk wordt herkend door uw Windows-computer.
Schakel over naar een andere poort
Als uw computer uw computer niet herkent, is de boosdoener mogelijk de USB-poort die u gebruikt. Probeer over te schakelen naar een andere USB-poort op de computer en kijk of dat het probleem oplost. Deze oplossing werkt meestal voor veel gebruikers, maar als het niet voor u werkt, gaat u verder met de andere oplossingen hieronder.
Zorg ervoor dat de optie voor het delen van bestanden is ingeschakeld op uw telefoon
Als u een USB-kabel aansluit op uw Windows-computer om gegevens uit te wisselen tussen de computer en de telefoon, moet u ervoor zorgen dat de modus voor bestandsoverdracht is ingeschakeld op uw telefoon. Anders herkent de computer uw apparaat mogelijk niet.
In de meeste gevallen zou u automatisch een pop-up moeten zien waarin u wordt gevraagd om de modus voor het delen van bestanden in te schakelen. Volg gewoon de instructies in de wizard en schakel de modus in.
Als u probeert uw computer als hotspot te gebruiken, volgt u de onderstaande stappen om USB-tethering in te schakelen:
- Open instellingen.'

- Klik op 'Verbindingen'.

- Druk op 'Mobiele hotspot en tethering'.

- Schakel de tuimelschakelaar 'USB-tethering' in.

Start je computer opnieuw op
Als geen van de bovenstaande oplossingen heeft gewerkt, probeer dan uw computer opnieuw op te starten. Dit klinkt als een cliché, maar een snelle herstart kan kleine softwareproblemen verhelpen, zodat uw computer hardware- en softwareproblemen kan detecteren en oplossen. Dus start uw computer opnieuw op en sluit de USB opnieuw aan om te zien of het probleem wordt opgelost. Als dit niet het geval is, overweeg dan de onderstaande oplossingen.
Probeer een andere USB-kabel te gebruiken
Als uw Windows-computer de USB-poort niet herkent, is het probleem mogelijk de USB-kabel zelf. Probeer dus een andere kabel te gebruiken en kijk of dat het probleem oplost. Als uw computer de nieuwe USB-kabel niet herkent, is de boosdoener waarschijnlijk de USB-stuurprogramma's.
Controleer ook nogmaals of uw USB-kabel de functionaliteit voor bestandsoverdracht ondersteunt. Niet alle USB-kabels zijn gemaakt om gegevens over te dragen. Als u wilt weten of u een USB-kabel kunt gebruiken om bestanden over te dragen, controleert u het deelsymbool aan het grotere uiteinde van de kabel.
Koppel alle andere apparaten los
Als er andere apparaten op de computer zijn aangesloten, kunnen deze interfereren met het USB-apparaat dat u probeert aan te sluiten. Koppel dus alle apparaten los van de computer behalve de USB-kabel en controleer of Windows deze nu herkent.
Problemen met uw USB-verbinding oplossen
Het Windows-programma voor het oplossen van problemen is de beste manier om te detecteren of uw computer mogelijk hardware-, software- of netwerkproblemen heeft, waaronder USB-problemen. En het mooie van het programma is dat het automatisch de gevonden problemen oplost, zodat u ze niet handmatig hoeft op te lossen. Voer dus de probleemoplosser uit en kijk of er problemen optreden. Hier leest u hoe u het proces aanpakt:
- Open op uw computer het paneel 'Instellingen'.

- Navigeer naar 'Updates en beveiliging'.

- Selecteer 'Problemen oplossen'.

- Scroll naar beneden en klik op 'Aanvullende probleemoplossing'.

- Selecteer ten slotte de 'USB' en klik vervolgens op de optie 'Probleemoplosser uitvoeren'.
Zorg ervoor dat u de USB op de computer aansluit voordat u de probleemoplosser uitvoert.
Werk uw USB-stuurprogramma's bij
Als geen van de bovenstaande stappen heeft gewerkt, ligt het probleem mogelijk bij de USB-stuurprogramma's van uw computer. En als dat het geval is, moet u uw stuurprogramma's bijwerken. Volg hiervoor de onderstaande stappen:
- Ga naar je computer en zoek naar 'Apparaatbeheer'.

- Open de eerste optie die verschijnt.

- Vouw het menu 'Universal Serial Bus Controllers' uit.

- Zoek het apparaat dat Windows niet herkent en klik er met de rechtermuisknop op. In de meeste gevallen is dit apparaat gemarkeerd met een geel uitroepteken.

- Selecteer 'Stuurprogramma's bijwerken' uit de opties die verschijnen.

- Selecteer de eerste optie uit de widget die verschijnt om automatisch naar de relevante stuurprogramma's te zoeken.

- Volg de instructies in de wizard om het downloaden en installeren van de relevante stuurprogramma's te voltooien.
Houd er rekening mee dat het automatisch zoeken naar de stuurprogramma's in de meeste gevallen mogelijk niet werkt, omdat als Windows er toegang toe had, het ze automatisch zou detecteren en installeren - u zou ze niet handmatig hoeven te zoeken en installeren. Maar in sommige gevallen is uw beste optie om naar de stuurprogramma's op internet te zoeken en ze vervolgens te downloaden en te installeren.
Volg de onderstaande stappen om de naam te vinden van de USB-stuurprogramma's die u zou moeten installeren:
- Open 'Apparaatbeheer'.

- Selecteer onder 'Universal Serial Bus Controllers' het USB-apparaat waarmee u verbinding probeert te maken.

- Klik met de rechtermuisknop op het apparaat en kies 'Eigenschappen'.

- Navigeer naar het tabblad 'Evenementen'.

- U vindt de ID van de apparaatstuurprogramma's in de eerste regel van het vak 'Informatie'.

- Zoek naar stuurprogramma's op internet en download en installeer ze vervolgens.
Nadat de stuurprogramma's zijn geïnstalleerd, start u uw computer opnieuw op en sluit u de kabel aan om te zien of deze nu wordt herkend. Als de kabel nog steeds niet wordt herkend door de computer, probeer dan de andere oplossingen hieronder.
Ga terug naar de vorige stuurprogramma's
In tegenstelling tot wat vaak wordt gedacht, kan het bijwerken van de stuurprogramma's naar de huidige versie ook verschillende software- en hardwareproblemen veroorzaken. En USB-aansluiting is geen uitzondering. Probeer dus terug te gaan naar de eerder geïnstalleerde stuurprogrammaversie en kijk of dat het probleem oplost.
Windows bijwerken
Werken op een Windows-computer die niet up-to-date is, kan bugs aantrekken die de normale werking van het systeem kunnen belemmeren. Controleer dus voor de zekerheid altijd of het besturingssysteem van uw computer is bijgewerkt naar de nieuwste versie. Volg de onderstaande stappen om te weten of uw Windows-besturingssysteem is bijgewerkt:
hoe dubbele foto's in Google Foto's te verwijderen
- Open op uw computer de 'Instellingen'.

- Selecteer 'Updates en beveiliging'.

- Klik op 'Controleren op updates'.

- Als er updates beschikbaar zijn, download en installeer deze dan.
- Zodra uw computer alle updates heeft geïnstalleerd, start u deze opnieuw op.

- Sluit nu de USB-kabel aan om te zien of deze door de computer wordt herkend.
Schakel de selectieve USB-onderbrekingsmodus uit
De selectieve USB-onderbrekingsmodus schakelt de externe USB-schijf uit, waardoor Windows uw apparaat mogelijk niet herkent. Ga dus verder om te controleren of de modus is ingeschakeld. Als dit het geval is, schakelt u deze uit door de onderstaande stappen te volgen:
- Zoek op uw computer naar 'Energieplan'.

- Selecteer de optie die zegt: 'Kies een energieplan.'

- Navigeer naar uw geselecteerde abonnement en klik op 'Planinstellingen wijzigen'.

- Ga naar 'Geavanceerde energie-instellingen wijzigen' en vouw 'USB-instellingen' uit.

- Ga naar 'USB Selective Suspend Settings' en vouw vervolgens het menu 'Plugged In' uit.

- Kies 'Uitgeschakeld' uit de opties in het vervolgkeuzemenu.

- Ga nu naar 'Toepassen' en vervolgens 'OK'.

- Start uw computer opnieuw op en sluit de USB aan om te zien of het probleem is opgelost. Probeer de volgende oplossing als het probleem zich blijft voordoen.
Controleer of de USB-kabel die u gebruikt niet defect is
Soms werken USB-kabels gewoon niet meer en kunt u er niets aan doen. Erger nog, het kan direct uit de doos defect zijn. Om te controleren of een kabel defect is, sluit u deze aan op uw computer en uw telefoon en kijkt u of uw telefoon wordt opgeladen. Als de telefoon niet oplaadt, is de kans groot dat de USB-kabel defect is. Herhaal voor de zekerheid hetzelfde proces met een andere computer. Als hetzelfde probleem zich voordoet, overweeg dan om een andere USB-kabel te gebruiken.
Sommige computers hebben een LED-lampje dat gaat branden wanneer de poort detecteert dat er een USB-apparaat of kabel is aangesloten. Sluit dus uw USB-kabel of -apparaat aan op de computer en controleer of dit lampje gaat branden. Als dit niet het geval is, betekent dit dat de USB defect is en moet worden vervangen.
Sluit uw kabel aan op een andere computer om te controleren of uw computer defect is
Wanneer Windows uw apparaat niet herkent, is het gemakkelijk om te denken dat de kabel het probleem is. Het is echter niet ongebruikelijk om te ontdekken dat computerhardware problemen heeft. Probeer dus de USB die u gebruikt aan te sluiten op een andere computer om te zien of deze wordt herkend. Als dit het geval is, zit uw computerhardware achter de foutieve prestaties.
Als u geen geluk heeft gehad met de bovenstaande oplossingen, is uw computer mogelijk defect. In dat geval kun je het beste naar de dichtstbijzijnde computerreparatiewinkel gaan, zodat een hardwarespecialist de computer kan onderzoeken en de onderliggende oorzaak van het probleem kan achterhalen.
Laat uw Windows-computer de USB opnieuw herkennen
Hoewel er veel redenen zijn waarom uw computer de USB mogelijk niet herkent, zijn er ook evenveel oplossingen voor het probleem. In de meeste gevallen kunt u het probleem oplossen door de USB-kabel los te koppelen en weer aan te sluiten, de poort of de USB-kabel waarmee u verbinding maakt te wijzigen of het venster opnieuw te starten. Als deze oplossingen niet werken, moet u mogelijk meer extreme oplossingen gebruiken, zoals het bijwerken van de stuurprogramma's van uw computer.
Hoe dan ook, we hopen dat sommige van de in dit artikel genoemde oplossingen ervoor zorgen dat uw Windows-computer uw USB-kabel weer herkent.
Heeft u ooit problemen ondervonden bij het aansluiten van uw USB-apparaat op een Windows-computer? Hoe heb je het opgelost? Laat het ons weten in de comments hieronder.