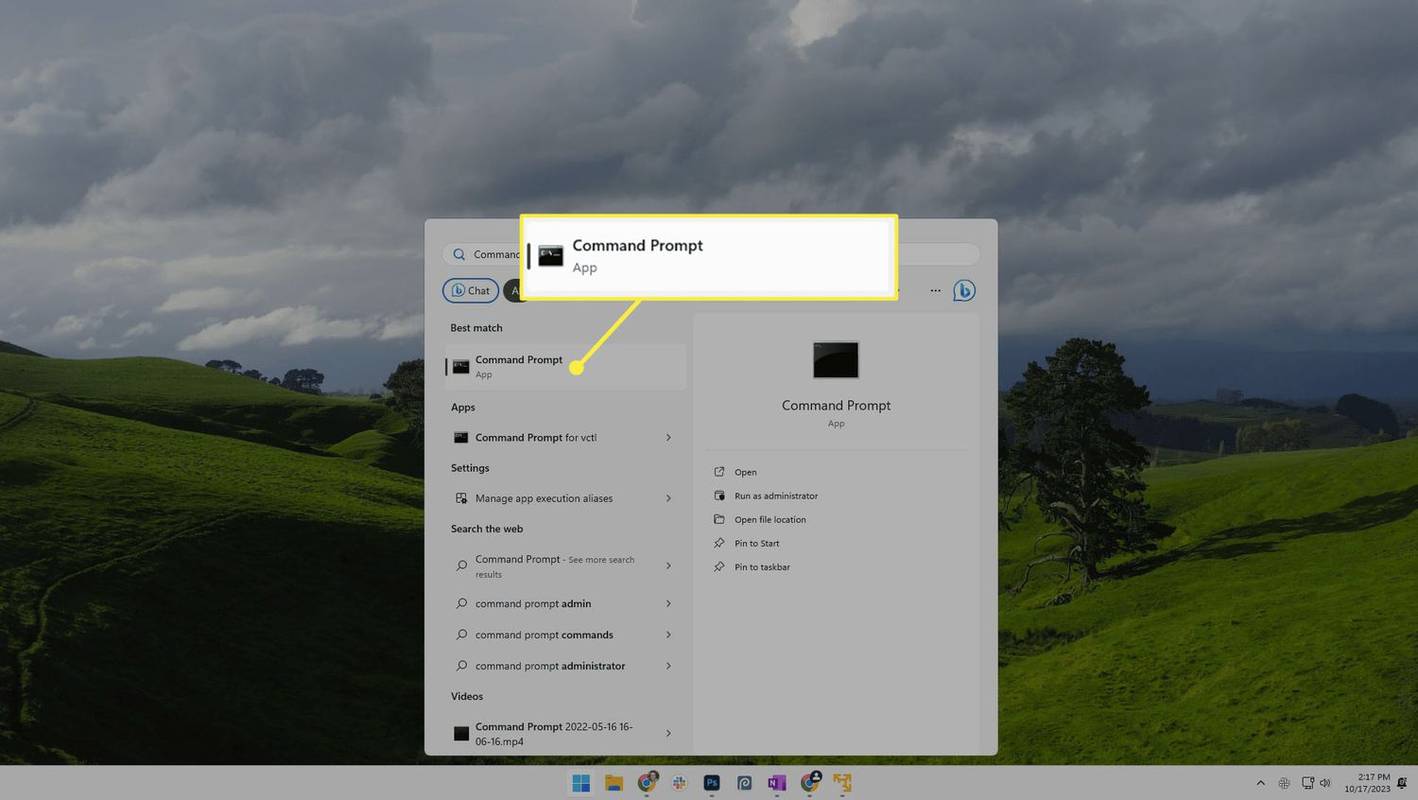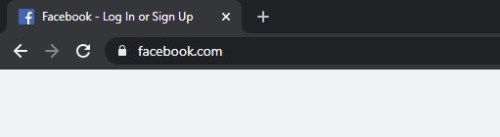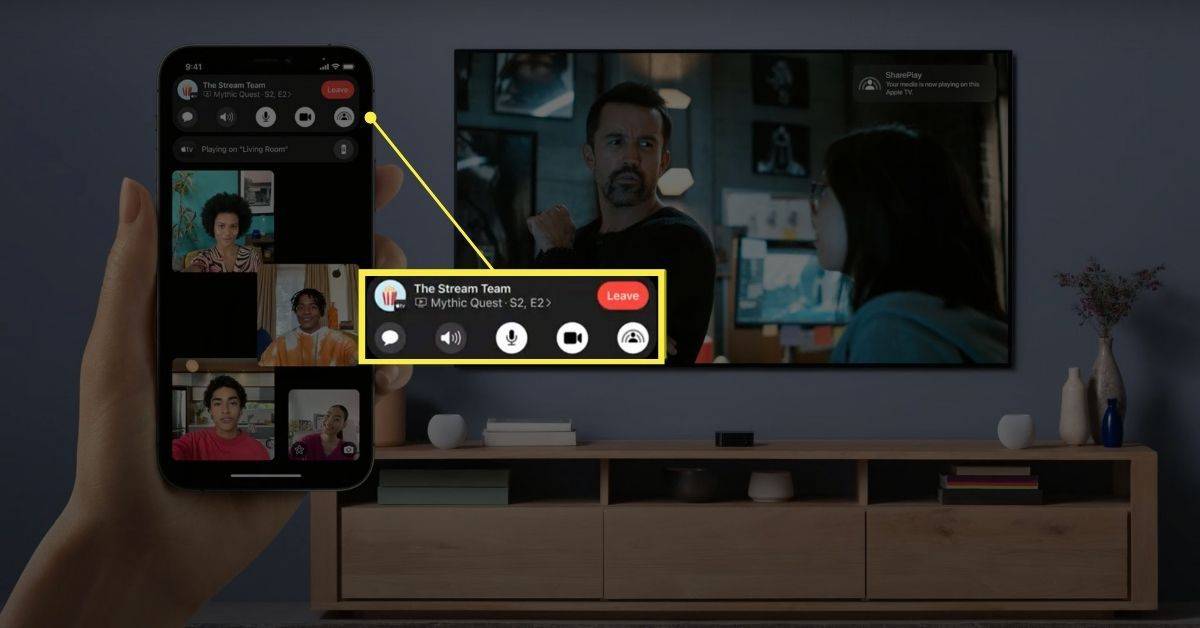De Raspberry Pi is een computersensatie, maar het werd oorspronkelijk ontworpen met één belangrijke bedoeling: een nieuwe generatie inspireren om verder te kijken dan gameconsoles, smartphones en tablets en de weg van code te omarmen.

Als je op zoek bent naar projecten die te maken hebben met een Raspberry Pi, bekijk dan onze tutorial op hoe je van een Raspberry Pi een XBMC-mediacentrum maakt ?
Het wordt geleverd met een selectie programmeeromgevingen die voorgebakken zijn in de op Debian gebaseerde Linux-distributie, maar de gemakkelijkste manier om te beginnen is met Scratch. Scratch, gemaakt door het Media Lab van MIT, is ontworpen om kinderen de basisprincipes van programmeren te leren, zonder de noodzaak om complexe syntaxis te leren.
Scratch stelt gebruikers in staat om personages en objecten in een game-omgeving te slepen en neer te zetten en vervolgens hun acties te programmeren met behulp van bouwstenen, die zijn gegroepeerd in kleurgecodeerde categorieën zoals Controls, Motion, Operators en Sensing. Door deze naar hun plaats te slepen en neer te zetten, kunt u verrassend geavanceerde interactieve verhalen, animaties en games maken en deze vervolgens delen met een wereldwijde gemeenschap van studenten en ontwikkelaars.
Wil je een Raspberry Pi kopen? Ontdek hier het volledige assortiment kits, accessoires en koffers.
Aan de slag met Scratch
In deze functie zullen we een arcadespel produceren - we noemen het Crustacean Storm - terwijl we je een paar tips geven over hoe je verder kunt gaan.
Als je Scratch nog nooit eerder bent tegengekomen, is het misschien de moeite waard om naar onze vorige functie over programmeren ermee , die enkele van de basisfuncties omvat. Scratch is echter gemakkelijk op te pikken; de scripts zijn begrijpelijk en je kunt veel leren door games te downloaden en uit te zoeken wat ze drijft.
Maak je geen zorgen als je geen Raspberry Pi hebt: Scratch werkt prima onder Windows, OS X en Linux, en zelfs op de meest bescheiden pc's. Jij kan download het en vind hier tal van voorbeeldprogramma's .
We willen ook dat je je voltooide games met ons deelt. We hebben samengewerkt met de makers van de Raspberry Pi om onze eigen Scratch-gamecompetitie te houden.
Windows 8.1 administratieve tools
Begin
 Start eerst Scratch op. Nu kun je geen kat in de hoofdrol hebben in een spel genaamd Crustacean Storm. Klik met de rechtermuisknop op de sprite en verwijder deze. Ga naar de nieuwe sprite-balk boven het venster rechtsonder, selecteer de middelste knop om nieuwe sprite uit bestand te kiezen, ga naar de map Kostuums|Dieren en selecteer haai 1-b.
Start eerst Scratch op. Nu kun je geen kat in de hoofdrol hebben in een spel genaamd Crustacean Storm. Klik met de rechtermuisknop op de sprite en verwijder deze. Ga naar de nieuwe sprite-balk boven het venster rechtsonder, selecteer de middelste knop om nieuwe sprite uit bestand te kiezen, ga naar de map Kostuums|Dieren en selecteer haai 1-b.
Krimpen
 Zoals hij is, is de haai te groot. Laten we hem verkleinen. Selecteer het gereedschap Krimpen op de werkbalk (zoals hierboven weergegeven) en klik ongeveer 30 keer op de haai totdat hij ongeveer de grootte heeft die hier wordt weergegeven. Nu is het tijd om de sprite een naam te geven. Ga naar de naambalk boven het centrale venster en typ om de naam te veranderen van Sprite1 in Shark.
Zoals hij is, is de haai te groot. Laten we hem verkleinen. Selecteer het gereedschap Krimpen op de werkbalk (zoals hierboven weergegeven) en klik ongeveer 30 keer op de haai totdat hij ongeveer de grootte heeft die hier wordt weergegeven. Nu is het tijd om de sprite een naam te geven. Ga naar de naambalk boven het centrale venster en typ om de naam te veranderen van Sprite1 in Shark.
Controle 1
 Het is tijd om de speler de controle te geven. Selecteer eerst de categorie Besturing in de linkerbovenhoek van het scherm en sleep vervolgens de blokken wanneer de 'spatiebalk'-toets is ingedrukt en voor altijd naar het scriptvenster van de haai, zoals hier wordt weergegeven. We gebruiken de spatiebalk als starttoets voor ons spel.
Het is tijd om de speler de controle te geven. Selecteer eerst de categorie Besturing in de linkerbovenhoek van het scherm en sleep vervolgens de blokken wanneer de 'spatiebalk'-toets is ingedrukt en voor altijd naar het scriptvenster van de haai, zoals hier wordt weergegeven. We gebruiken de spatiebalk als starttoets voor ons spel.
Controle 2
 Sleep nu het if-blok van de Control-categorie naar het forever-blok, ga dan naar de Sensing-categorie en sleep het met de toets 'spatie' ingedrukte blok naar het controlepunt op de if. Gebruik het vervolgkeuzemenu om de spatie te wijzigen in de pijl omhoog.
Sleep nu het if-blok van de Control-categorie naar het forever-blok, ga dan naar de Sensing-categorie en sleep het met de toets 'spatie' ingedrukte blok naar het controlepunt op de if. Gebruik het vervolgkeuzemenu om de spatie te wijzigen in de pijl omhoog.
Reactie
 Dat vertelt Scratch om uit te kijken naar de Omhoog-toets, maar nu moeten we het antwoord toewijzen. Ga naar de categorie Beweging en sleep het wijzigingsblok y met 10 naar het if-blok. Als de spatiebalk en vervolgens de pijl omhoog wordt ingedrukt, beweegt onze haai nu. U kunt dit nu herhalen voor de pijl-omlaag, waarbij u de wijziging y vervangt door waarde in -10.
Dat vertelt Scratch om uit te kijken naar de Omhoog-toets, maar nu moeten we het antwoord toewijzen. Ga naar de categorie Beweging en sleep het wijzigingsblok y met 10 naar het if-blok. Als de spatiebalk en vervolgens de pijl omhoog wordt ingedrukt, beweegt onze haai nu. U kunt dit nu herhalen voor de pijl-omlaag, waarbij u de wijziging y vervangt door waarde in -10.
Begin positie
 Om de linker- en rechterpijlen te laten werken, herhaalt u stap 4 en 5, maar vervangt u de wijziging y door blok door de wijziging x door blok en stelt u respectievelijk de waarden -10 en 10 in. Ten slotte heeft onze ster een startpositie nodig. Pak de go to x: 0 y: 100 block van Motion en sleep het naar de getoonde plaats. Verander beide waarden in 0.
Om de linker- en rechterpijlen te laten werken, herhaalt u stap 4 en 5, maar vervangt u de wijziging y door blok door de wijziging x door blok en stelt u respectievelijk de waarden -10 en 10 in. Ten slotte heeft onze ster een startpositie nodig. Pak de go to x: 0 y: 100 block van Motion en sleep het naar de getoonde plaats. Verander beide waarden in 0.
Vis
 Klik nu nogmaals op Kies een nieuwe sprite uit bestand en selecteer een vis, voordat u deze verkleint zoals we deden in stap 2 en de naam Vis hernoemt. Zorg ervoor dat het is geselecteerd, zoals weergegeven, en sleep wanneer de 'spatie'-toets wordt ingedrukt naar het centrale scriptvenster. Ga naar Beweging en sleep het ga naar x:0 y:0-blok naar zijn plaats eronder.
Klik nu nogmaals op Kies een nieuwe sprite uit bestand en selecteer een vis, voordat u deze verkleint zoals we deden in stap 2 en de naam Vis hernoemt. Zorg ervoor dat het is geselecteerd, zoals weergegeven, en sleep wanneer de 'spatie'-toets wordt ingedrukt naar het centrale scriptvenster. Ga naar Beweging en sleep het ga naar x:0 y:0-blok naar zijn plaats eronder.
Randomiseren
 Stel x in op 205. Om te voorkomen dat de vis altijd op dezelfde plaats verschijnt, gaat u naar Operators en sleept u het willekeurige blok van 1 tot 10 naar de y-waarde. Stel waarden in op -180 en 180. Ga vervolgens naar Besturing en sleep voor altijd naar binnen om in te klikken, ga naar, ga dan naar Beweging en trek de wijziging x per blok erin. Verander x in -5.
Stel x in op 205. Om te voorkomen dat de vis altijd op dezelfde plaats verschijnt, gaat u naar Operators en sleept u het willekeurige blok van 1 tot 10 naar de y-waarde. Stel waarden in op -180 en 180. Ga vervolgens naar Besturing en sleep voor altijd naar binnen om in te klikken, ga naar, ga dan naar Beweging en trek de wijziging x per blok erin. Verander x in -5.
Rand detectie
 We willen dat onze vissen weer verschijnen als ze de zijkant van het scherm raken. Sleep een if-blok van Control in het forever-blok, ga dan naar de categorie Sensing en sleep het aanrakende blok naar de if. Selecteer Rand in de ontroerende vervolgkeuzelijst. Sleep een ga naar x & y-blok uit Motion en configureer het zoals in stap 8.
We willen dat onze vissen weer verschijnen als ze de zijkant van het scherm raken. Sleep een if-blok van Control in het forever-blok, ga dan naar de categorie Sensing en sleep het aanrakende blok naar de if. Selecteer Rand in de ontroerende vervolgkeuzelijst. Sleep een ga naar x & y-blok uit Motion en configureer het zoals in stap 8.
hoe bots op onenigheid te krijgen
Variabelen
 Klik op Variabelen en vervolgens op de knop Variabele maken. Noem het Scoren. De score verschijnt nu in de linkerbovenhoek van het spelscherm. Voeg een nieuw blok toe wanneer 'spatie' ingedrukt is vanuit Control, clip op een forever if-blok; ga nu naar Sensing en sleep een aanraakblok in. Kies haai uit de vervolgkeuzelijst.
Klik op Variabelen en vervolgens op de knop Variabele maken. Noem het Scoren. De score verschijnt nu in de linkerbovenhoek van het spelscherm. Voeg een nieuw blok toe wanneer 'spatie' ingedrukt is vanuit Control, clip op een forever if-blok; ga nu naar Sensing en sleep een aanraakblok in. Kies haai uit de vervolgkeuzelijst.
Vis ontmoet haai
 Wat gebeurt er als de vis de haai ontmoet? Onze visvriend wordt opgegeten en de score kruipt omhoog. Ga naar Variabelen en sleep de wijzigingsscore met 1 blok naar binnen, ga dan naar Uiterlijk en sleep de wijziging 'kleur' met 25 blok. Wijzig de kleuroptie in pixelachtig.
Wat gebeurt er als de vis de haai ontmoet? Onze visvriend wordt opgegeten en de score kruipt omhoog. Ga naar Variabelen en sleep de wijzigingsscore met 1 blok naar binnen, ga dan naar Uiterlijk en sleep de wijziging 'kleur' met 25 blok. Wijzig de kleuroptie in pixelachtig.
Langer effect
 Het is een leuk effect, maar veel te snel voorbij. Sleep een blok van '1.00' seconden wachten in Control en verander de wachttijd in 0.02. Sleep vervolgens een ander 'kleur'-blok naar binnen en verander de kleur in pixelachtig. Voeg het go to x-blok toe met een willekeurige y-positie (zoals in stap 8) en een duidelijk grafisch effectenblok van Looks.
Het is een leuk effect, maar veel te snel voorbij. Sleep een blok van '1.00' seconden wachten in Control en verander de wachttijd in 0.02. Sleep vervolgens een ander 'kleur'-blok naar binnen en verander de kleur in pixelachtig. Voeg het go to x-blok toe met een willekeurige y-positie (zoals in stap 8) en een duidelijk grafisch effectenblok van Looks.
Het is krabtijd!
 Het is krabtijd! Voeg een nieuwe sprite toe - krab 1-a - en krimp hem. We kunnen de krab laten bewegen door het visscript te dupliceren. Klik op de Fish-sprite, klik vervolgens op het pictogram Dupliceren op de bovenste werkbalk, klik op het eerste script voor deze vis en sleep het naar de krab. Ga naar het script van de krab en wijzig wijziging x met waarde zodat deze -8 is.
Het is krabtijd! Voeg een nieuwe sprite toe - krab 1-a - en krimp hem. We kunnen de krab laten bewegen door het visscript te dupliceren. Klik op de Fish-sprite, klik vervolgens op het pictogram Dupliceren op de bovenste werkbalk, klik op het eerste script voor deze vis en sleep het naar de krab. Ga naar het script van de krab en wijzig wijziging x met waarde zodat deze -8 is.
Dodelijke krab
 De krab beweegt, maar we willen dat hij dodelijk is. Sleep een nieuw blok in wanneer de 'spatietoets' wordt ingedrukt en voeg vervolgens een voor altijd als blok toe. Ga naar Sensing en voeg een aanraakblok toe; gebruik de vervolgkeuzelijst om de Shark-sprite te selecteren. Ga naar Control en sleep in een broadcast-blok. Selecteer Nieuw in de vervolgkeuzelijst en noem het Dood.
De krab beweegt, maar we willen dat hij dodelijk is. Sleep een nieuw blok in wanneer de 'spatietoets' wordt ingedrukt en voeg vervolgens een voor altijd als blok toe. Ga naar Sensing en voeg een aanraakblok toe; gebruik de vervolgkeuzelijst om de Shark-sprite te selecteren. Ga naar Control en sleep in een broadcast-blok. Selecteer Nieuw in de vervolgkeuzelijst en noem het Dood.
Dood
 Dood is gelijk aan Game Over. Selecteer de Shark-sprite, ga dan naar de categorie Besturing en voeg het blok 'wanneer ik ontvang' toe. Selecteer Dood in de vervolgkeuzelijst. Voeg nu een herhalingsblok toe vanuit Control, ga naar Looks en voeg hetzelfde pixelblok toe als in stap 12, en dan een wachtblok.
Dood is gelijk aan Game Over. Selecteer de Shark-sprite, ga dan naar de categorie Besturing en voeg het blok 'wanneer ik ontvang' toe. Selecteer Dood in de vervolgkeuzelijst. Voeg nu een herhalingsblok toe vanuit Control, ga naar Looks en voeg hetzelfde pixelblok toe als in stap 12, en dan een wachtblok.
Langzame dood
 Laten we de ondergang van de haai een beetje uitrekken. Stel de wachtwaarde in op 0,1 seconden en stel de waarde in het herhalingsblok in op 6. Voeg een stop all van Control toe aan het einde van dit script. Dat zal het spel beëindigen wanneer de haai wordt geraakt.
Laten we de ondergang van de haai een beetje uitrekken. Stel de wachtwaarde in op 0,1 seconden en stel de waarde in het herhalingsblok in op 6. Voeg een stop all van Control toe aan het einde van dit script. Dat zal het spel beëindigen wanneer de haai wordt geraakt.
hoe open nat type op ps4 te krijgen
Score reset
 We hebben de score nodig om elke keer dat het spel wordt gestart opnieuw in te stellen, dus sleep een ingestelde score naar 0-blok van Variabelen en een showblok van Uiterlijk naar het eerste Shark-script, en plaats ze net onder de initiaal wanneer het blok met de 'spatietoets' wordt ingedrukt.
We hebben de score nodig om elke keer dat het spel wordt gestart opnieuw in te stellen, dus sleep een ingestelde score naar 0-blok van Variabelen en een showblok van Uiterlijk naar het eerste Shark-script, en plaats ze net onder de initiaal wanneer het blok met de 'spatietoets' wordt ingedrukt.
Krab zwerm!
 We hebben één moordende schaaldier, maar hoe zit het met een zwerm? In Scratch kun je eenvoudig krabben dupliceren. Klik op het gereedschap Dupliceren, dan op de krab en maak nog een of twee krabben. Als je klaar bent, klik je op de knop in de rechterbovenhoek om de presentatiemodus op volledig scherm te openen, druk je op de groene vlag en vervolgens op de spatiebalk - en begin met spelen.
We hebben één moordende schaaldier, maar hoe zit het met een zwerm? In Scratch kun je eenvoudig krabben dupliceren. Klik op het gereedschap Dupliceren, dan op de krab en maak nog een of twee krabben. Als je klaar bent, klik je op de knop in de rechterbovenhoek om de presentatiemodus op volledig scherm te openen, druk je op de groene vlag en vervolgens op de spatiebalk - en begin met spelen.
Wat nu?
 Waar ga je heen vanaf hier? Het toevoegen van een achtergrond zou een gemakkelijke stap zijn (hier hebben we eenvoudig de standaardachtergrond bewerkt en de Paintbucket-tool gebruikt om deze met blauw te vullen). Een andere mogelijkheid zou zijn om geluidseffecten toe te voegen, of zelfs eenvoudige animatie; zowel de haai als de krab hebben alternatieve kostuums die je kunt gebruiken, en het is eenvoudig om te doen door over te schakelen naar kostuumblok in de categorie Looks. Door waarden te wijzigen is het ook mogelijk om de krabben en vissen te versnellen, terwijl je beide kunt dupliceren om een drukker spel te maken. Waarom probeer je niet meer vijandige zeedieren met verschillende bewegingspatronen toe te voegen, of het thema helemaal te veranderen? Of voeg titels en een goed Game Over-scherm toe. Scratch maakt dit alles en nog veel meer mogelijk - de rest is aan jou.
Waar ga je heen vanaf hier? Het toevoegen van een achtergrond zou een gemakkelijke stap zijn (hier hebben we eenvoudig de standaardachtergrond bewerkt en de Paintbucket-tool gebruikt om deze met blauw te vullen). Een andere mogelijkheid zou zijn om geluidseffecten toe te voegen, of zelfs eenvoudige animatie; zowel de haai als de krab hebben alternatieve kostuums die je kunt gebruiken, en het is eenvoudig om te doen door over te schakelen naar kostuumblok in de categorie Looks. Door waarden te wijzigen is het ook mogelijk om de krabben en vissen te versnellen, terwijl je beide kunt dupliceren om een drukker spel te maken. Waarom probeer je niet meer vijandige zeedieren met verschillende bewegingspatronen toe te voegen, of het thema helemaal te veranderen? Of voeg titels en een goed Game Over-scherm toe. Scratch maakt dit alles en nog veel meer mogelijk - de rest is aan jou.
Schrijf je eigen Raspberry Pi-spel
 nvt
nvt