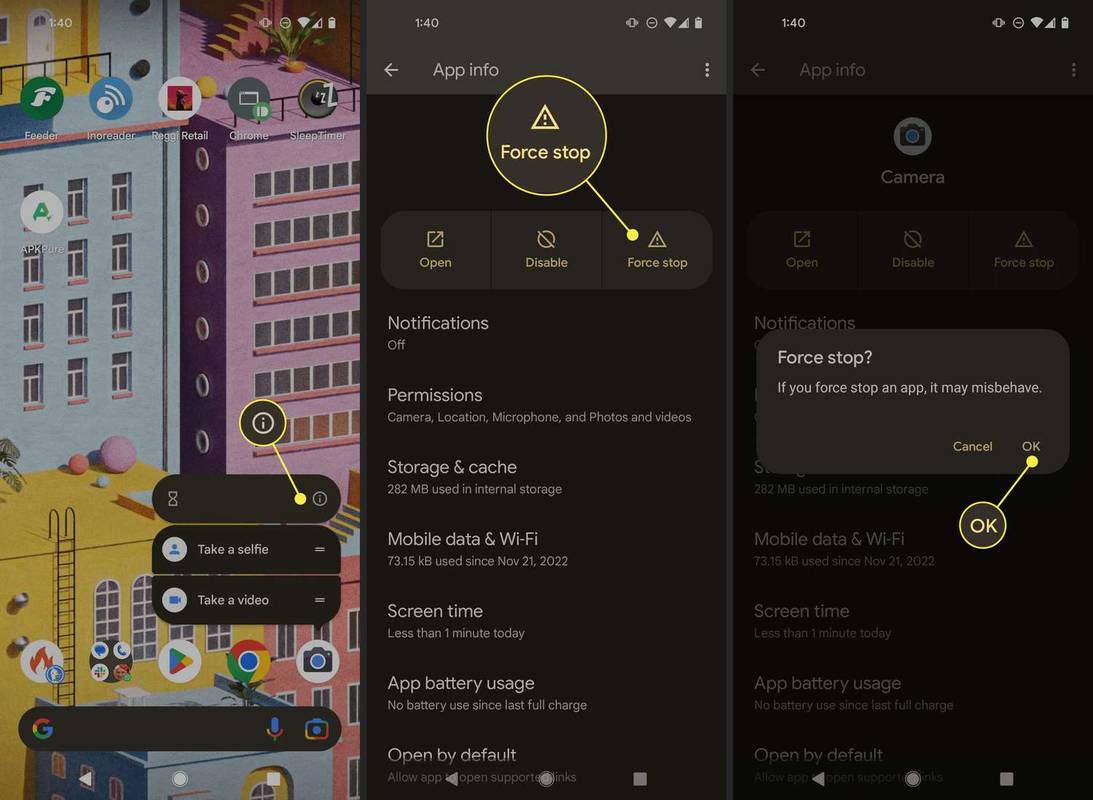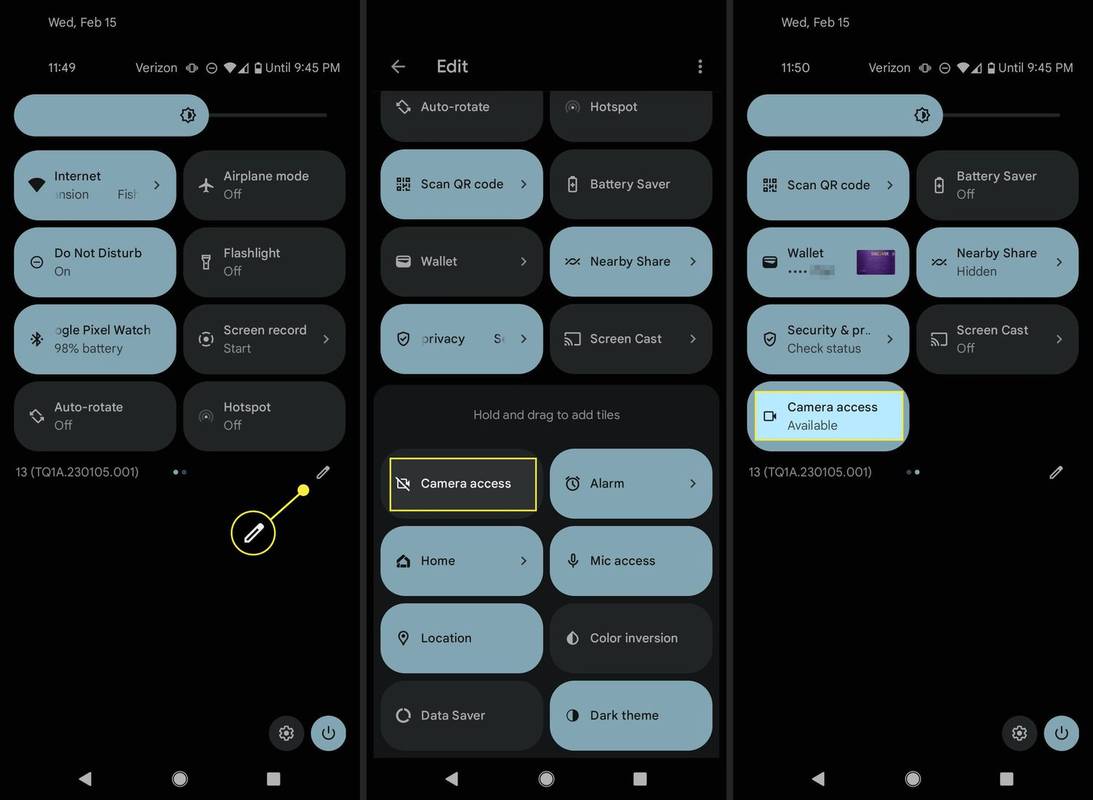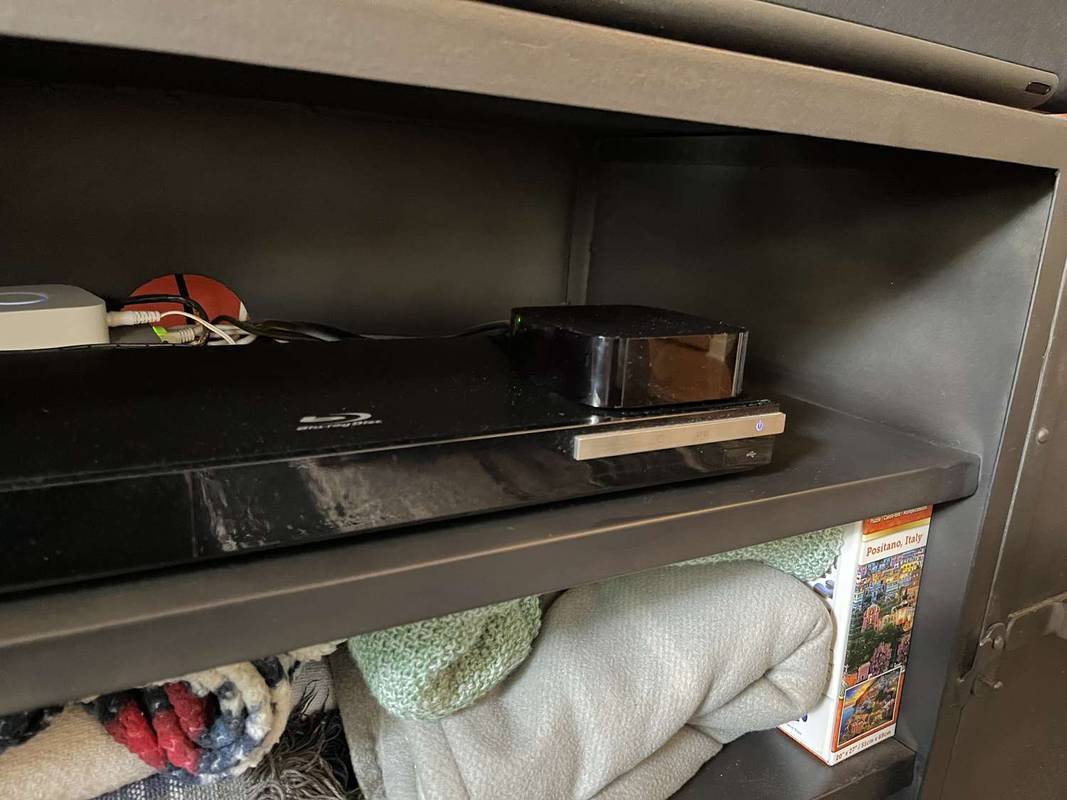Je kunt je Android-camera zelf repareren als de Camera-app blijft crashen, helemaal niet wil openen of de app gewoon zwart is. We bespreken ook wat u moet doen als het te langzaam is om betrouwbaar foto's te maken, of als het gewoon niet werkt zoals u zou moeten weten. Dit artikel is ook relevant voor apps die de camera gebruiken, zoals Snapchat, TikTok, etc.
Waarom de camera niet werkt op Android
Veel dingen kunnen de oorzaak zijn van een trage, kapotte of wazige camera, waaronder de volgende:
- Er is een tijdelijk probleem met de app of een onopgeloste bug
- Cameratoegang is uitgeschakeld
- De app heeft geen toestemming gekregen om de camera te gebruiken
- De fysieke camerahardware is beschadigd
De camera is niet betrokken bij het maken van schermafbeeldingen. Als u problemen ondervindt bij het vastleggen van uw scherm, hebben we daar een specifiek artikel voor: Android-screenshots werken niet? Probeer deze oplossingen .
Hoe u dit kunt oplossen als de Android-camera niet werkt
Volg deze stappen in de onderstaande volgorde, waarbij u eerst begint met de eenvoudigere en relevantere oplossingen.
-
Sluit de app . Sluit de Camera-app (of welke app dan ook die cameraproblemen heeft) door deze van het scherm te vegen.
Als dat niet heeft geholpen, druk dan lang op de app en tik op de kleine infoknop ⓘ en selecteer vervolgens Forceer stop > OK .
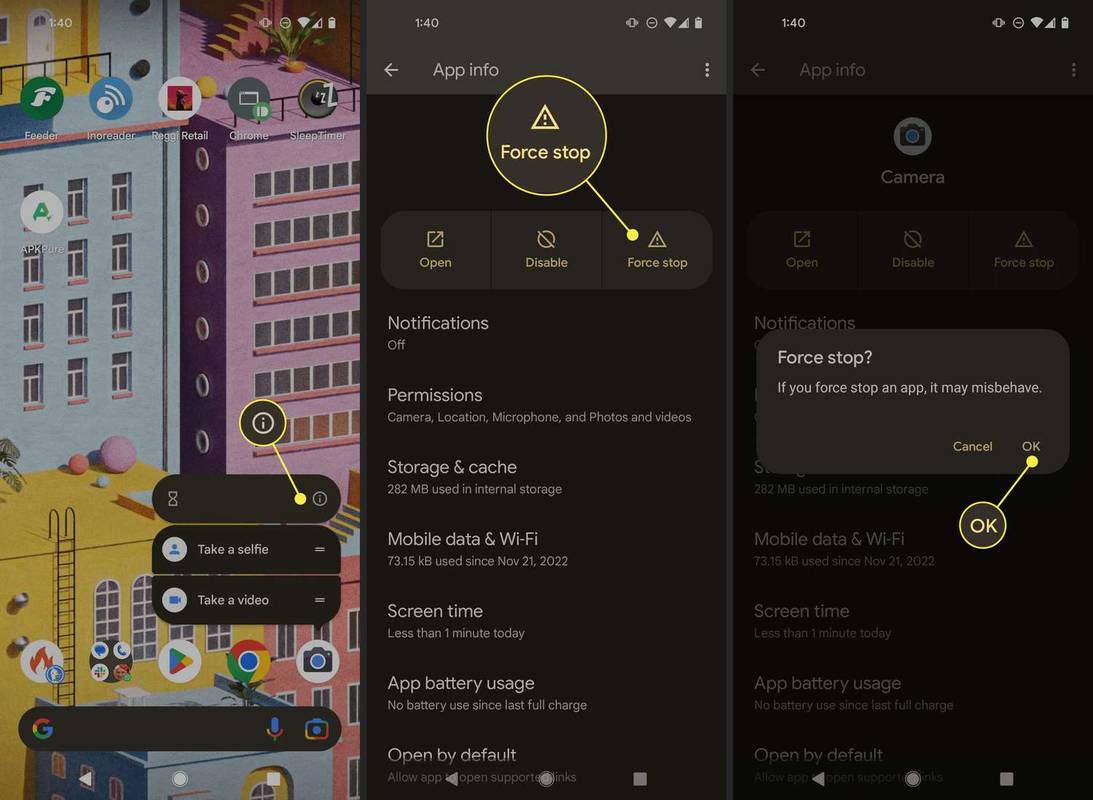
-
Schakel de tegel Cameratoegang in . Dit is toegankelijk als u vanaf de bovenkant van het scherm naar beneden veegt. Het staat naast andere schakelaars voor internet, vliegtuigmodus, Bluetooth, enz.
Als het is omgeschakeldop, wordt deze gemarkeerd, zoals op de derde foto hieronder. Wanneer het is omgeschakelduit, zal elke app die de camera probeert te gebruiken alleen een zwart scherm weergeven.
Hoe Android-telefoonsensoren uit te schakelen
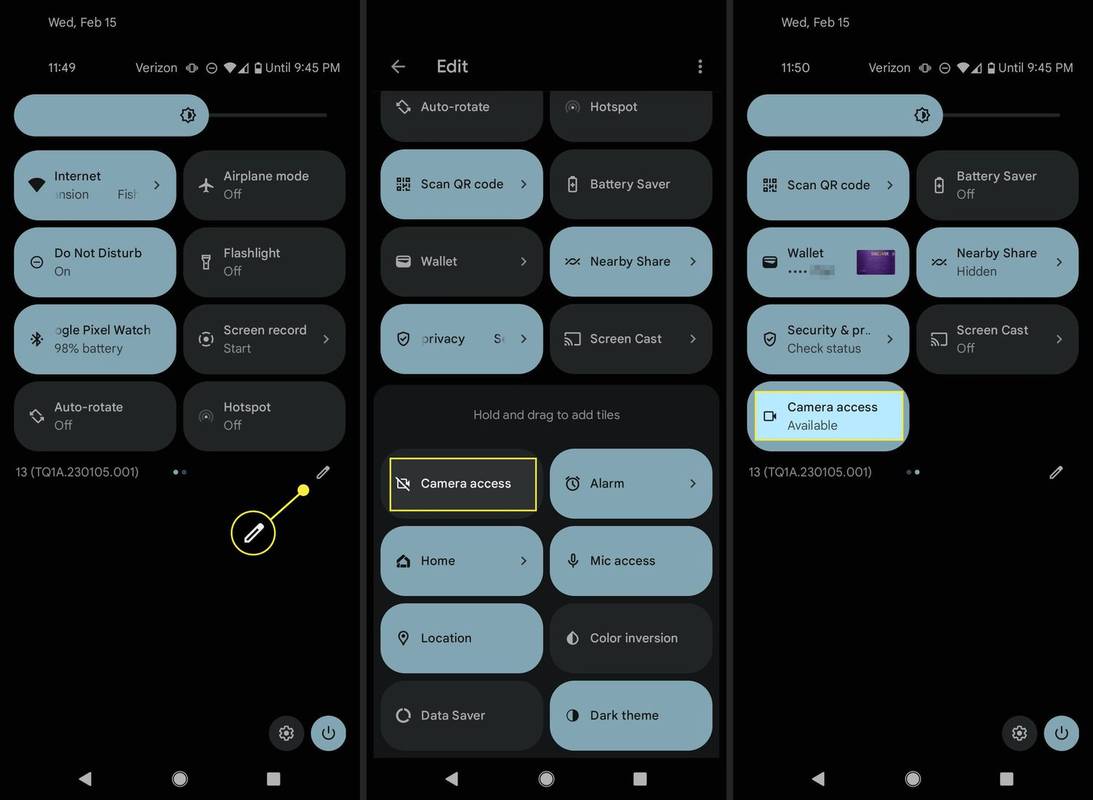
Bewerk het menu Snelle instellingen als je de tegel niet ziet.
-
Update de app die problemen ondervindt. Ervan uitgaande dat er een update beschikbaar is, ga dan naar de Play Store op je telefoon en installeer eventuele app-updates, met name voor de Camera-app en elke andere app die moeite heeft om de camera correct te gebruiken.
hoe voetnoten op elke pagina anders te maken google docs
-
Sluit alle andere apps die mogelijk de camera gebruiken . Als je de camera bijvoorbeeld in Berichten of Snapchat zou gebruiken, kun je in de problemen komen als je vervolgens een video probeert te maken voor TikTok.
-
Start uw apparaat opnieuw op . Het sluiten van apps zou voldoende moeten zijn om eventuele slepende cameratoegang af te sluiten, maar als er een dieper probleem speelt, zou een eenvoudige herstart van je apparaat alle softwareconflicten moeten oplossen en je normale toegang tot de camera moeten geven.
-
Controleer app-machtigingen. De Camera-app zelf heeft toegang tot de camera nodig, en dat geldt ook voor elke andere app die deze wil gebruiken. Cameratoegang moet worden ingesteld voor elke app die dit wil, anders kom je in de problemen als het tijd is om een foto of video te maken.
-
Verwijder de app en installeer het vervolgens opnieuw. We hebben gezien dat dit werkte toen het wissen van de cache niet hielp.
-
Update het Android-besturingssysteem, als dit beschikbaar is. De oplossing voor een grote bug met de camera zou in afwachting kunnen zijn van een update van het besturingssysteem.
-
Laat je telefoon afkoelen . Leg je telefoon opzij en laat hem afkoelen. Het is mogelijk dat overmatige hitte cameraproblemen veroorzaakt.
Waarom uw telefoon heet wordt -
Tik op de camera . Tik zachtjes op de camera of sla een paar keer stevig op de achterkant van de telefoon. Dit heeft voor sommige mensen gewerkt, maar het is geen oplossing voor de lange termijn omdat het wijst op een dieper probleem met de hardware. Dit is een vrij zeldzame oplossing.
-
Zet uw telefoon terug naar de fabrieksinstellingen. Eventuele softwaregerelateerde problemen moeten worden opgelost na een fabrieksreset.
Dit is een drastische stap. Het wist alles op uw telefoon en herstelt de software in dezelfde staat waarin deze zich bevond als u de telefoon net nieuw had gekocht. Zorg er dus voor dat u een back-up maakt van uw Android-telefoon.
-
Vervang de camerasensoren . In ons onderzoek worden de cameraproblemen van sommige Android-gebruikers veroorzaakt door schade aan de fysieke camerasensoren, in welk geval een softwarereset eenvoudigweg niet voldoende is om het probleem te verhelpen.
Als je een Pixel-telefoon hebt, ga dan naar de pagina 'Je Pixel-telefoon laten repareren' van Google.
Andere handleidingen voor het oplossen van problemen met camera's
Als je nog steeds problemen ondervindt met de camera, heb je misschien meer geluk als je een specifieker artikel volgt:
- Hoe u dit probleem kunt oplossen als de Google Meet-camera niet werkt
- Hoe je het probleem kunt oplossen als de Snapchat-camera niet werkt
- Hoe u de fout 'Camera mislukt' op Samsung Galaxy-apparaten kunt oplossen
- Hoe schakel ik de Top Shot-functie uit?
Naar schakel Motion Photo uit op Android , open de Camera app en ga vervolgens naar Fotomodus > tik Pictogram Instellingen > tik op de uit-pictogram naast Topshot.
- Hoe draai ik de camera om in Snapchat voor Android?
De optie om van camera te wisselen bevindt zich in de rechterbovenhoek van de Snapchat-app wanneer je een foto of video maakt. Het ziet eruit als een rechthoek bestaande uit twee pijlen die met de klok mee wijzen.