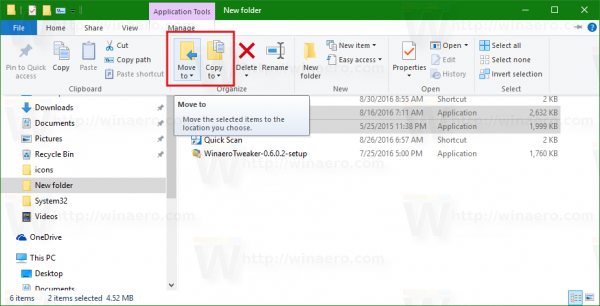Wat te weten
- Media Creation Tool van Microsoft: Selecteer Aanvaarden > Volgende > USB stick . Volg de aanwijzingen op het scherm.
- Rufus: Kies USB-apparaat > DOWNLOADEN > Windows 11 > Doorgaan . Volg de aanwijzingen om de bestanden te kopiëren.
- Start vervolgens de pc opnieuw op en start vanaf dat station op om Windows te installeren.
In dit artikel wordt uitgelegd hoe u een opstartbaar USB-station met Windows 11 maakt en deze vervolgens gebruikt om Windows 11 te installeren.
Windows 11 Media Creatietool
Windows 11 Media Creation Tool, beschikbaar op de website van Microsoft, helpt u bij het maken van een opstartbare USB voor Windows 11. Het is heel gemakkelijk te gebruiken omdat het u door alle stappen leidt.
-
Bezoek Download Windows 11 van Microsoft pagina en selecteer Download nu van de Maak Windows 11-installatiemedia sectie.
-
druk op Aanvaarden op het scherm met mededelingen en voorwaarden.

-
Selecteer Volgende om akkoord te gaan met de standaardtaal. Schakel het vinkje uit om dit te wijzigen Gebruik de aanbevolen opties voor deze pc .

-
Kiezen USB stick en druk vervolgens op Volgende .

-
Selecteer het apparaat dat u wilt gebruiken als opstartbare USB voor Windows 11 en druk vervolgens op Volgende .

Als u uw aangesloten USB-station niet ziet en selecteert Vernieuw de stationslijst helpt niet, misschien moet je dat wel doen formatteer de schijf Eerst.
-
Wacht terwijl de installatie is voltooid. Je ziet een Windows 11 downloaden scherm, gevolgd door een scherm met de tekst Windows 11-media maken .

-
Selecteer Finish op het laatste scherm dat leest Uw USB-flashdrive is gereed .

Rufus gebruiken om een opstartbare Windows 11 USB-drive te maken
Een andere manier om een opstartbare Windows 11-flashdrive te maken, is door Windows 11 te downloaden ISO-bestanden jezelf en dan brand de afbeelding op de USB-stick .
paginanummer invoegen in google docs
Er zijn veel manieren om dit te doen, maar we gebruiken graag Rufus omdat het het bestand voor je kan downloaden en het apparaat opstartbaar kan maken, dus het is gestroomlijnder dan andere vergelijkbare tools.
-
Selecteer uw USB-station uit de Apparaat menu.
-
Stel de Opstartselectie optie om Schijf- of ISO-image als dat nog niet het geval is.
-
Kies de pijl naast SELECTEER en wijzig het in DOWNLOADEN .

Als u al een Windows 11 ISO gereed heeft om op uw USB-station te installeren, kiest u SELECTEER hier in plaats daarvan, zoek het bestand op uw computer en ga verder met stap 10.
-
Selecteer DOWNLOADEN , kiezen Windows 11 uit het pop-upmenu en druk vervolgens op Doorgaan .

-
Kies alle details voor de Windows 11 ISO en druk op Doorgaan na elke vraag om door te gaan naar de volgende vraag:
-
Selecteer Downloaden .
Google heeft nu geconverteerd naar JPG-foto's
-
Kies een map op uw computer waarin u het ISO-bestand wilt opslaan en selecteer vervolgens Redden om Windows 11 te downloaden.

-
Wacht terwijl Rufus de Windows 11 ISO-image op uw computer opslaat.

-
Selecteer BEGIN .
-
Kies een van de gewenste aanpassingen, indien aanwezig, en druk vervolgens op OK .

-
Lees de waarschuwing dat alles op deze schijf op het punt staat te worden gewist en selecteer vervolgens OK als u akkoord gaat.

-
Wacht terwijl Rufus de ISO-bestanden naar het USB-station kopieert.

Dit is de laatste stap. Je kunt selecteren DICHTBIJ wanneer Toestand zegt KLAAR .
- Hoe maak ik een opstartbare USB voor Windows 10?
U kunt dezelfde procedures gebruiken om een Windows 10 USB te maken, maar u begint vanaf Microsoft's Windows 10-pagina . Kies tijdens het downloaden van het besturingssysteem de optie om naar een USB-station te downloaden.
- Hoe kopieer ik Windows naar een USB?
Als u zich afvraagt hoe u de versie van Windows die op uw computer wordt uitgevoerd, naar een externe schijf kunt kopiëren, hoeft u zich geen zorgen te maken. Het is gemakkelijker en beter om een exemplaar te bemachtigen via de Microsoft-downloadpagina.
Uitgave : Selecteer de meest recente build die beschikbaar is (deze moet vooraf zijn geselecteerd). Raadpleeg onze Lijst met Windows-versienummers om de nieuwste versie te bevestigen.Bewerken : Bevestig dat Windows 11 is geselecteerd.Taal : Kies uw taal in het menu.Architectuur : De enige beschikbare optie is x64 .
Hoe Windows 11 vanaf USB te installeren
Nu u een Windows 11 USB gereed heeft voor gebruik, moet u dat doen verander de opstartvolgorde uw computer volgt, zodat deze de flashdrive controleert op installatie-instructies. We behandelen al deze stappen in onze handleiding Opstarten vanaf een USB-apparaat.
Kunt u Windows 11 op uw computer uitvoeren?Een andere manier om Windows 11 te installeren met behulp van deze nieuwe flashdrive is via Windows zelf (de opstartvolgorde hoeft niet te worden gewijzigd). Om dit te doen, opent u setup.exe vanaf de rit.
Dit is natuurlijk niet handig als de reden dat u het besturingssysteem installeert is dat uw computer niet normaal werkt, of als het een gloednieuwe build is waarop geen bestaande versie van Windows staat. U kunt deze methode echter volgen als u een upgrade uitvoert van Windows 10 naar Windows 11.
Als u Windows 11 op een virtuele machine wilt installeren, is het eenvoudiger om de ISO-image rechtstreeks te gebruiken. U kunt dat via een van de hierboven beschreven methoden verkrijgen: de website van Microsoft (stap 1) of Rufus (stap 9).
De eerste vijf dingen die u met uw nieuwe computer moet doen FAQInteressante Artikelen
Editor'S Choice

F-toetsen gebruiken op een Chromebook
Chromebook-toetsenborden lijken in niets op standaardtoetsenborden. Maar laat dat u niet ontmoedigen om een Chromebook uit te proberen. Je zult snel ontdekken dat het toetsenbord functioneler is dan het lijkt. Als u er echter nog steeds geen kunt vinden

Wijzig het synchronisatieschema voor offline bestanden in Windows 10
De functie Offline bestanden in Windows 10 gebruikt een schema om uw netwerkbestanden en -mappen te synchroniseren. Het schema kan door de gebruiker worden aangepast.

De batterij in AirTags vervangen
Apple AirTags zijn draadloze tracking-apparaten - ongeveer de grootte van een kwart, die ons helpen de dingen te vinden die we gemakkelijk kwijtraken - zoals onze huissleutels en portemonnee! Omdat het op batterijen werkt, heeft het een werkende batterij nodig om te werken als

Tekstberichten opslaan voor later gebruik
Er zijn momenten dat u sms-berichten ontvangt die te belangrijk zijn om te verwijderen. Het kan een baanaanbieding zijn waar je het hele jaar aan hebt gewerkt om vast te pinnen. Of misschien heeft iemand je een grappige sms gestuurd en jij ook

Hoe u uw laatst geziene in WhatsApp kunt verbergen
Als het op berichten aankomt, is WhatsApp een van onze favoriete klanten op de markt. Buiten iMessage lijkt WhatsApp de beste applicatie te zijn om de eenvoud van sms'en te combineren met de vooruitgang in moderne instant messaging.

Mobiele toegang zonder licentie (UMA) uitgelegd
UMA staat voor Unlicensed Mobile Access. Het is een draadloze technologie die een naadloze overgang tussen draadloze WAN's en draadloze LAN's mogelijk maakt.

Je taal wijzigen op YouTube TV
YouTube TV is een streamingdienst die erop gericht is je kabelabonnement helemaal te vervangen. Maar je moet het niet verwarren met YouTube Premium. Het heeft veel functies en kanalen met inhoud in andere talen dan het Engels. Maar
-