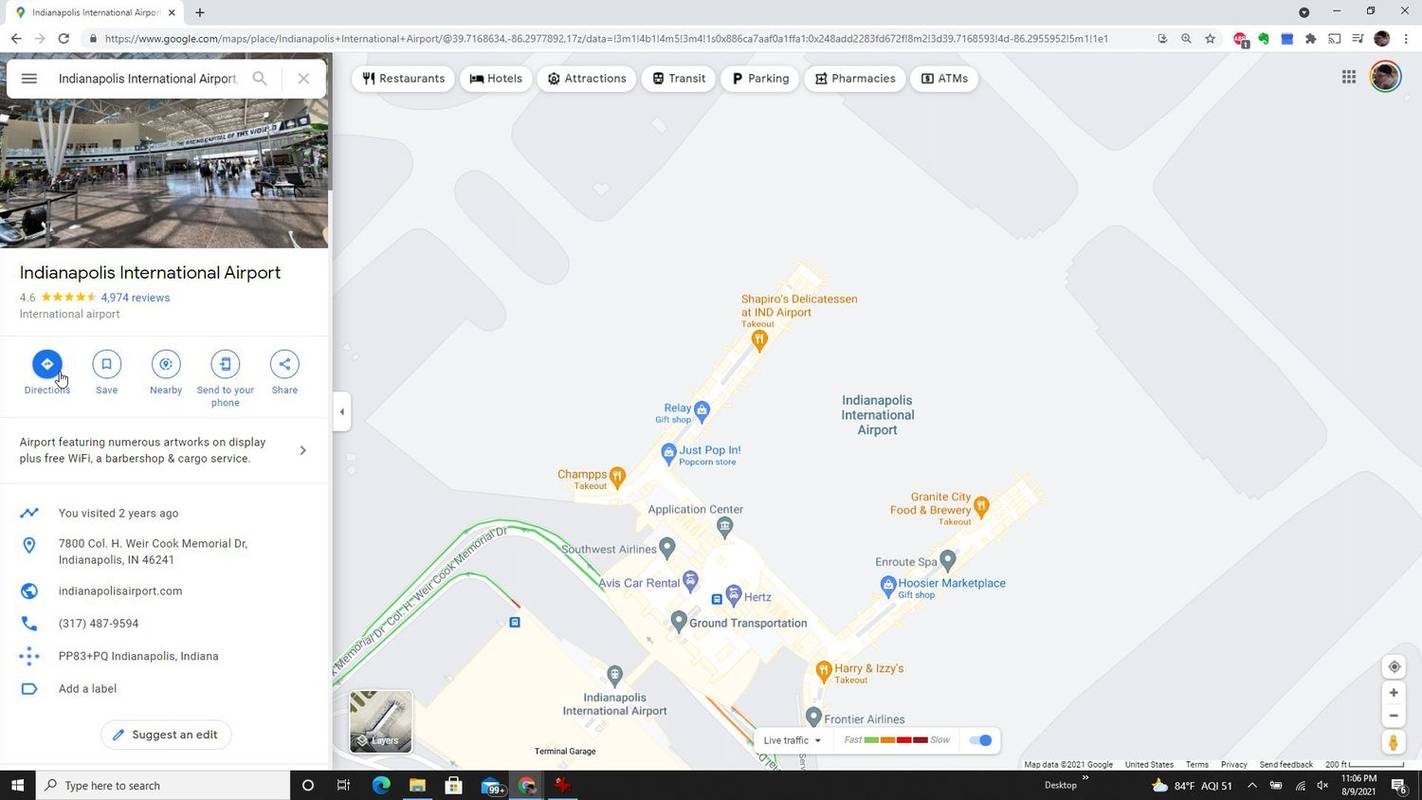Apple AirTags zijn draadloze tracking-apparaten - ongeveer de grootte van een kwart, die ons helpen de dingen te vinden die we gemakkelijk kwijtraken - zoals onze huissleutels en portemonnee! Omdat het op batterijen werkt, heeft het een werkende batterij nodig om te werken zoals ontworpen. Als u wilt weten hoe u de batterij van uw AirTag moet vervangen, hebben we de stappen in dit artikel besproken.

Naast hoe u de batterij vervangt, bevat onze sectie Veelgestelde vragen ook wat u kunt proberen als uw AirTag niet aan uw apparaat koppelt en enkele tips om ervoor te zorgen dat uw AirTag-batterij langer meegaat.
Hoe vervang ik de batterij in AirTags?
Het vervangen van uw AirTag-batterij is vrij eenvoudig:
- Draai de AirTag zodat de zilveren kant naar boven wijst.

- Druk aan de tegenoverliggende zijden van de zilveren behuizing met uw duimen naar beneden.
- Draai tegen de klok in terwijl u ingedrukt houdt.

- Zodra de zilveren bovenkant loskomt, verwijdert u deze.

- Verwijder de oude batterij.
- Plaats uw nieuwe CR2032-batterij met het + (positief) teken naar boven gericht.

- Plaats het zilveren deksel terug.
- Draai het deksel met de klok mee terwijl u nogmaals met uw duimen naar beneden drukt.

Zijn AirTags oplaadbaar?
AirTags werken op batterijen en zijn niet ontworpen om op te laden. Ze gebruiken Panasonic CR2032-batterijen.
Hoe lang gaan AirTag-batterijen mee?
AirTag-batterijen gaan tot een jaar mee, afhankelijk van het gebruik. Deze benadering is gebaseerd op het dagelijkse gebruik van vier afspeelgeluidtriggers en één precisiezoekgebeurtenis per dag. Gelukkig geeft Apple je een melding zodra je batterij bijna leeg is door een waarschuwing naar je iPhone te sturen.
kun je de naam van je summoner veranderen in league of legends
Aanvullende veelgestelde vragen
Hoe koppel ik mijn AirTags?
Voordat u uw AirTag met succes kunt koppelen, moet het volgende op uw apparaat zijn ingeschakeld:
· Twee-factor-authenticatie
· De toepassing Zoek mijn
Bluetooth
· Locatiediensten
· Locatietoegang voor Zoek mijn, en
· Een sterke wifi- of mobiele verbinding.

Om vervolgens uw AirTag te koppelen:
1. Als u net een AirTag hebt gekocht, trekt u, nadat u de verpakking hebt verwijderd, het lipje naar buiten om de batterij te starten. AirTag zal een welkomstgeluid afspelen.
2. Houd de AirTag dicht bij een van uw Apple-apparaten en klik vervolgens op Verbinden.

3. Voltooi de instructies op het scherm.
· U ziet het bericht Meer dan één AirTag gedetecteerd als u meerdere AirTags heeft. Zorg ervoor dat er één AirTag tegelijk in de buurt van uw apparaat is.
4. Klik op het item dat u wilt volgen en vervolgens op Doorgaan.

5. Klik nogmaals op Doorgaan om uw AirTag te registreren met uw Apple ID.
· De AirTag zal opnieuw een geluidssignaal geven zodra de installatie is voltooid.

Hoe een artikel zoeken?
Als je een item kwijtraakt, gebruik dan de Zoek mijn-app om het te lokaliseren.
1. Start Zoek mijn.
2. Klik op Artikelen.
3. Zoek vervolgens uw AirTag op via de kaart.
4. In de Items List onderaan zie je de plaats- en tijddetails van de laatst bekende locatie.
5. Selecteer een item voor meer details.
6. Als je item dichtbij lijkt te zijn, maar je kunt het niet vinden, klik dan op Play Sound en luister naar een geluid.
7. Als uw iPhone een recent model is met Ultra-Wideband en uw item zich binnen Bluetooth-bereik bevindt, wordt een knop met het label Zoeken weergegeven.
8. Anders is er een knop Routebeschrijving beschikbaar. Als u erop klikt, wordt een kaart gestart die u naar de laatste locatie van uw item brengt.
9. Klik op Zoeken voor hulp bij het vinden van de exacte locatie van uw item.
Beweeg dan met je iPhone een beetje door je ruimte.
10. Zodra uw iPhone en AirTag verbinding hebben, zal een pijl u ernaartoe leiden en de geschatte afstand van u in voet aangeven.
11. Als je het hebt gevonden, hoor je de AirTag-bel.
12. Klik op de X om de pagina te verlaten.
Hoe hernoem je je AirTag?
1. Start Zoek mijn en klik vervolgens op Items.

2. Klik op de AirTag voor de naam/emoji die u wilt wijzigen.

3. Scroll naar beneden om het item Naam wijzigen te selecteren.

4. Selecteer Aangepaste naam of kies er een uit de opties.

5. Voer een andere naam in voor de AirTag en kies vervolgens een emoji.
6. Selecteer Gereed.
Hoe te repareren AirTag maakt geen verbinding?
Probeer het volgende als uw AirTag niet werkt of geen verbinding maakt met uw apparaat:
Zorg ervoor dat twee-factorenauthenticatie is ingeschakeld
1. Start Instellingen op uw Apple-apparaat.

2. Klik op uw naam en vervolgens op Wachtwoord en beveiliging.

3. Selecteer Twee-factorenauthenticatie om het AAN te zetten.

4. Selecteer vervolgens Doorgaan.
5. Voer het nummer in waarop u verificatiecodes wilt ontvangen wanneer u zich aanmeldt.
· U kunt codes ontvangen via sms of een automatisch telefoongesprek.
6. Klik op Volgende.
7. Typ de verificatiecode om uw nummer te verifiëren en tweefactorauthenticatie in te schakelen.
Zorg ervoor dat u geen beheerde Apple ID gebruikt
Apple adviseert om uw iOS/iPadOS-apparaten met beheerde Apple ID niet te gebruiken voor een succesvolle AirTag-koppeling.
Zorg ervoor dat Zoek mijn app is ingeschakeld
1. Start Instellingen.

2. Klik op uw naam en vervolgens op Zoek mijn.

3. Schakel Mijn locatie delen in om vrienden en familie te laten weten waar u zich bevindt.

4. Selecteer Zoek mijn [apparaat] en schakel vervolgens Zoek mijn [apparaat] in.
5. Schakel Zoek mijn netwerk in om uw apparaat te zien wanneer het offline is.
Schakel Laatste locatie verzenden in om de locatie van uw apparaat naar Apple te verzenden wanneer de batterij bijna leeg is.
Zorg ervoor dat Bluetooth en wifi zijn ingeschakeld
Bluetooth inschakelen:
1. Start Instellingen via uw Apple-apparaat.

2. Tik op Bluetooth en schakel vervolgens Bluetooth in.

Wifi inschakelen:
1. Start Instellingen via uw Apple-apparaat.

2. Tik op Wi-Fi en schakel vervolgens Wi-Fi in.

Locatieservices inschakelen
1. Start Instellingen op uw Apple-apparaat.

2. Scroll naar beneden Privacy en tik erop.

3. Selecteer Locatieservices en schakel vervolgens Locatieservices in.
hoe minecraft forge mac te downloaden

Als geen van bovenstaande je AirTag ertoe brengt om verbinding te maken, is het tijd om de grote wapens naar voren te brengen:
Probeer netwerkinstellingen te resetten
Uw Bluetooth, Wi-Fi en mobiele gegevens moeten allemaal goed werken om AirTag te laten werken. Probeer uw netwerkinstellingen opnieuw in te stellen om in wezen al uw eerdere Wi-Fi-, mobiele data- en Bluetooth-verbindingen te wissen om hopelijk alle diverse netwerkgerelateerde problemen op te lossen die voorkomen dat AirTag verbinding maakt met uw apparaat:
1. Start de instellingen op uw Apple-apparaat.

2. Klik op Algemeen.

3. Scroll naar beneden en klik op Reset.

4. Reset vervolgens de netwerkinstellingen.

Probeer een AirTag-fabrieksreset
Het is bekend dat een fabrieksreset veelvoorkomende AirTag-verbindingsproblemen oplost. Om uw AirTag terug te zetten naar de fabrieksinstellingen:
1. Start Zoek mijn en selecteer vervolgens Items.
2. Klik op de AirTag die u wilt resetten.
3. Veeg omhoog om toegang te krijgen tot de AirTag-instelling.
4. Klik vervolgens op Artikel verwijderen.
5. Klik nogmaals op Verwijderen om te bevestigen.
· Nadat u uw AirTag succesvol heeft gereset, sluit u deze opnieuw aan op het apparaat:
6. Houd de AirTag dicht bij uw apparaat en selecteer vervolgens de knop Verbinden die verschijnt.
· U ziet dat er meer dan één AirTag is gedetecteerd als u meerdere AirTags heeft. Zorg ervoor dat er één AirTag tegelijk in de buurt van uw apparaat is.
Probeer de batterij te verwijderen en te vervangen
1. Draai de AirTag zodat de zilveren kant naar boven wijst.
2. Druk met uw duimen aan de tegenoverliggende zijden van de zilveren behuizing.
3. Draai tegen de klok in terwijl u ingedrukt houdt.
4. Wanneer de zilveren bovenkant beweegbaar is, verwijdert u deze.
5. Verwijder de batterij.
6. Plaats uw nieuwe CR2032-batterij met het + (positief) teken naar boven gericht.
7. Plaats het zilveren deksel terug.
8. Draai het deksel met de klok mee terwijl u nogmaals met uw duimen naar beneden drukt.
Nog steeds geen vreugde? Probeer contact op te nemen met de Apple-ondersteuningsteam .
Hoe de levensduur van de AirTag-batterij te maximaliseren?
Hier zijn enkele tips om de levensduur van uw AirTag-batterij te verlengen:
• Activeer de AirTag pas als u hem gaat gebruiken.
• Probeer het in een droge omgeving te bewaren die op of onder kamertemperatuur is.
• Bij het vervangen van de batterij raadt Apple de Panasonic CR2032-batterij aan, aangezien andere merken mogelijk niet zo lang meegaan.
Verlies nooit meer uw waardevolle spullen
De AirTag is een tracking-apparaat van kwartformaat dat is ontworpen om u te helpen items te vinden wanneer u dat niet kunt, b.v. uw sleutels, portemonnee en zelfs uw bagage op de luchthaven. Door een AirTag aan het item te bevestigen en het te koppelen vanaf je Apple-apparaat, raak je hopelijk nooit meer je waardevolle spullen kwijt.
Nu je hebt gezien hoe gemakkelijk het is om je AirTag-batterij te vervangen, hoe lang ging de vorige batterij ongeveer mee? Moest u uw AirTag vaak gebruiken? Heb je je zoekgeraakte spullen terug kunnen vinden? Laat ons weten wat u in het algemeen van de AirTag vindt in de opmerkingen hieronder.