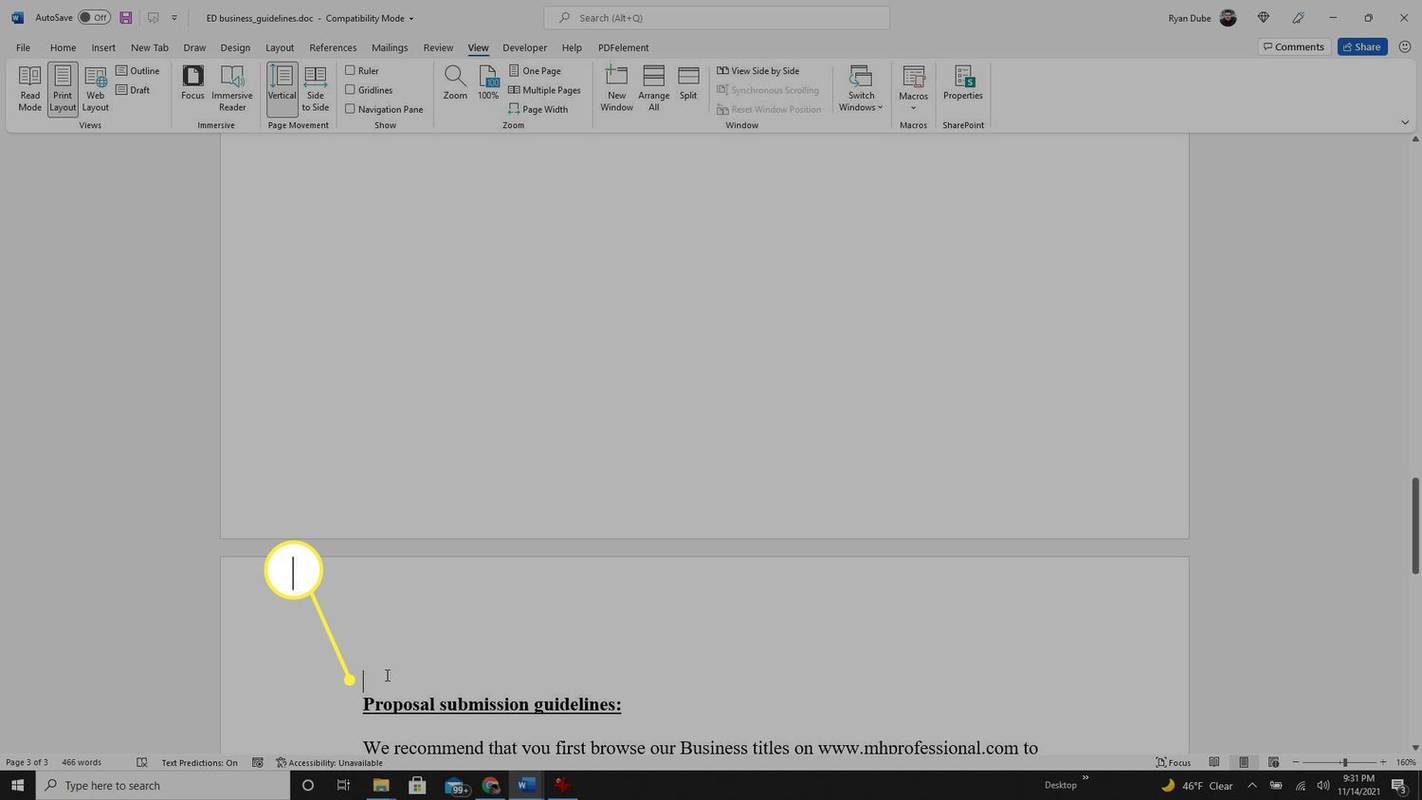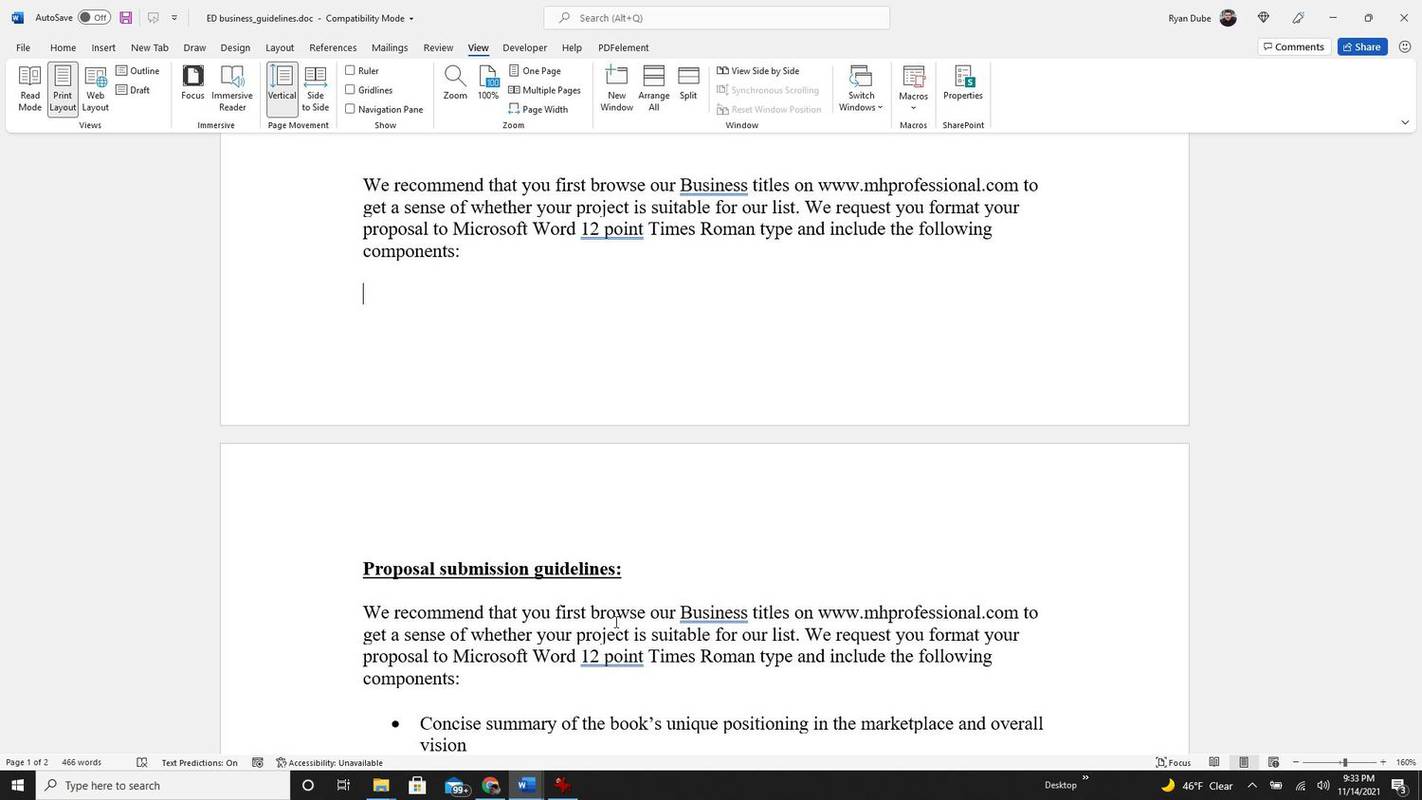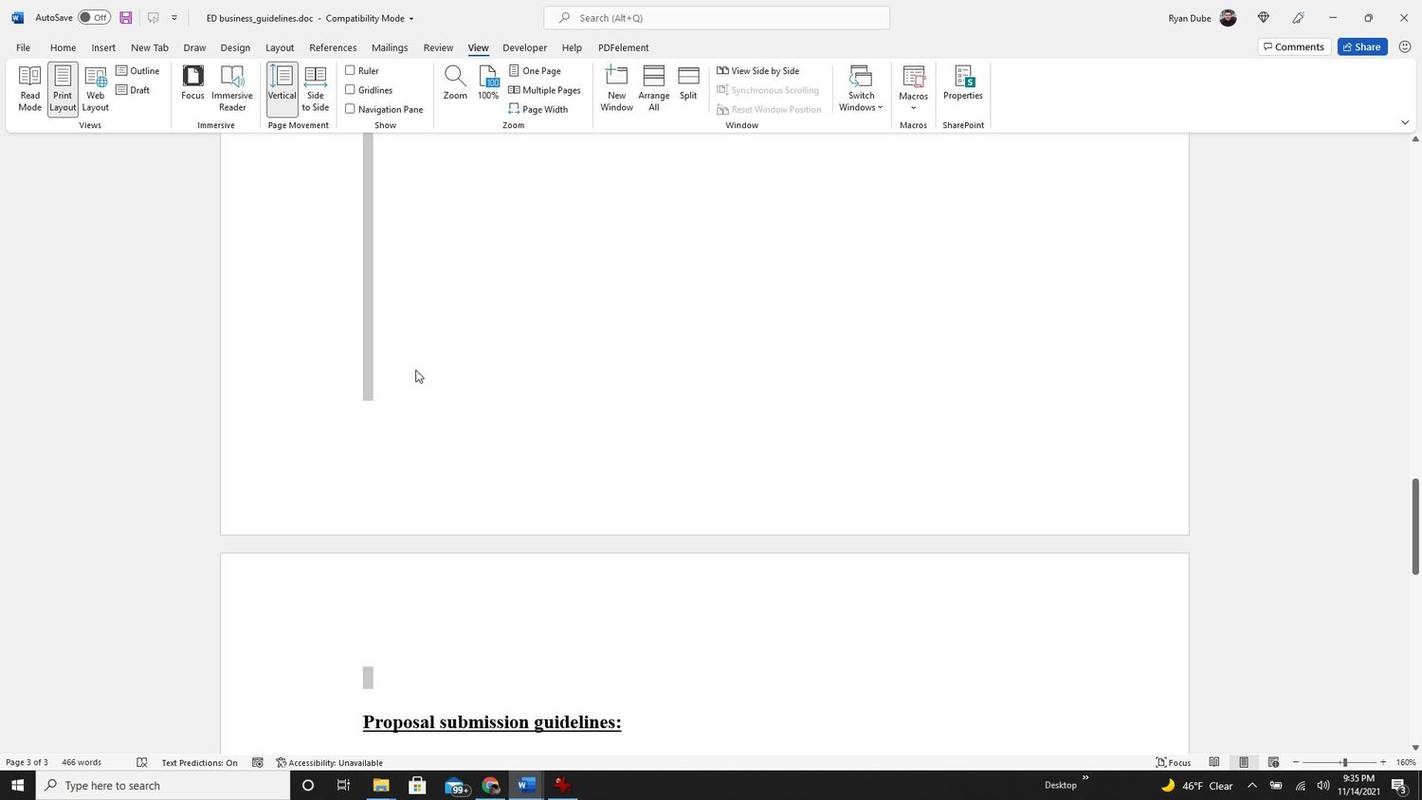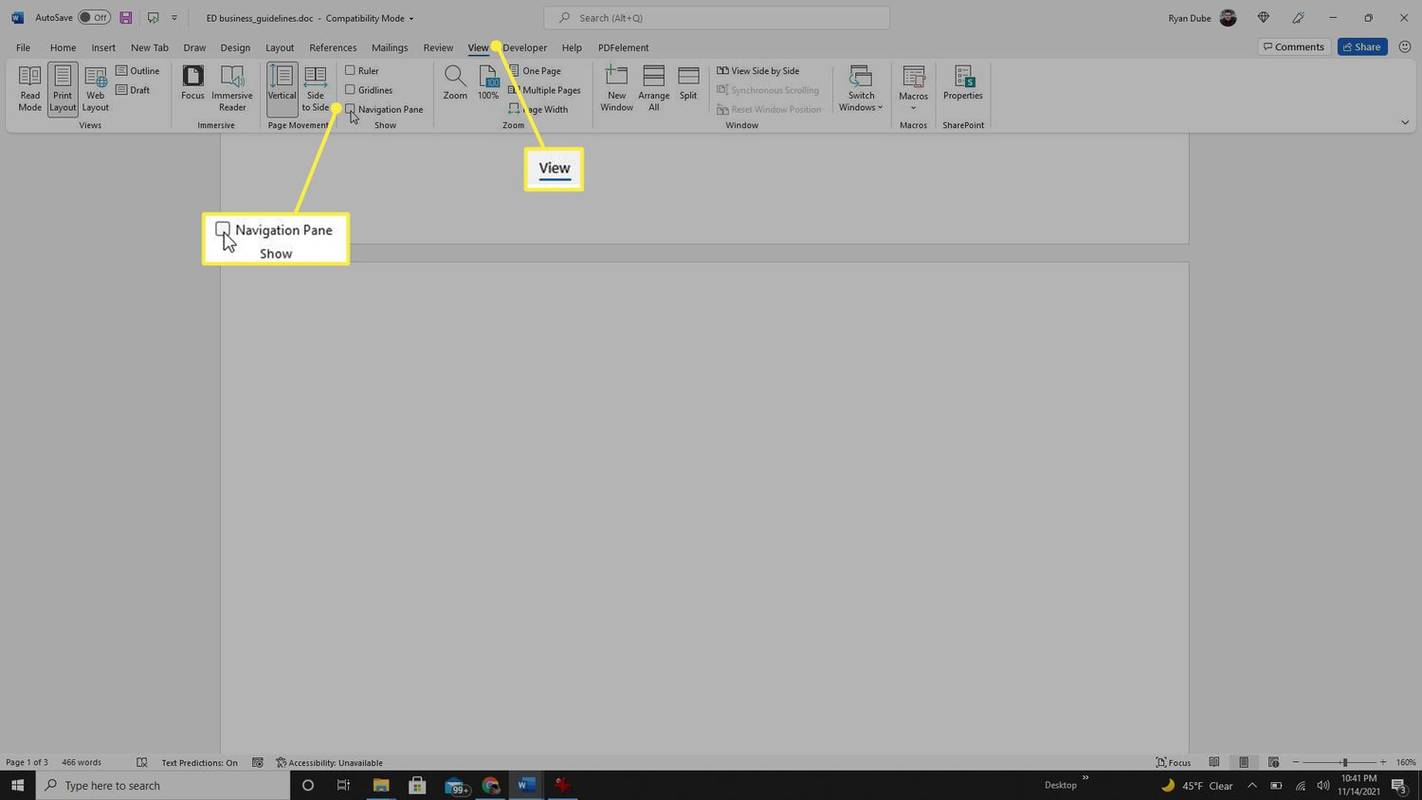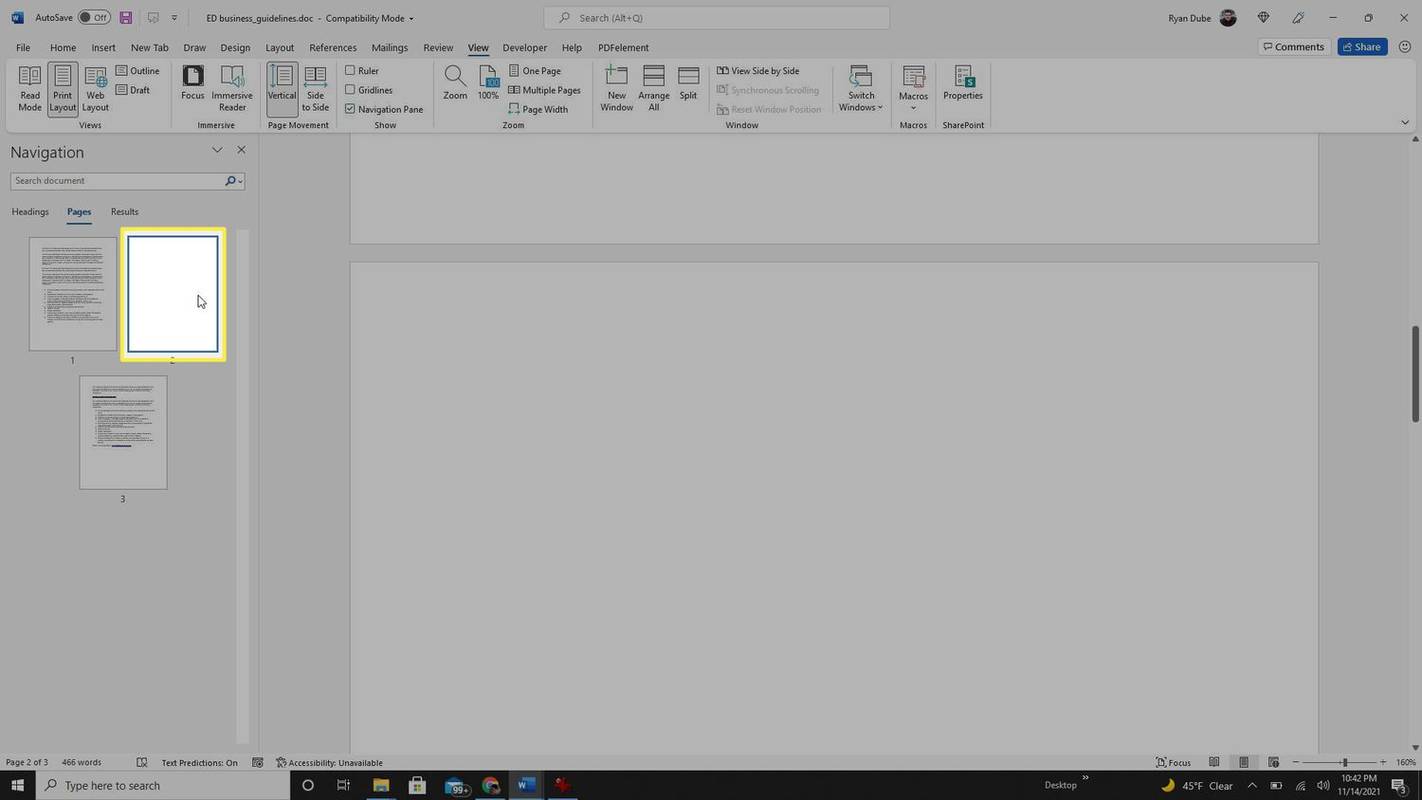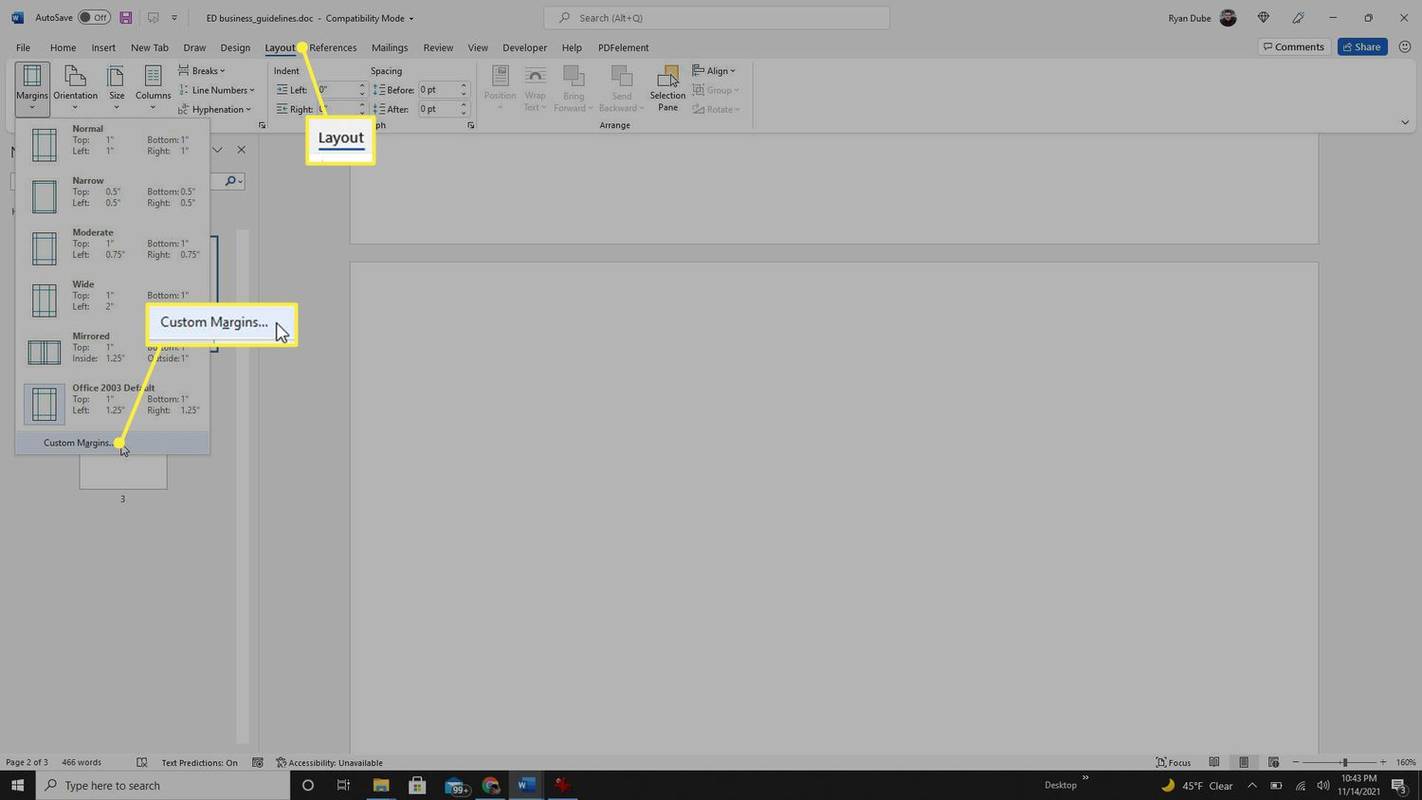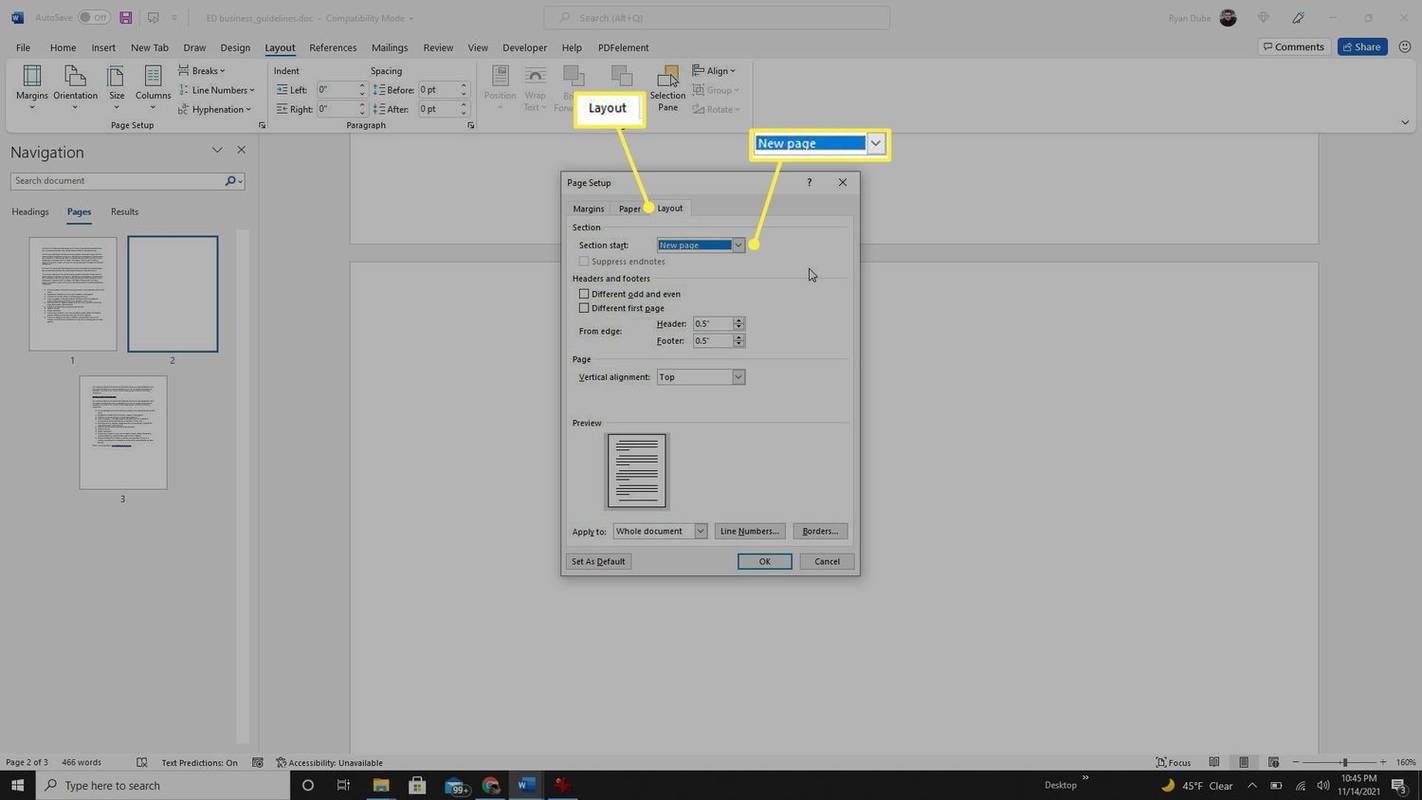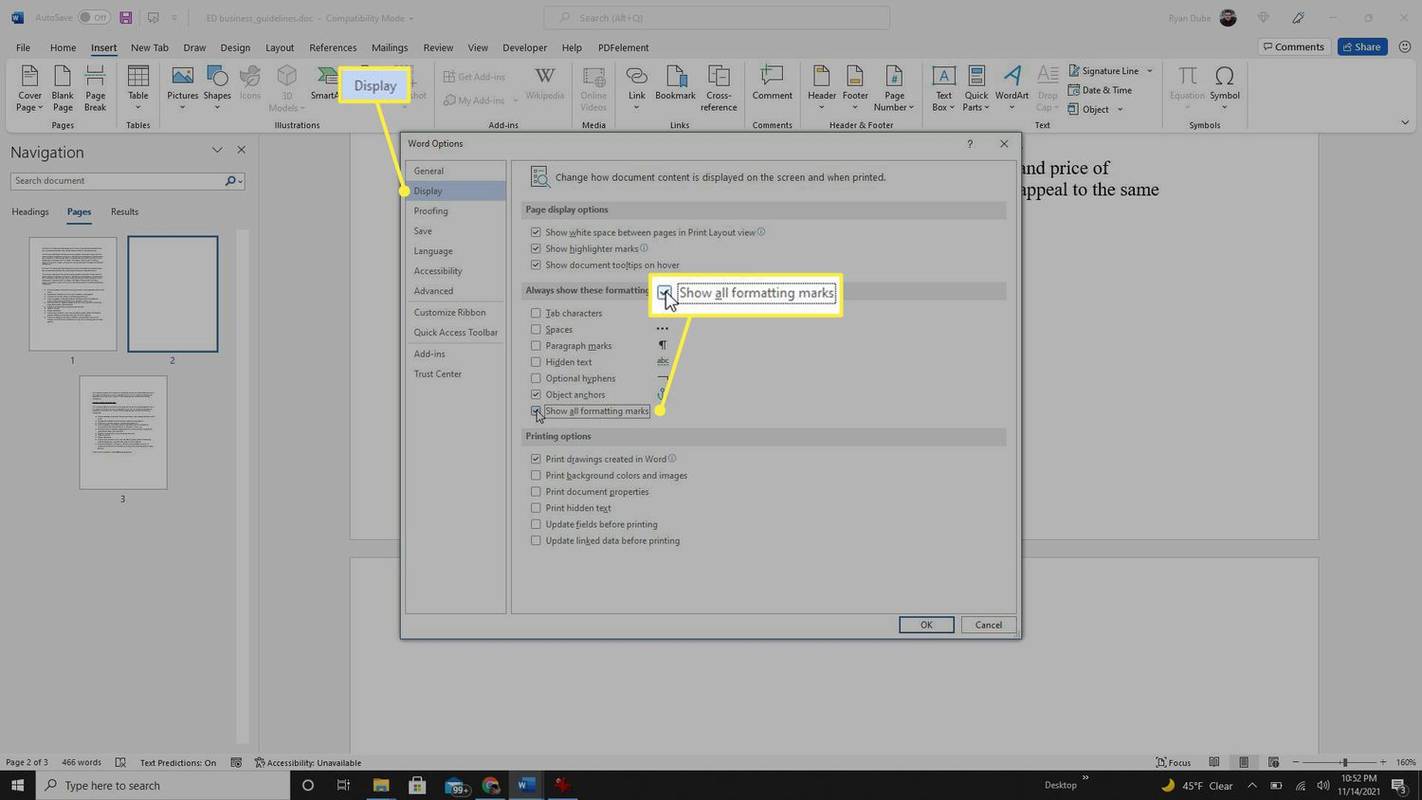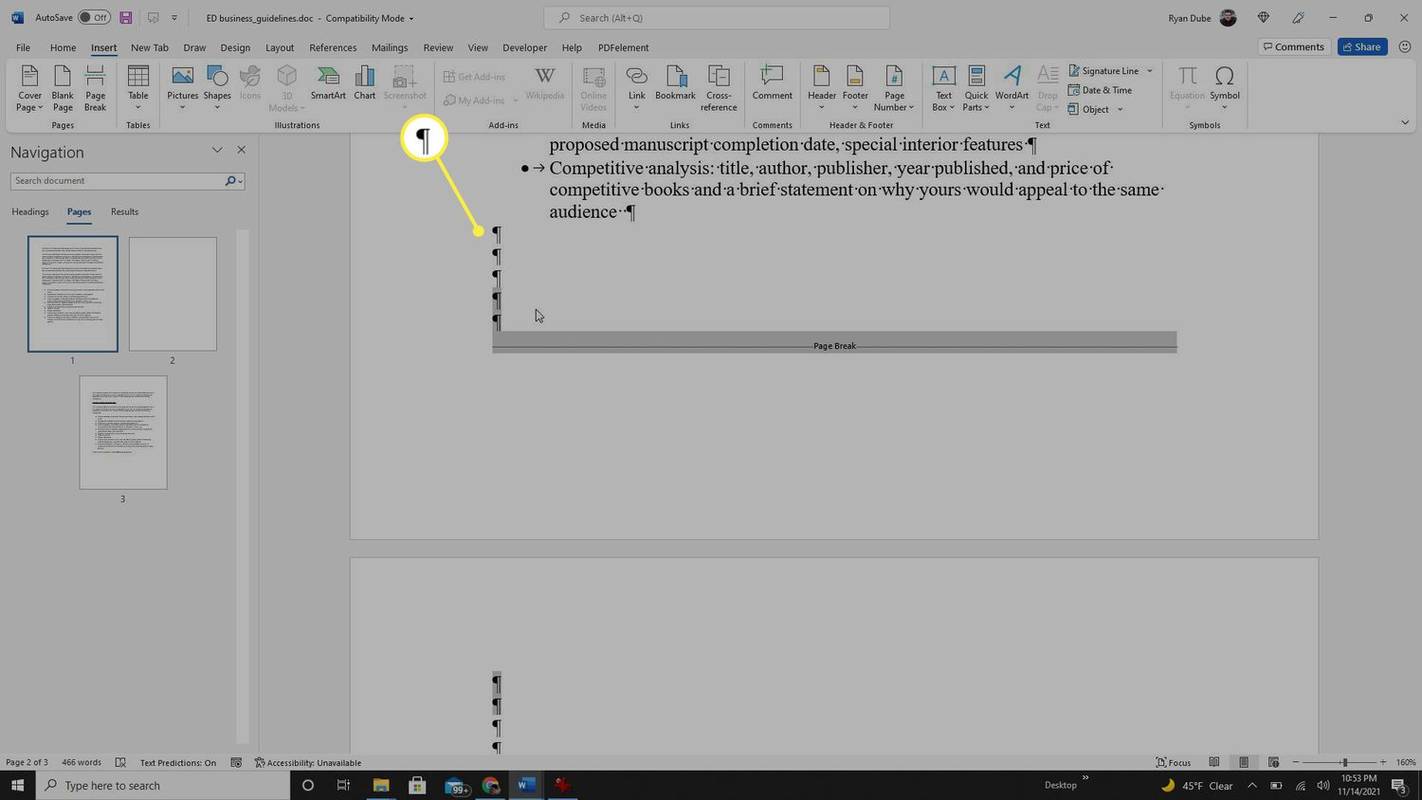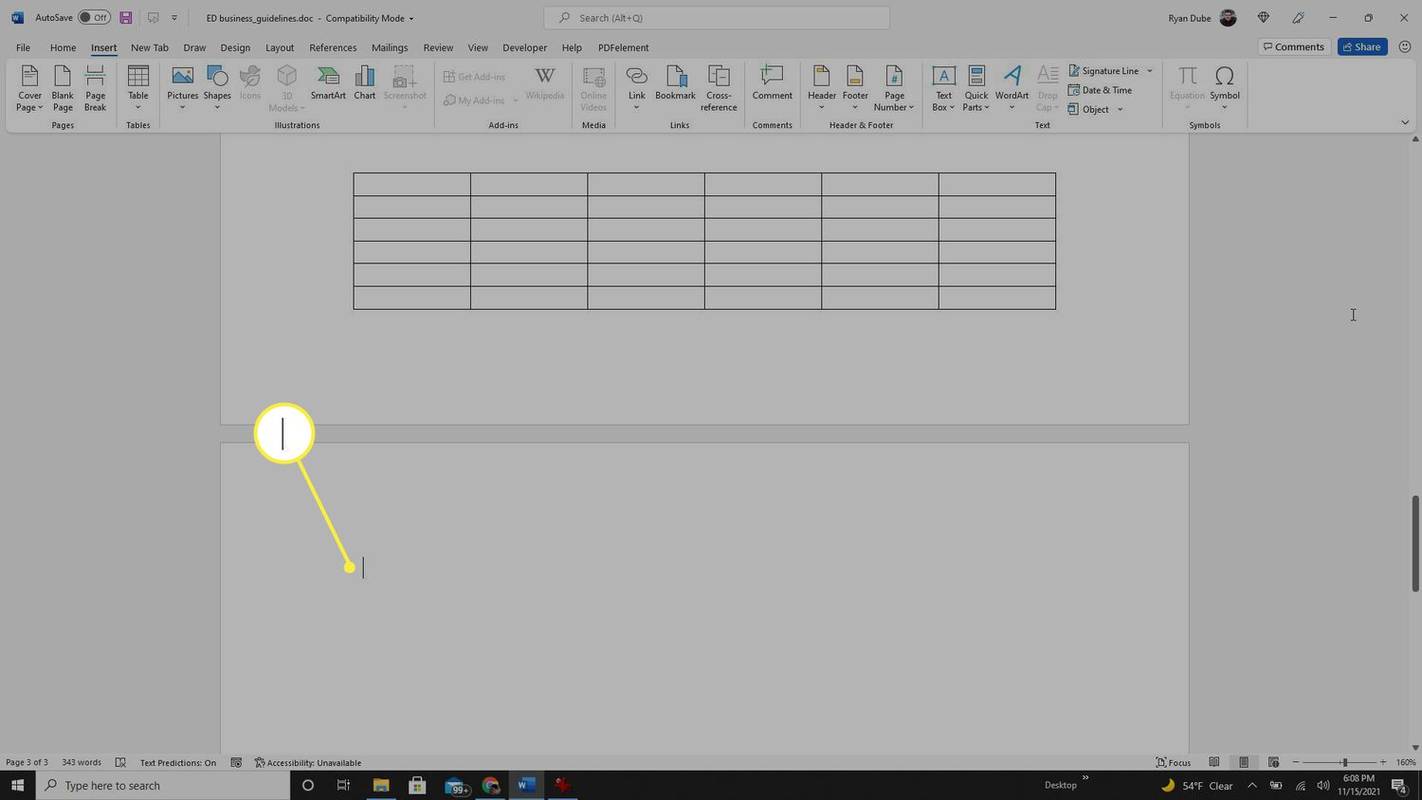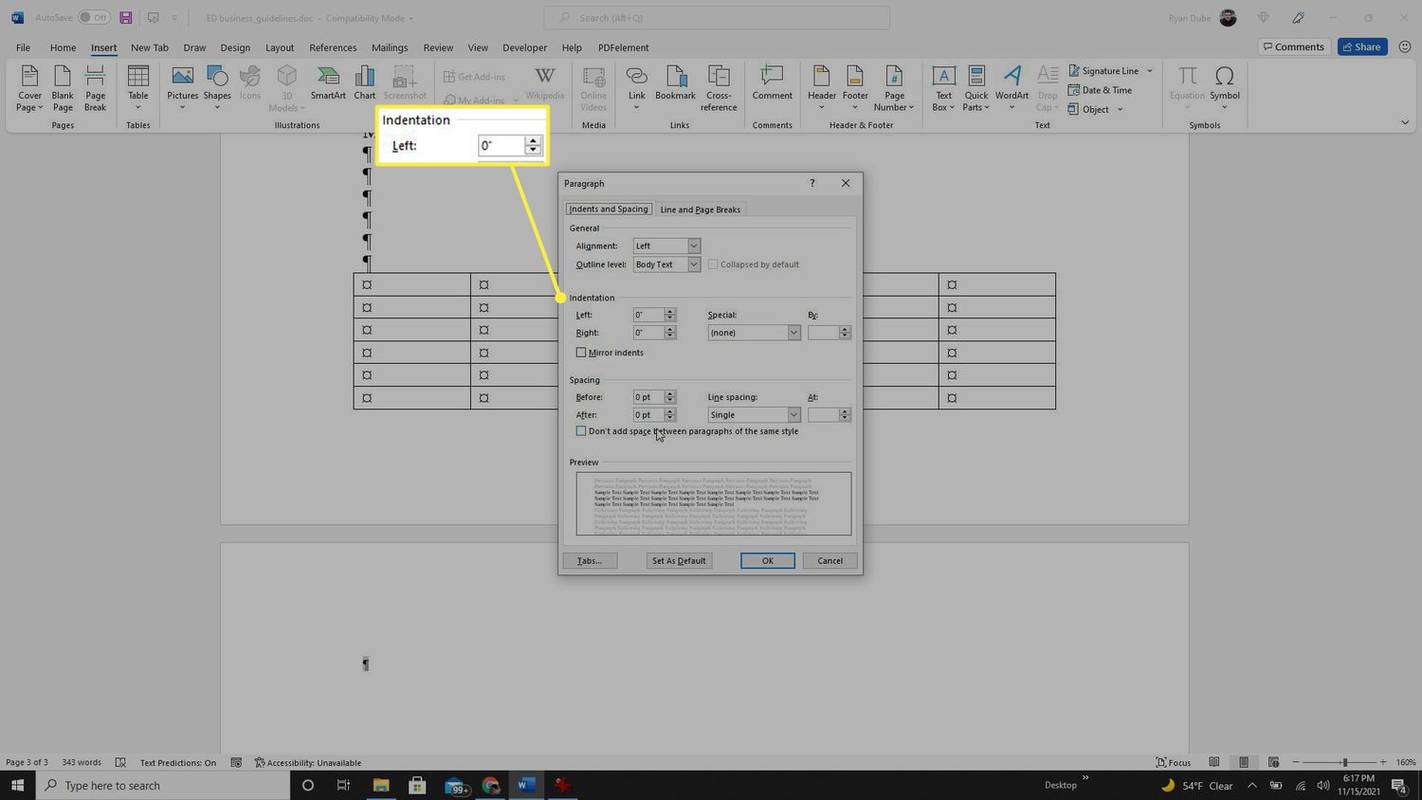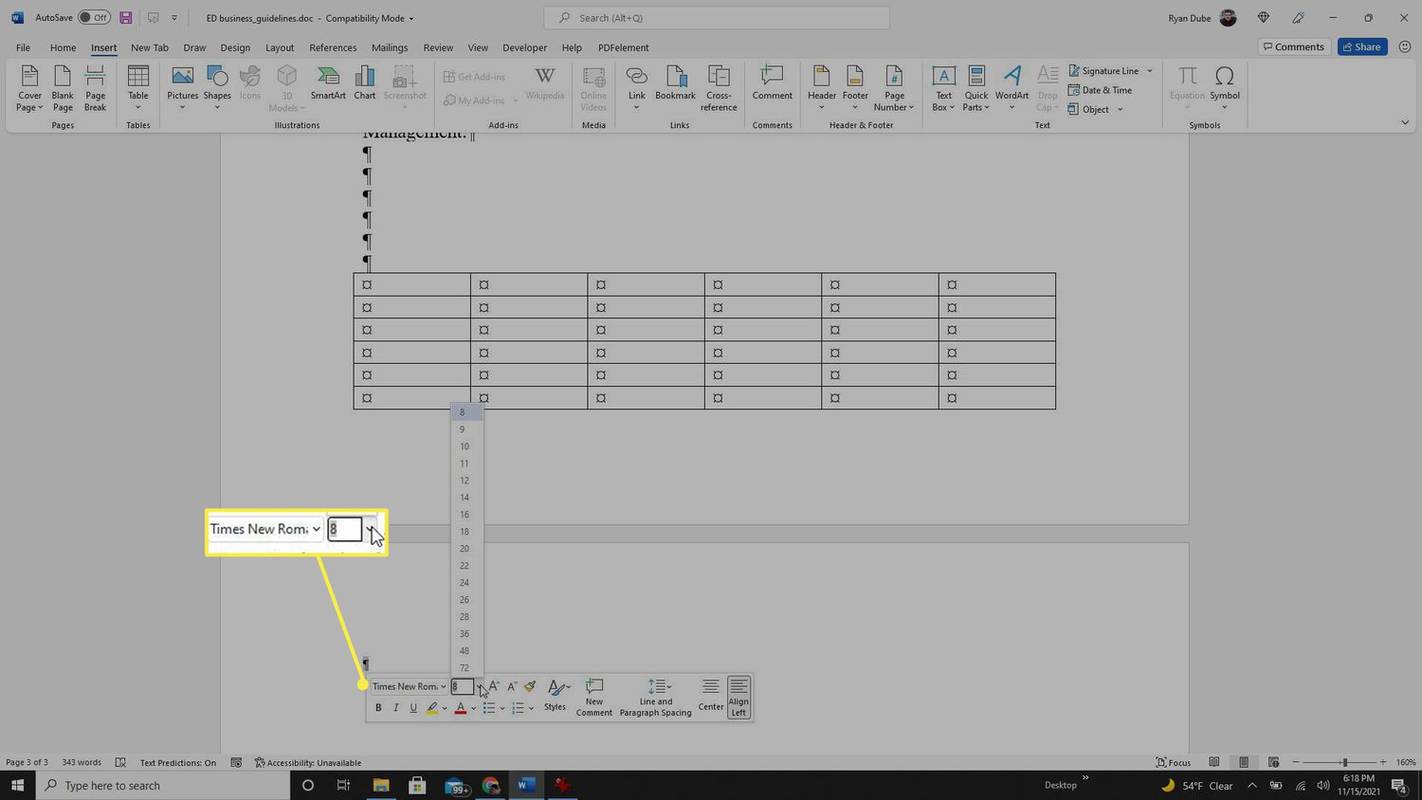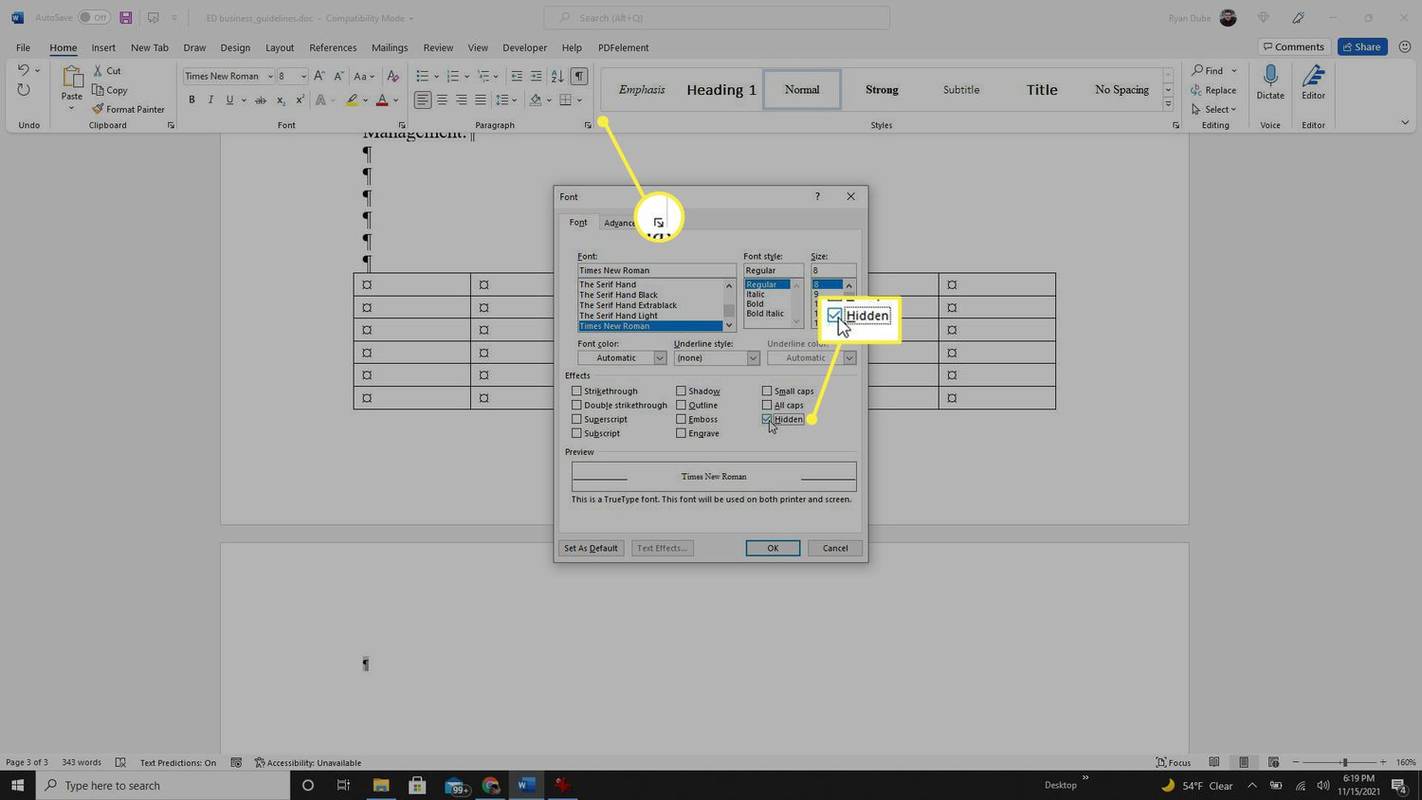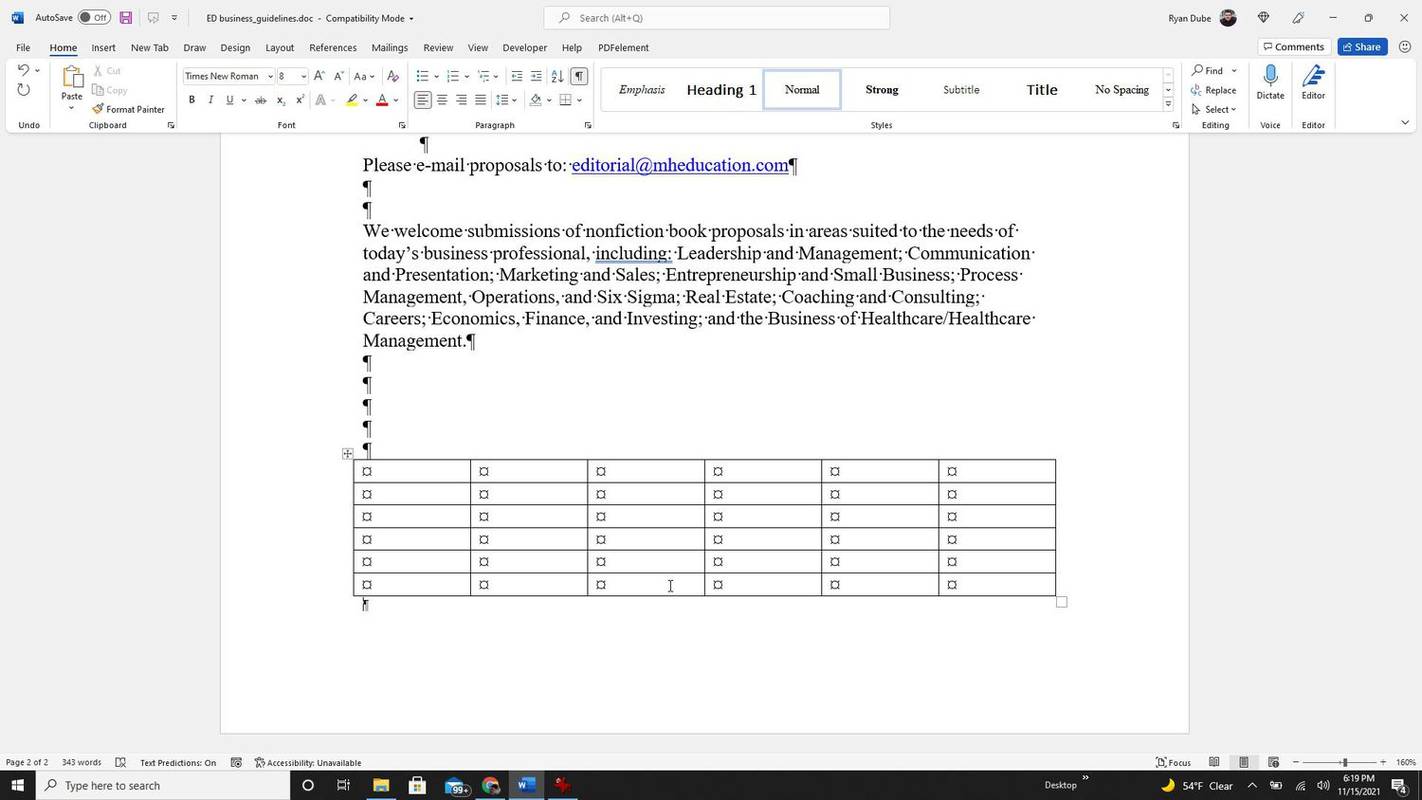Wat te weten
- Verwijder het lege paginapictogram in het navigatiepaneel onder het menu Beeld.
- Zoek en verwijder eventuele pagina-einden die de lege pagina creëren.
- Pas de grootte aan of verwijder alineamarkeringen voor of na een tabel aan het einde van uw document.
U wilt dus een lege pagina in Word verwijderen. Normaal gesproken zou het voldoende moeten werken om de delete/backspace-toets op uw toetsenbord in te drukken. Soms is het echter misschien niet zo eenvoudig.
Hoe een lege pagina in Word te verwijderen
De eenvoudigste manier om een lege pagina in Microsoft Word te verwijderen is door simpelweg de delete/backspace-toets te gebruiken. Het is echter van cruciaal belang dat u de cursor plaatst voordat u deze verwijdert.
-
Begin door de cursor onderaan de lege pagina in Word te plaatsen. Als er bovenaan de volgende pagina ruimte is, moet u mogelijk de cursor aan het begin van die lege regel plaatsen om eventuele extra lege ruimte te verwijderen.
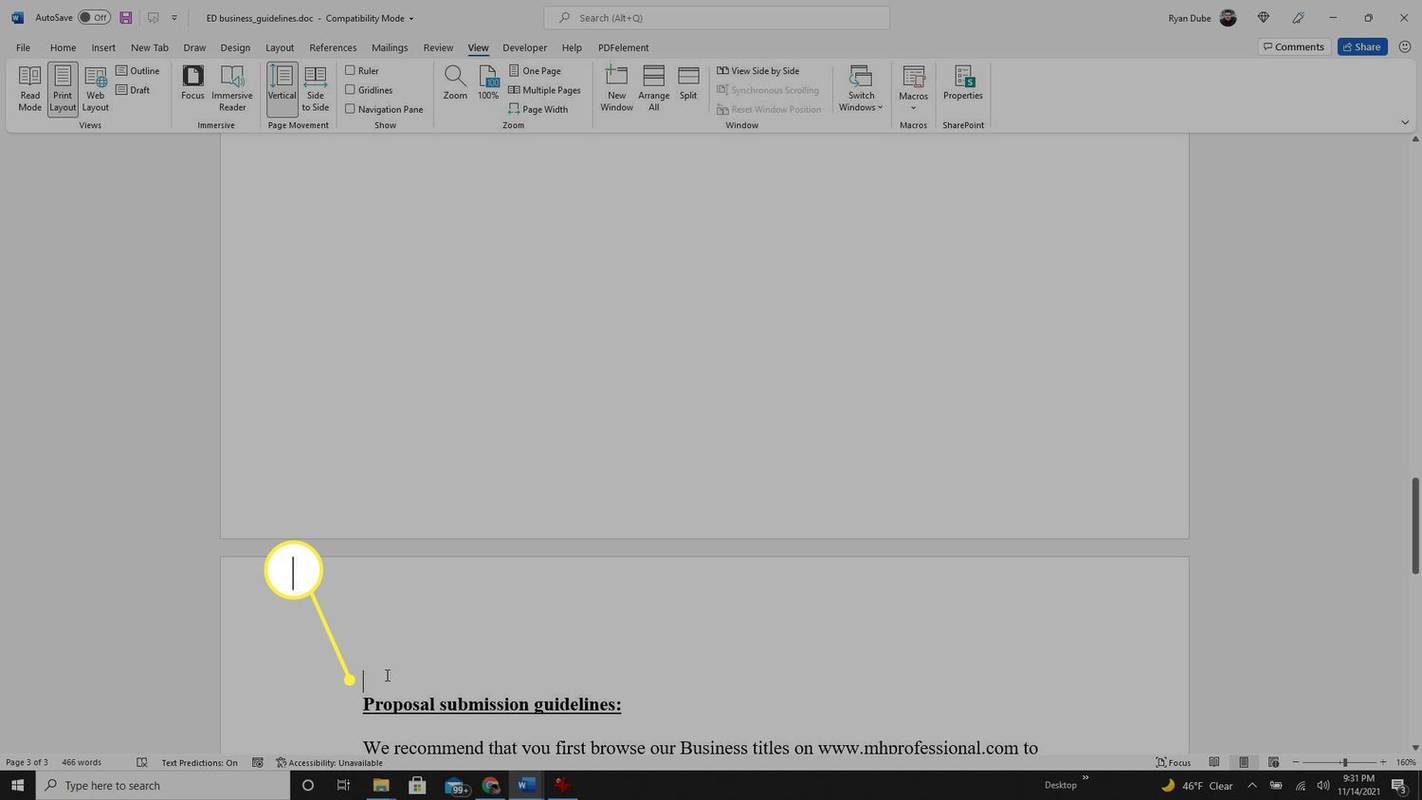
-
druk de verwijderen/backspace toets op het toetsenbord totdat je elke lege regel hebt verwijderd en de hele lege pagina verdwenen is. Mogelijk moet u de resterende lege regels aanpassen, zodat het begin van de volgende pagina helemaal bovenaan begint.
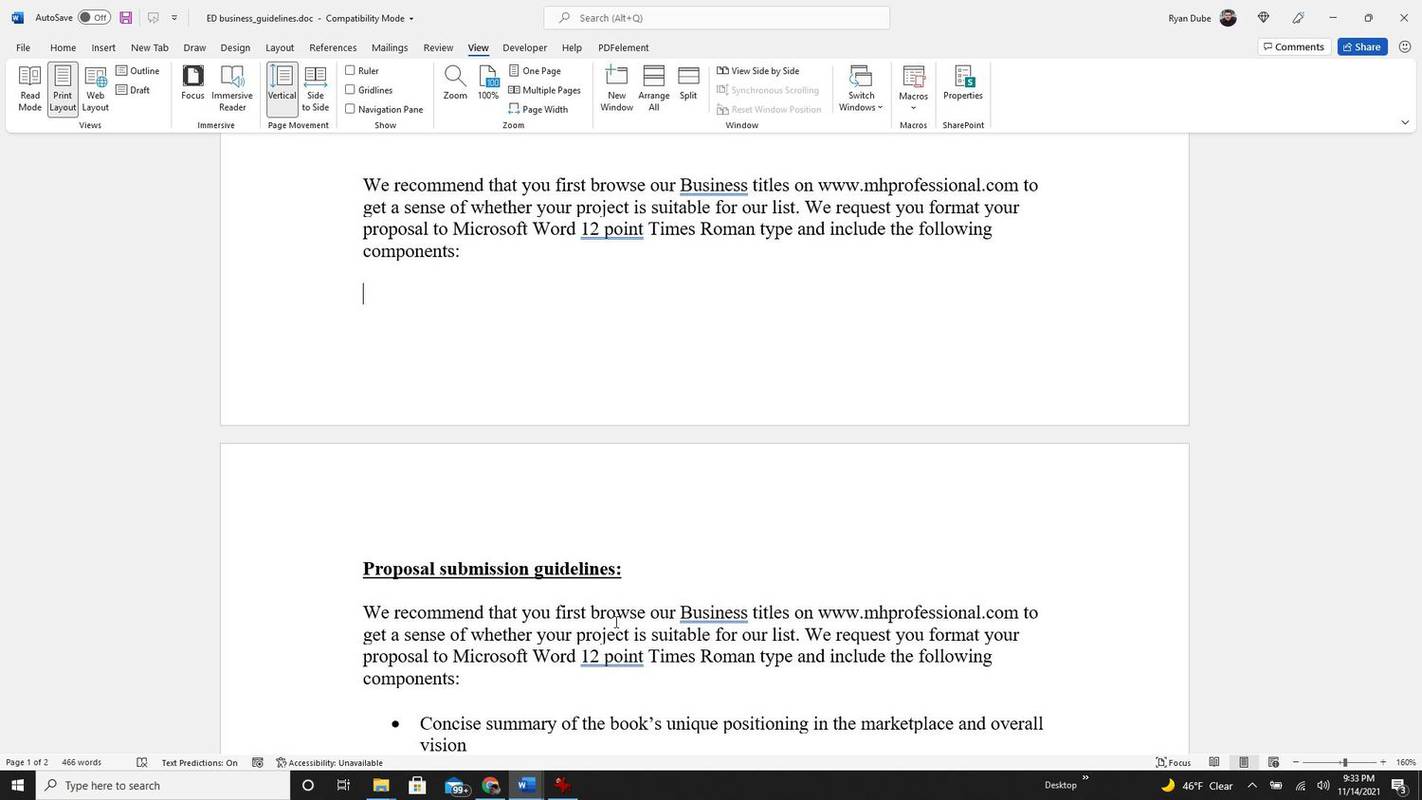
-
Een andere manier om een lege pagina in Word te verwijderen is door de cursor bovenaan de lege pagina te plaatsen en de Verschuiving -toets en druk op de pijl naar beneden op het toetsenbord totdat de gehele blanco pagina is geselecteerd. Zodra je dat hebt gedaan, kun je op de knop drukken verwijderen/backspace -toets (slechts één keer) om de hele blanco pagina te verwijderen.
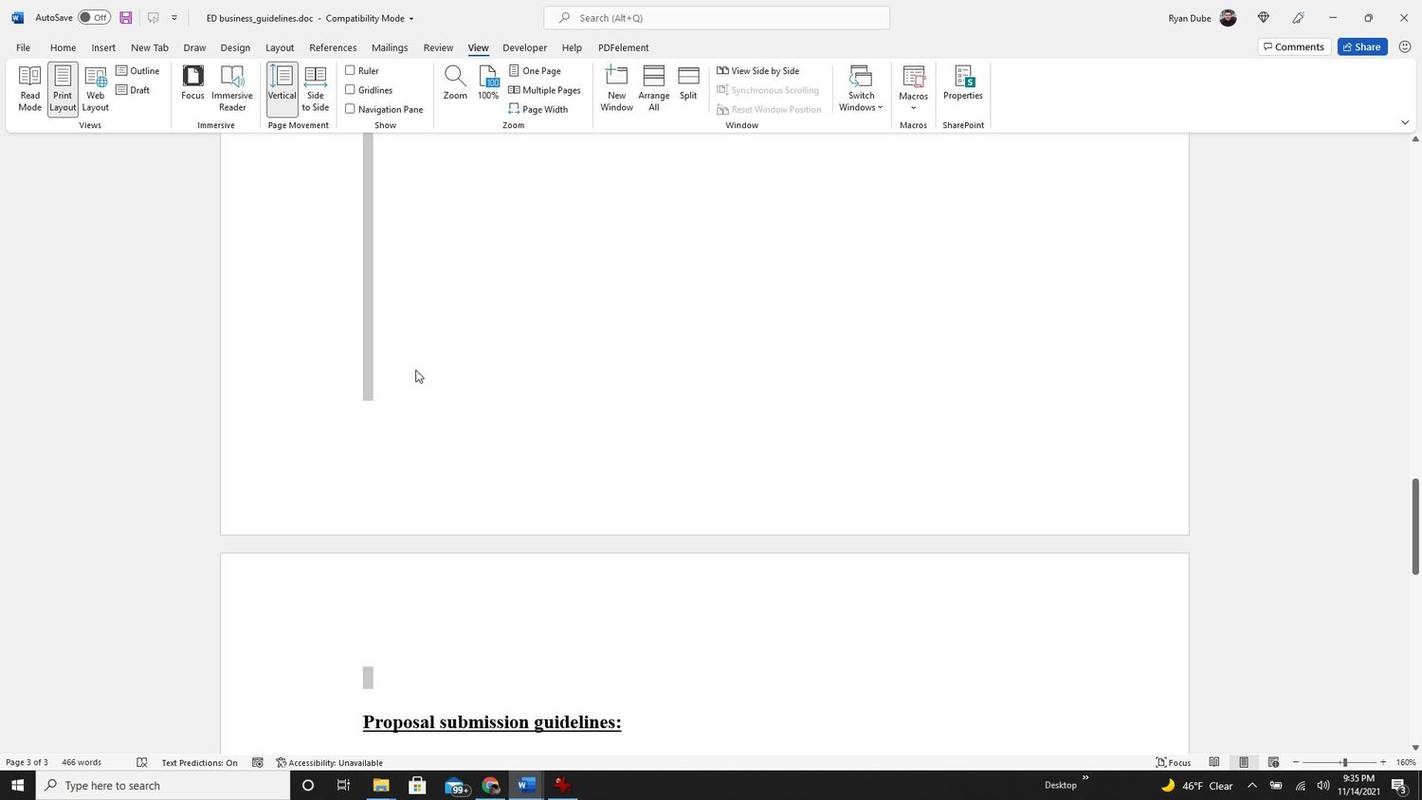
Hoe verwijder ik een pagina in Word die niet kan worden verwijderd?
Als u het bovenstaande proces heeft geprobeerd, maar de lege pagina niet is verwijderd, kunnen daar verschillende redenen voor zijn. Lege pagina's worden mogelijk niet altijd weergegeven in bepaalde lay-outweergaven, of sommige opmaakproblemen in Word kunnen blanco pagina's genereren, zelfs als er geen wordt weergegeven in de paginalay-outweergave.
-
Als u de lege pagina in de normale weergave niet kunt verwijderen, probeer deze dan in het navigatievenster te verwijderen. Selecteer de Weergave menu en schakel in Navigatie paneel in het gedeelte Weergeven van het lint.
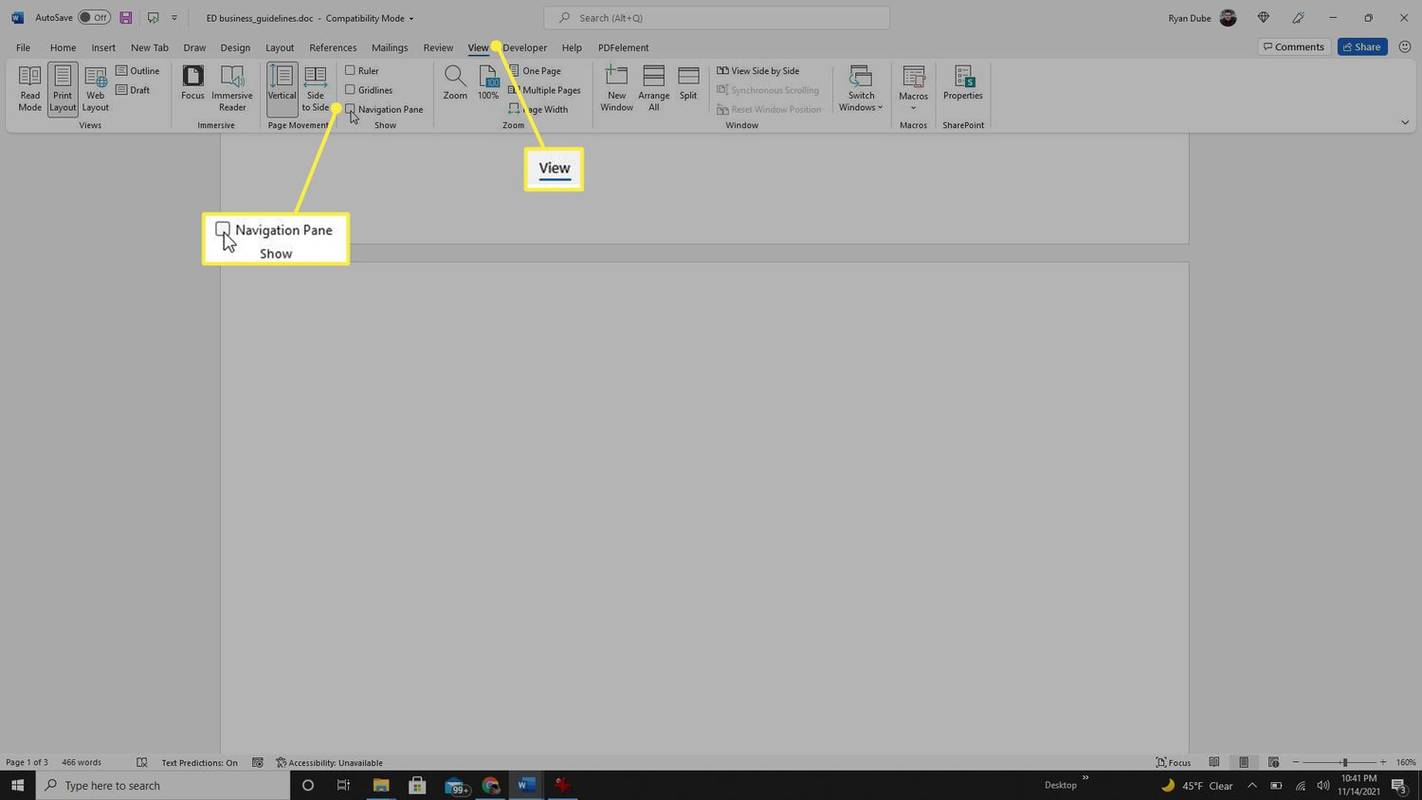
-
Selecteer in het navigatievenster aan de linkerkant de lege pagina uit de lijst met pagina's. Zodra het is gemarkeerd, drukt u op de verwijderen/backspace toets, en de blanco pagina zou moeten verdwijnen.
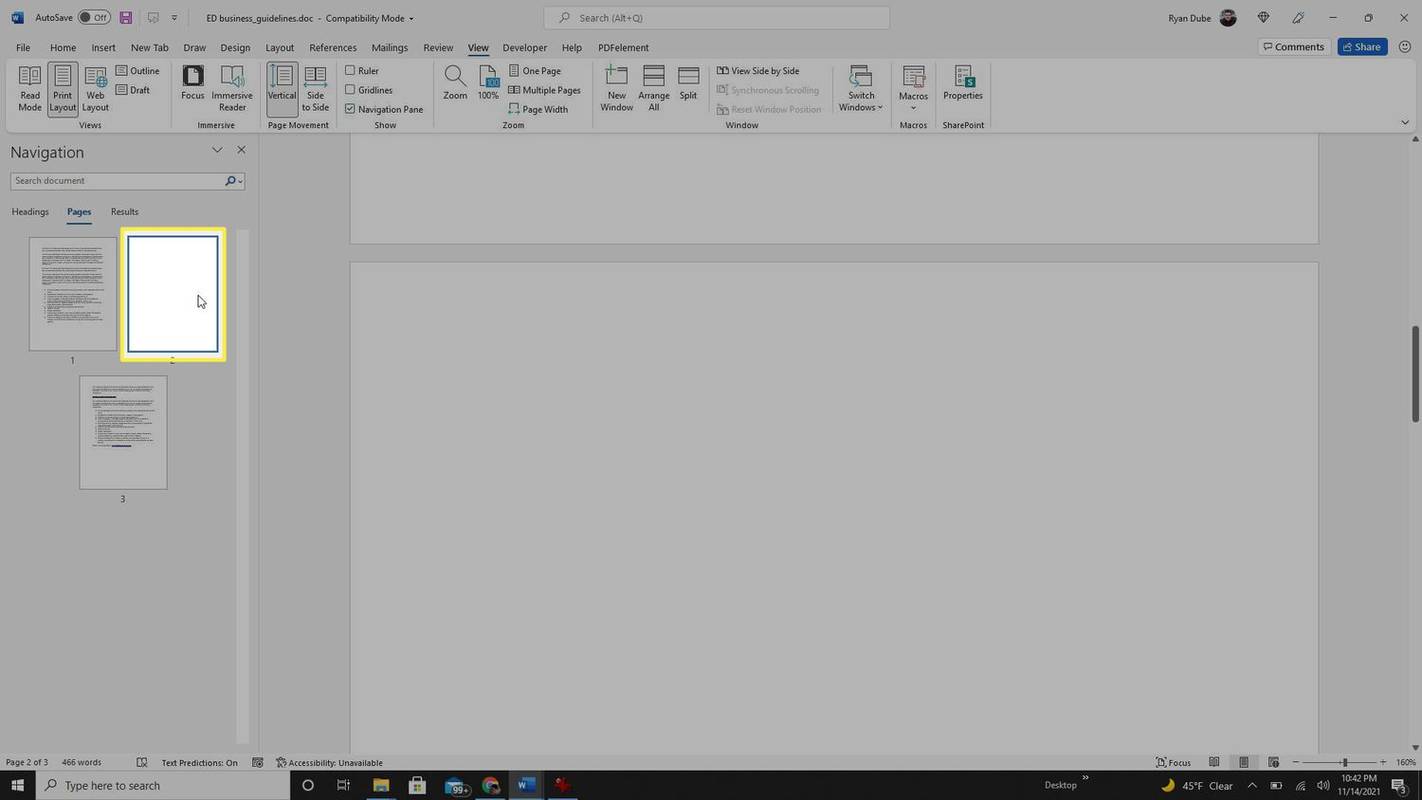
-
Een ander probleem dat ervoor kan zorgen dat er een lege pagina ontstaat die u niet kunt verwijderen, is wanneer u of een andere gebruiker de pagina heeft ingevoegd een pagina-einde in de pagina. U kunt dit opheffen door ervoor te zorgen dat een pagina-einde een nieuwe pagina begint, zodat u de lege pagina kunt verwijderen. Om deze sectie-instelling bij te werken, selecteert u de Indeling menu en selecteer Marges in het lint. Selecteer vervolgens Aangepaste marges .
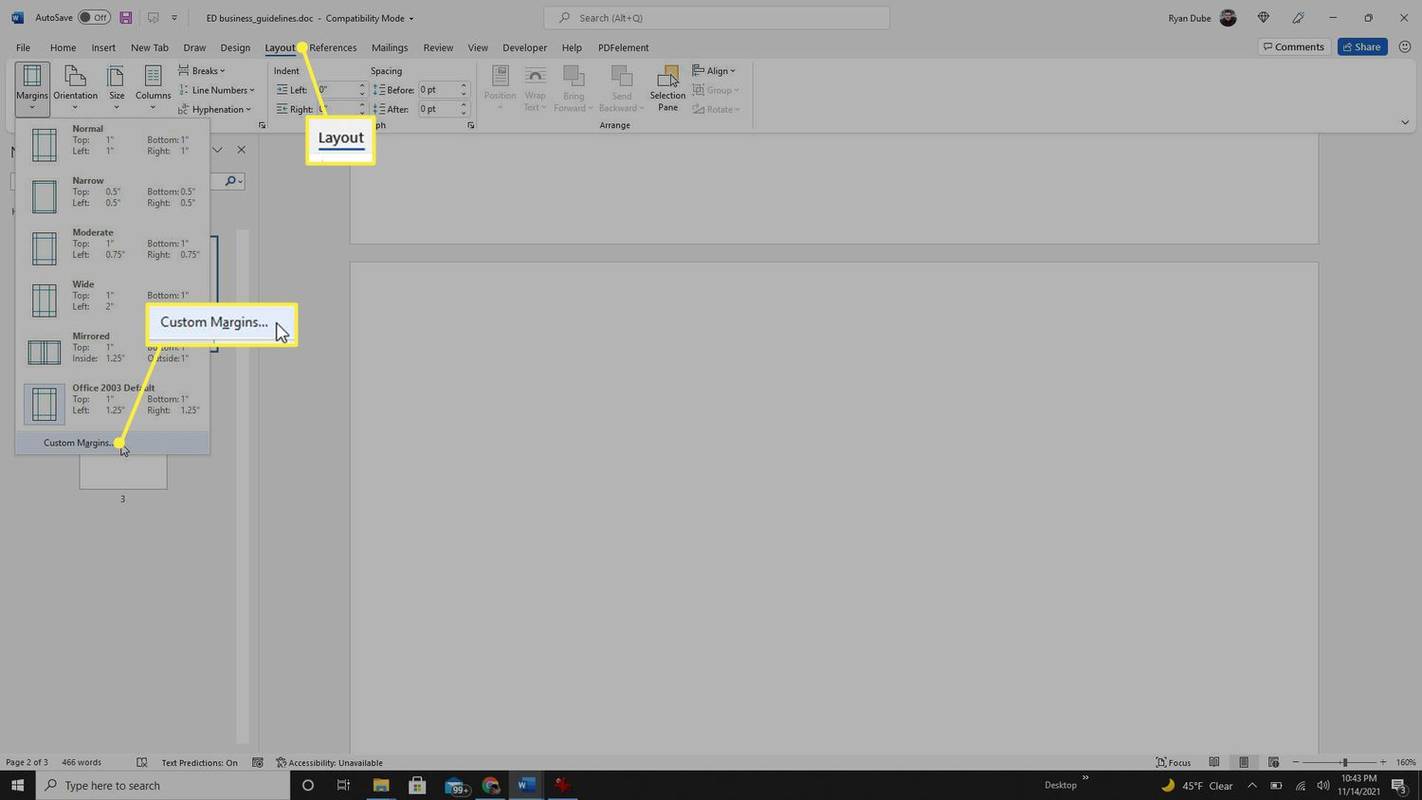
-
Selecteer de Indelingen tabblad. In de Sectie begint vervolgkeuzelijst, selecteer Nieuwe pagina . Selecteer OK . Het zou ervoor moeten zorgen dat de lege pagina in een nieuwe sectie wordt weergegeven, zodat u deze kunt verwijderen.
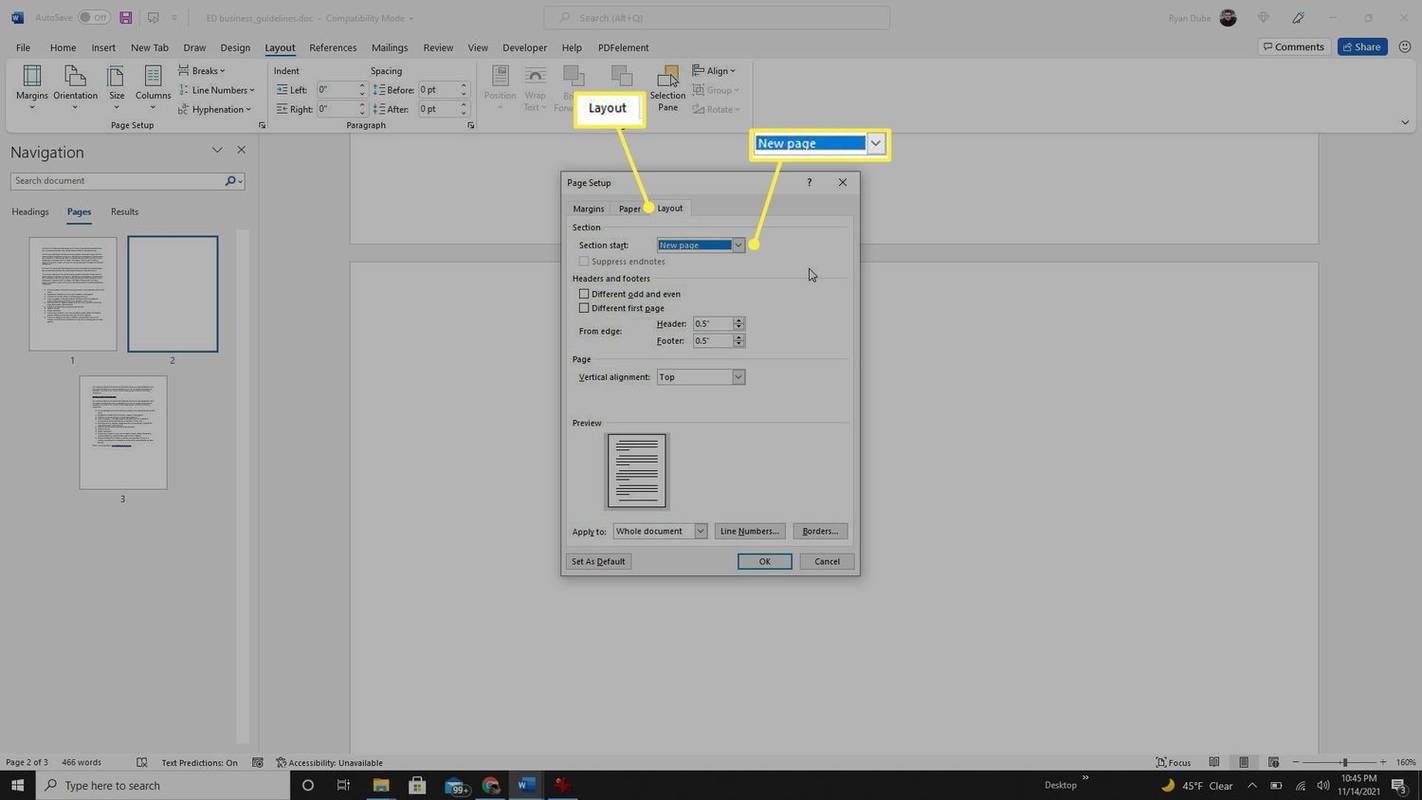
-
Een ingesloten pagina-einde is een andere manier waarop gebruikers een lege pagina kunnen maken. Controleer of er een pagina-einde is door te zoeken naar zichtbare opmaakmarkeringen . Selecteer Bestand , Opties , En Weergave in het linkerdeelvenster. Schakel het selectievakje links van in Toon alle opmaakmarkeringen . Selecteer OK .
chrome wordt geopend bij het opstarten van Windows 10
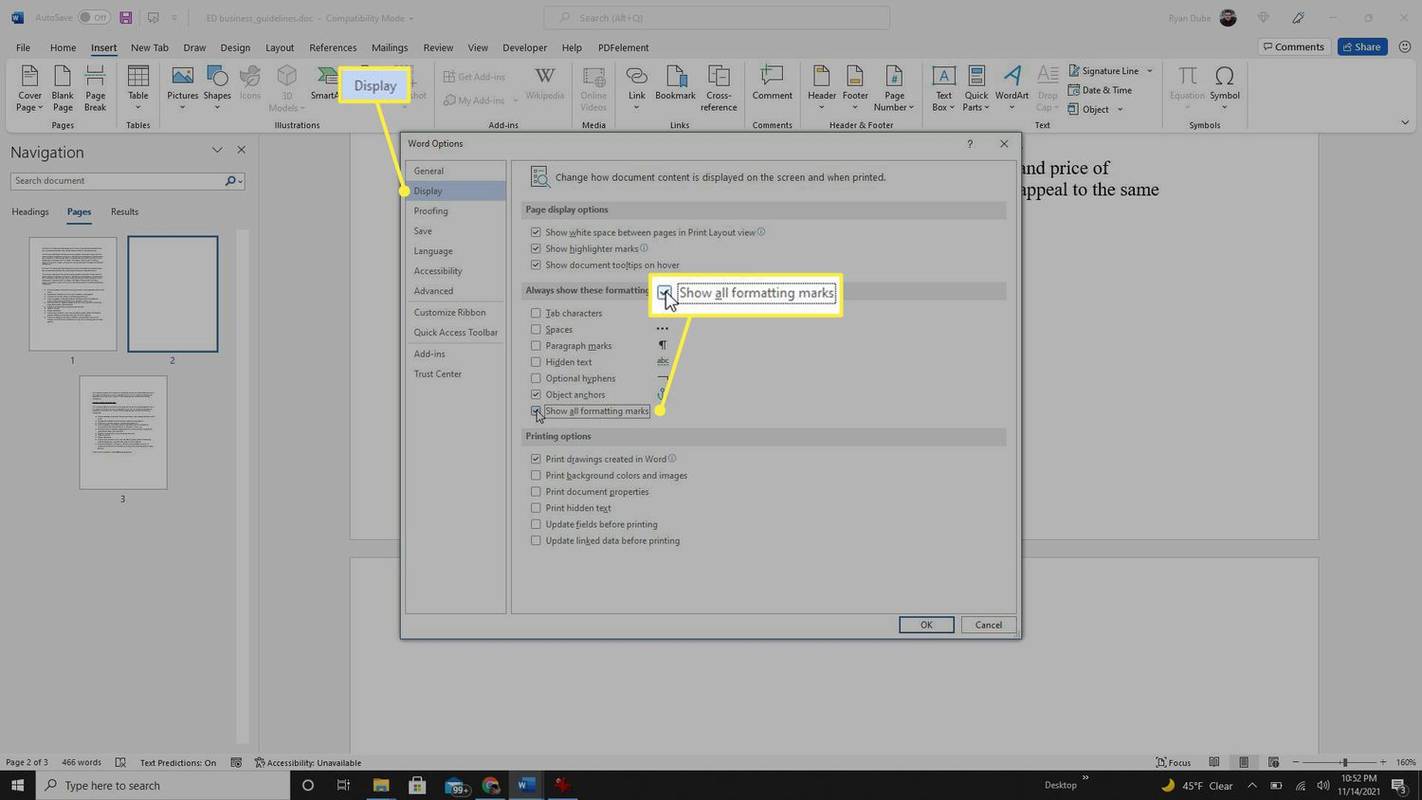
-
Blader door uw document en bekijk de opmaakmarkeringen. Zoek naar de Pagina-einde opmaakmarkering, hopelijk rond de lege pagina die u wilt verwijderen. Markeer gewoon de opmaakmarkering en druk op de verwijderen/backspace toets om de blanco pagina te verwijderen.
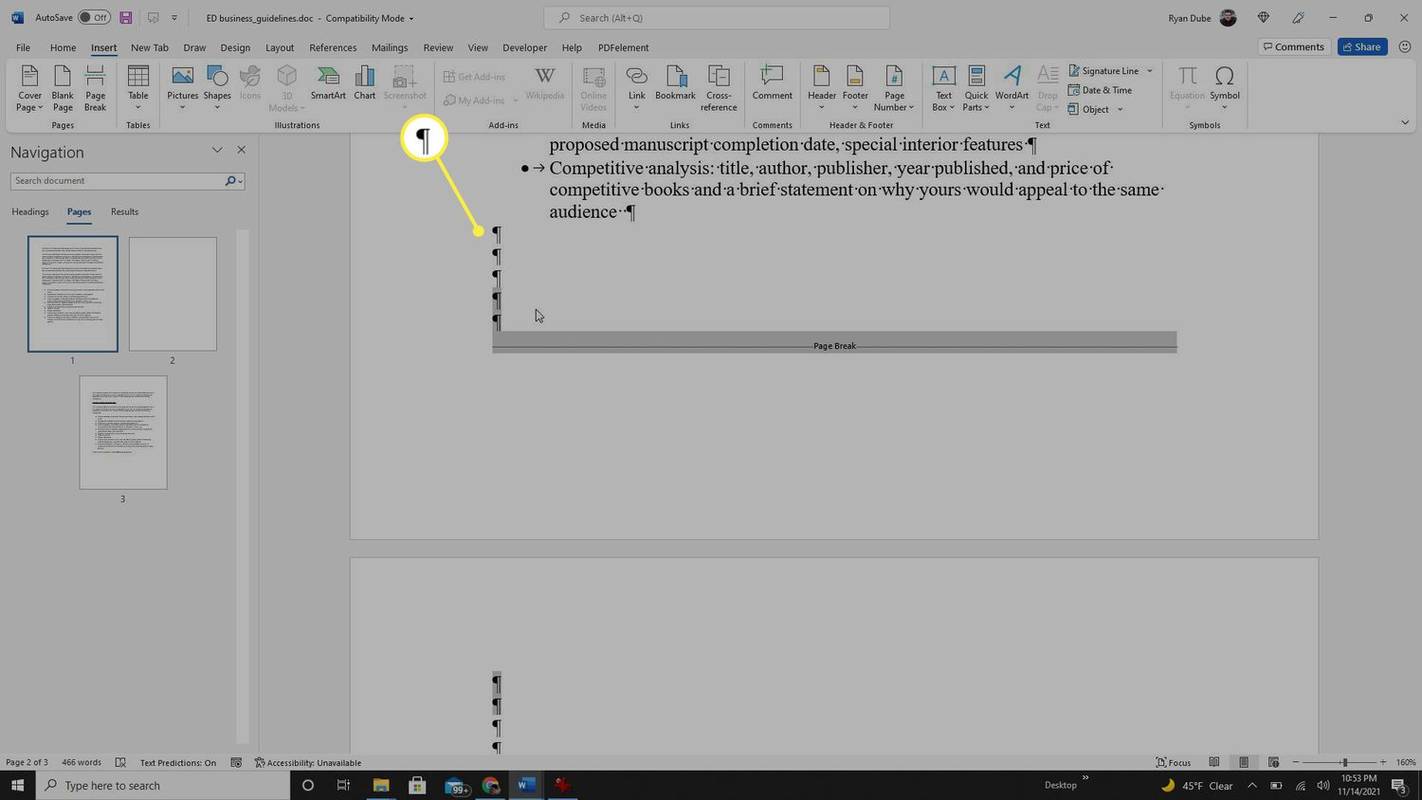
Tabellen en blanco pagina's in Word
Een tabel die aan het einde van een pagina wordt ingevoegd, kan in Word ook een lege pagina creëren. Tabellen hebben automatisch een alinea aan het einde, waardoor er een lege pagina aan het einde van uw document ontstaat.
-
Mogelijk kunt u deze lege pagina verwijderen door de cursor aan het begin van de lege pagina te plaatsen en op te drukken verwijderen/backspace sleutel. Als dit niet werkt, ga dan verder met de volgende oplossing.
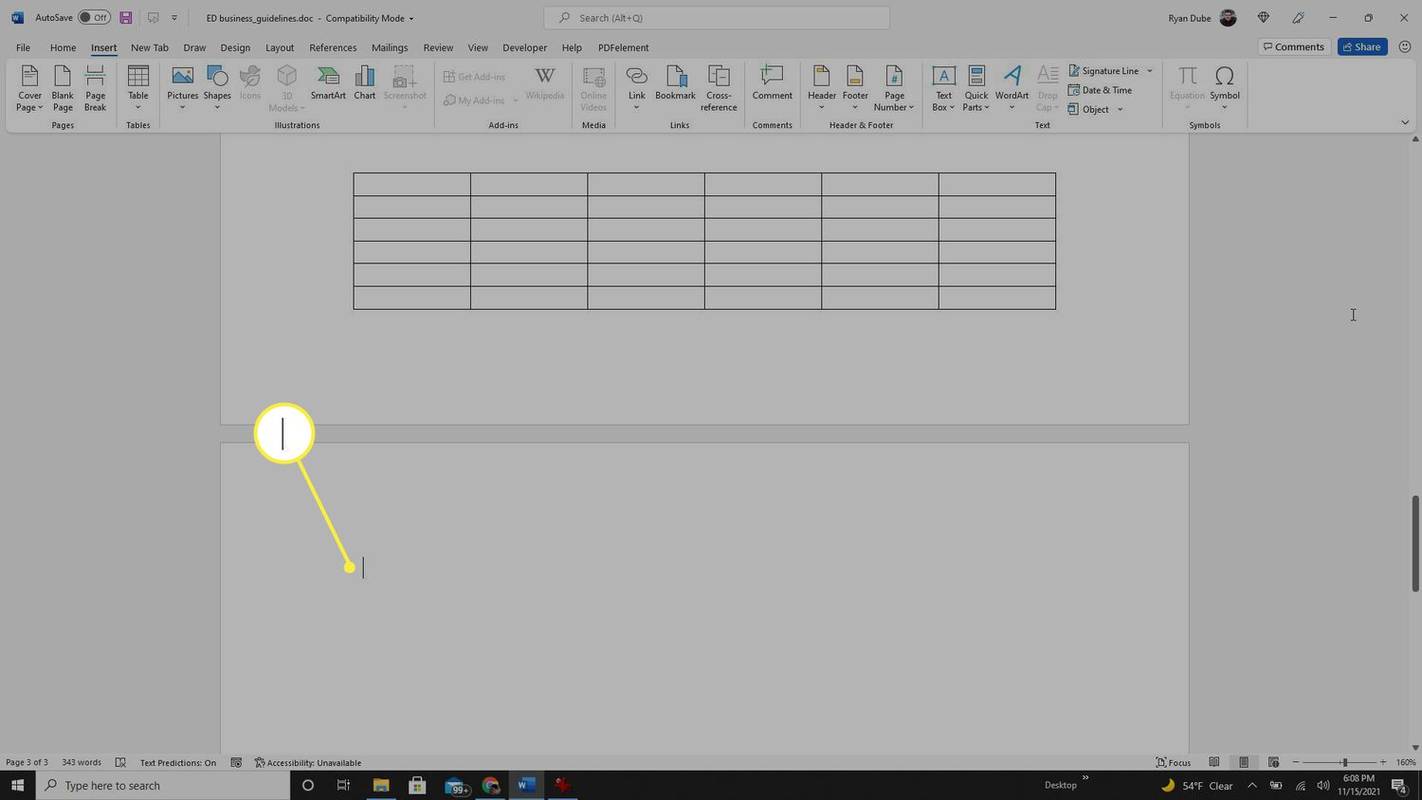
-
Schakel opmaakmarkeringen in met hetzelfde proces als hierboven. Markeer de alineamarkering onder de tabel, klik met de rechtermuisknop en selecteer Paragraaf . Zorg ervoor dat de afmetingen voor Inspringing en Afstand allemaal zijn ingesteld 0pt .
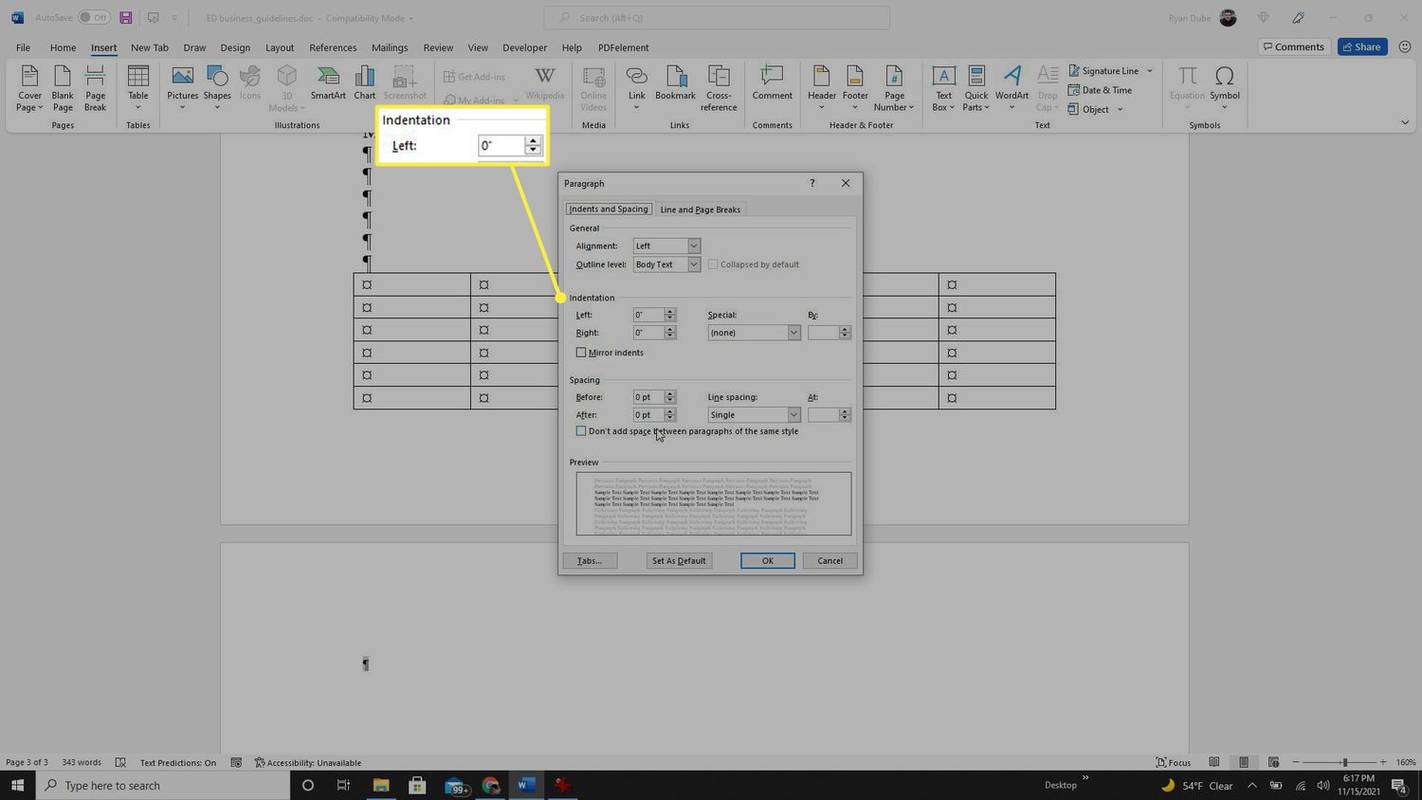
-
Als dat niet werkt, klikt u met de rechtermuisknop op de alineamarkering en wijzigt u de lettergrootte van de alinea naar de kleinste instelling.
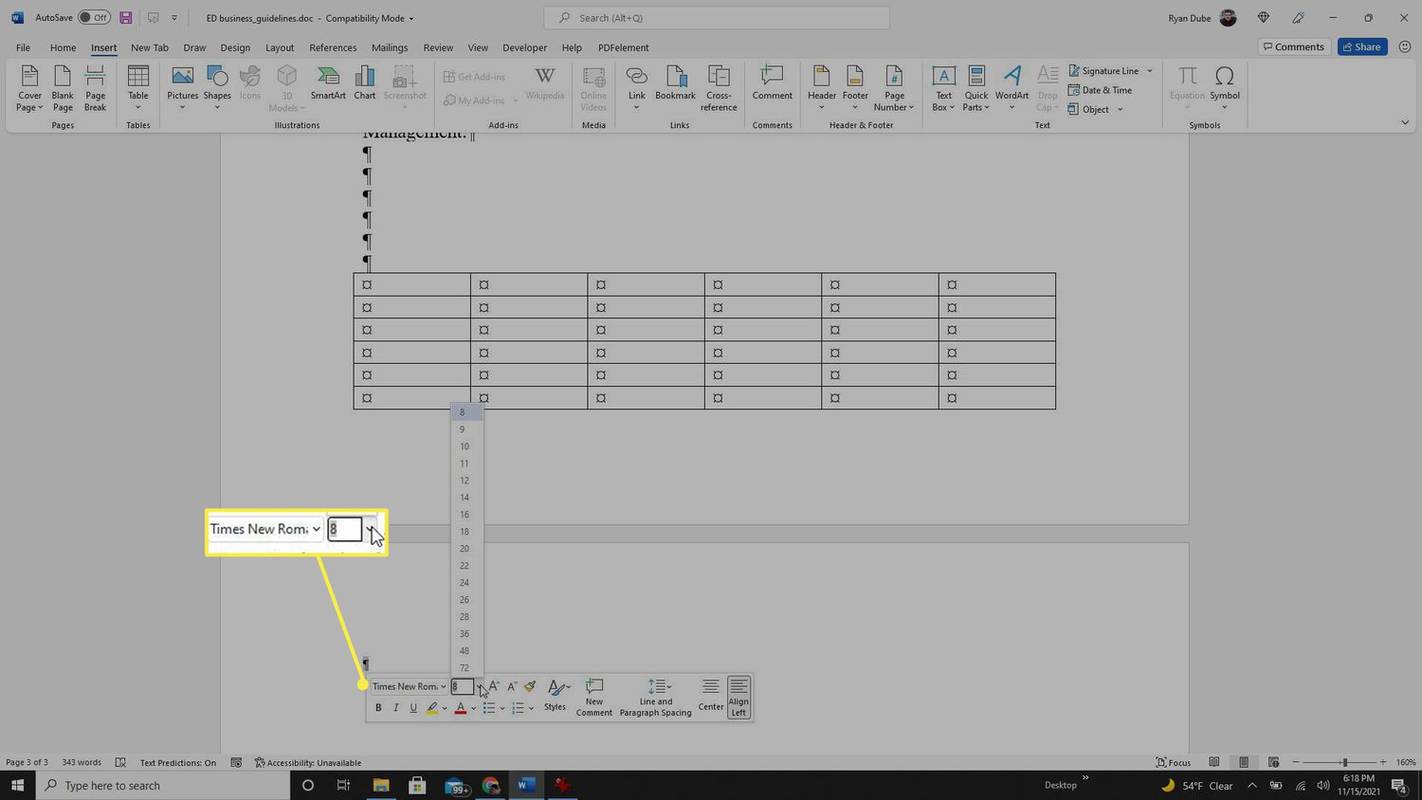
-
Probeer de alinea verborgen te maken. Markeer de alineamarkering, selecteer de bijschriftpijl in het Lettertype gedeelte van de Thuis menu en schakel het selectievakje links van het Verborgen optie onder Effecten .
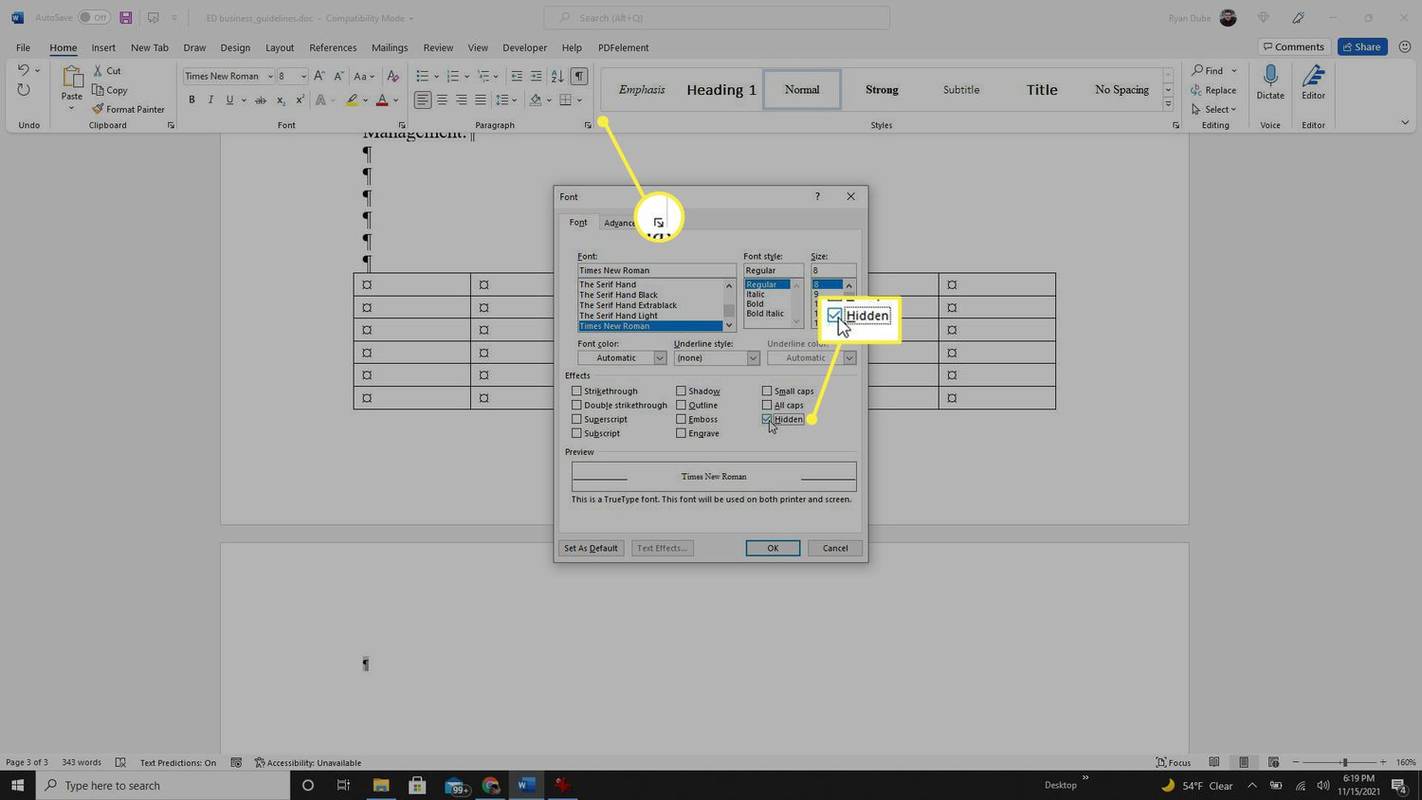
-
Als al het andere niet lukt, probeer dan een van de alineamarkeringen boven de tabel te verwijderen om de tabel ver genoeg naar boven te brengen op de vorige pagina, zodat de lege pagina eronder verdwijnt.
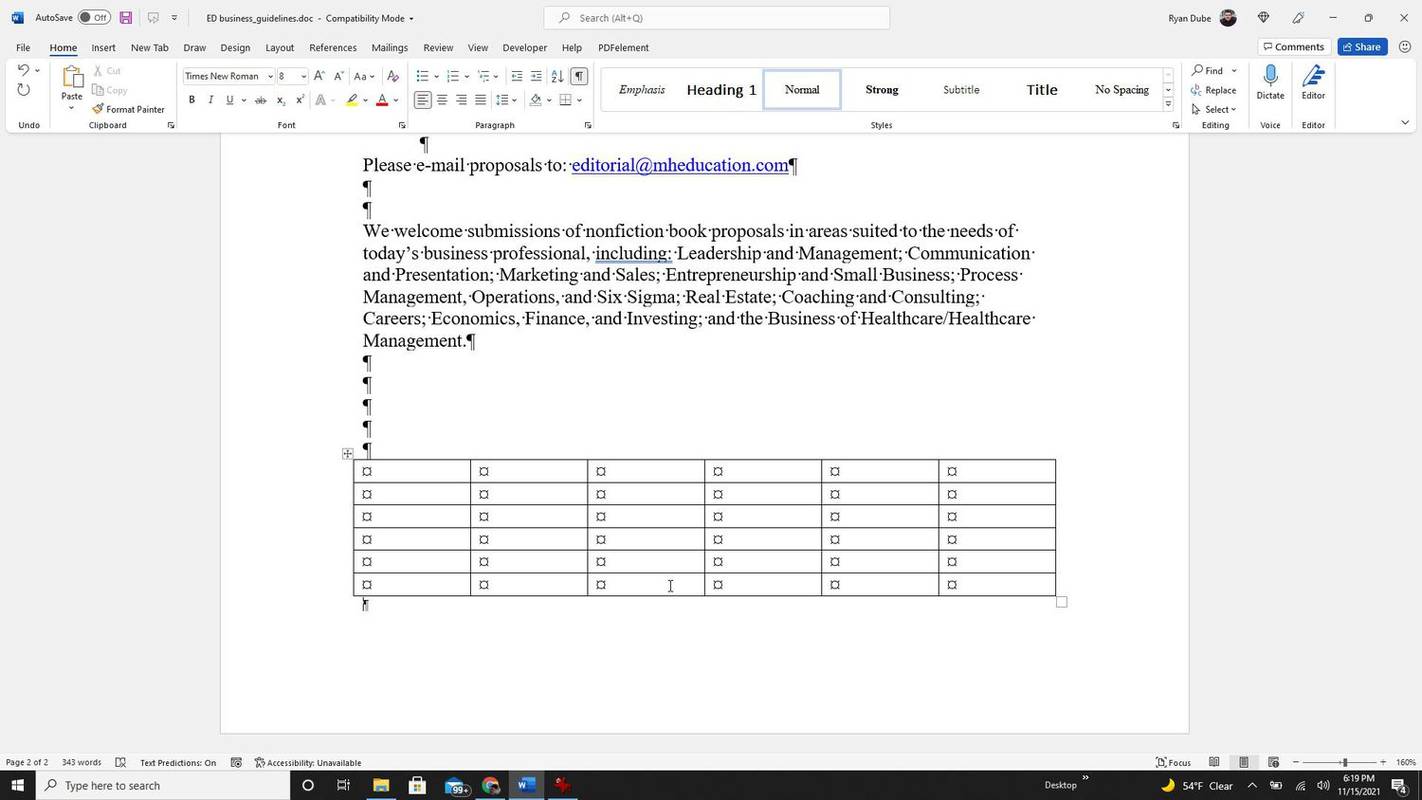
- Hoe voeg ik paginanummers toe in Microsoft Word?
Om paginanummers toe te voegen in Word, ga naar Invoegen > Paginanummer > Bovenaan de pagina (koptekst) of Onderaan de pagina (voettekst) . Onder Uitlijning selecteert u Links, Rechts of Gecentreerd.
- Hoe dupliceer ik een pagina in Microsoft Word?
Om een pagina in Word te dupliceren, markeert u alle tekst op de pagina die u wilt dupliceren, inclusief lege regels, en drukt u op Ctrl + C kopiëren. Voeg vervolgens een nieuwe lege pagina in en plak de gekopieerde tekst met behulp van Ctrl + IN .
- Hoe voeg ik een pagina in Microsoft Word in?
Om een pagina-einde in te voegen, plaatst u de cursor op de plek waar u wilt dat de nieuwe pagina begint en waar u naartoe wilt gaan Invoegen > Lege pagina . U kunt ook de sneltoets gebruiken Ctrl + Binnenkomen .
- Hoe verwijder ik extra pauzes in Word-documenten?
Naar verwijder pagina-einden in Word , druk op Ctrl + Verschuiving + 8 om sectie-einden weer te geven, plaats vervolgens de cursor links van de pauze en druk op Verwijderen . Je kunt ook naar Zoeken & Vervangen gaan, voer in ^p^p naast Zoek en ^p naast Vervangen door.