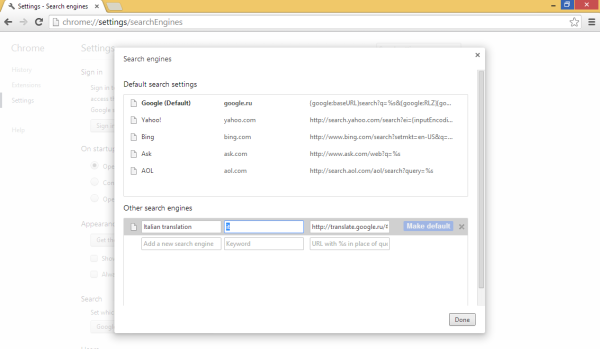Google Chrome heeft een leuke functie sinds de eerste versies, waarmee u vanuit de adresbalk kunt zoeken, zoekmachines en hun trefwoorden kunt aanpassen en uw eigen zoekopdrachten kunt definiëren. Met deze functie kunt u veel tijd besparen en uw dagelijkse zoekgerelateerde taken versnellen. In dit artikel zullen we met enkele populaire voorbeelden bekijken hoe u uw eigen zoekopdrachten in Google Chrome kunt definiëren en gebruiken.
Advertentie
Om uw eigen zoekmachine-trefwoord te definiëren, moet u de Chrome-browser openen en de volgende tekst in de adresbalk invoeren:
chrome: // settings / searchEngines

speelt de Nintendo Switch Wii-games?
Onder de Andere zoekmachines sectie kunt u elke online service van een derde partij invoeren die een zoekvak heeft en een snelkoppeling naar de adresbalk ervoor definiëren. Dit kan erg handig zijn en veel tijd besparen. Laten we bijvoorbeeld de webservice Google Translate toevoegen om de inhoud van de adresbalk rechtstreeks van het Engels naar het Italiaans te vertalen.
- Voer de tekst 'Italiaanse vertaling' in als een nieuwe zoekmachine. De naam kan alles beschrijvend zijn.
- Enter ' het 'als de snelkoppeling
- Typ de volgende regel in het URL-veld:
http://translate.google.ru/#en|it|%s
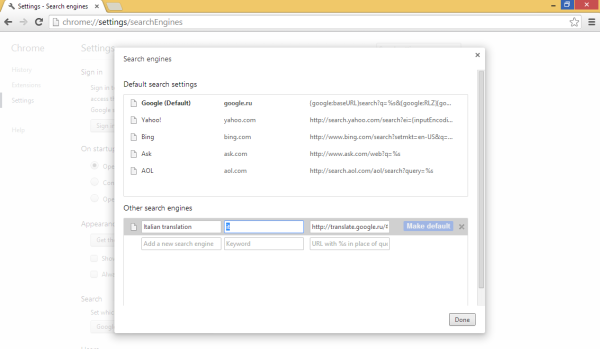
- Klik op Gereed.
Vanaf nu, wanneer je binnenkomt ' het iets 'in de adresbalk van Google Crhome, wordt de pagina geopend met de tekst die al naar het Italiaans is vertaald!
Typ bijvoorbeeld het volgende:
het brood


Hier zijn een paar andere handige aliassen die u aan uw Chrome-browser kunt toevoegen (naam, alias, url-indeling):
hoe geblokkeerde nummers op iphone te bekijken
- Wikipedia op http://en.wikipedia.org/wiki/Special:Search?search=%s
- Google Afbeeldingen img http://images.google.com/images?hl=en&source=imghp&q=%s&btnG=Search+Images&gbv=2&aq=f&aqi=&aql=&oq=
- Google Play-apps app https://play.google.com/store/search?c=apps&q=%s
- Duck Duck Go ddg https://duckduckgo.com/?q=%s
Dat is het! Nu kunt u een Wikipedia-artikel over een bepaald onderwerp openen, of afbeeldingen bekijken met Google Afbeeldingen rechtstreeks vanuit de adresbalk door respectievelijk w of img te typen.