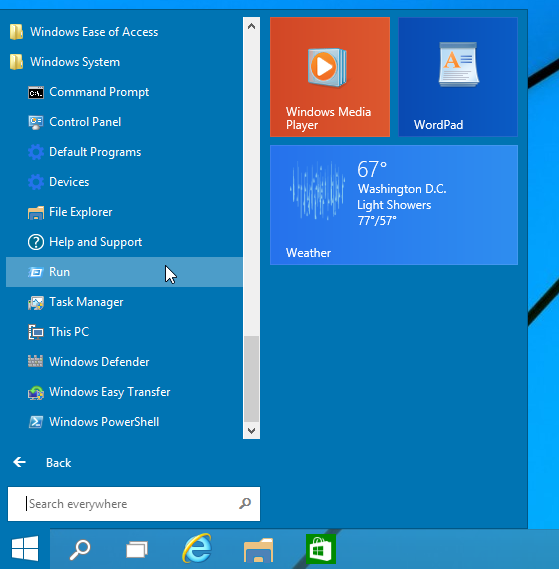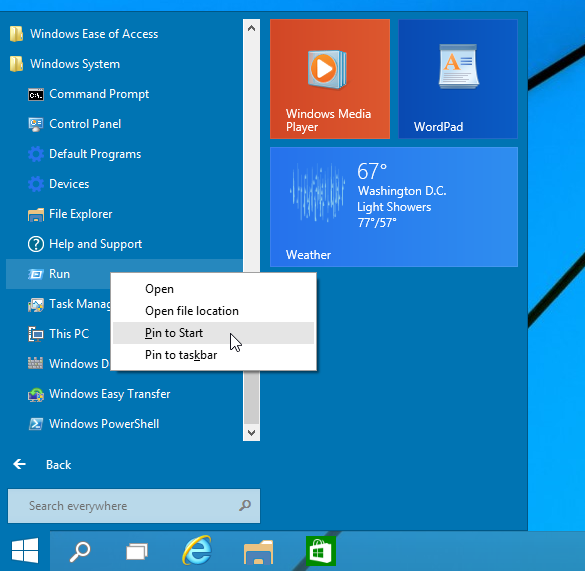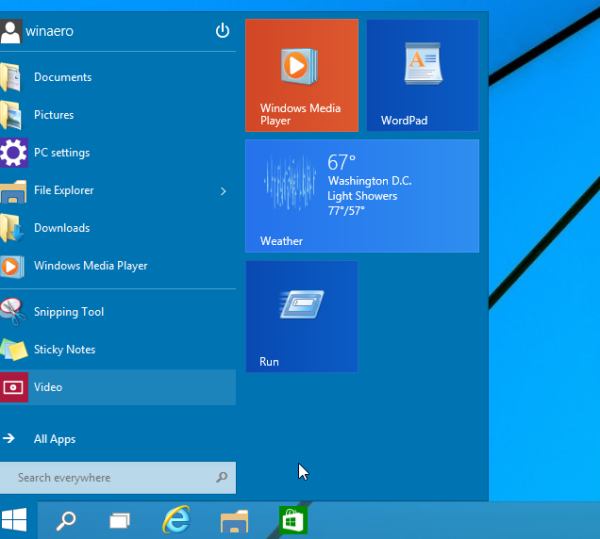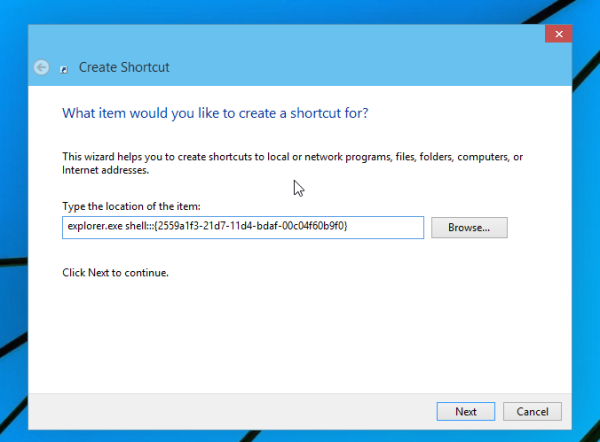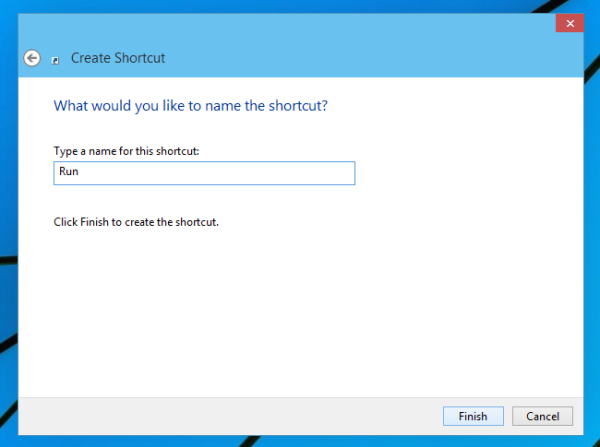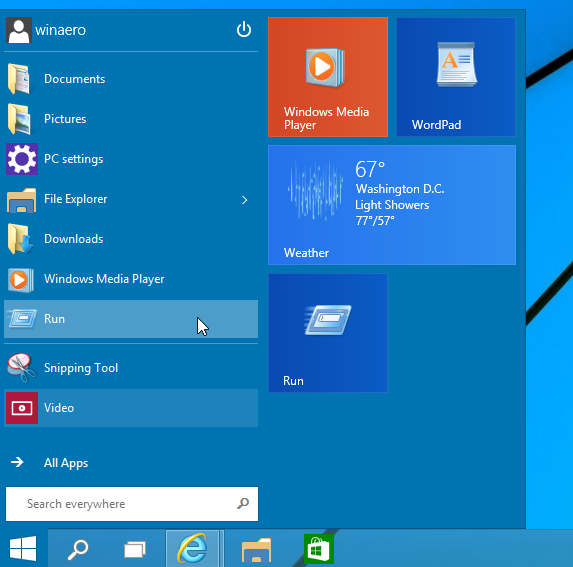In tegenstelling tot het goede oude Start-menu in Windows 7, biedt het Start-menu in Windows 10 geen gemakkelijke optie om de opdracht Uitvoeren toe te voegen. Veel gebruikers geven de voorkeur aan een item waarop kan worden geklikt om het dialoogvenster Uitvoeren te openen. Persoonlijk ben ik dol op en gebruik ik altijd de Win + R-sneltoets, maar voor muis- en touchpadgebruikers die het item Uitvoeren in het Startmenu van Windows 10 echt missen, is hier een heel eenvoudige manier om iets te krijgen dat lijkt op de opdracht Uitvoeren van Windows 7.
Advertentie
hoe u uw competitienaam kunt wijzigen
Dit artikel heeft betrekking op een van de pre-release-builds.
Lees in plaats daarvan het volgende artikel: Voeg Uitvoeren toe aan het menu Start in Windows 10 RTM
Onlangs heb ik besproken hoe pas de startlijst aan (de linkerkant van het startmenu) en hoe je dat kunt pin een app aan de linker- of rechterkant . Laten we dezelfde truc gebruiken voor de opdracht Uitvoeren!
hoe foto's op tv te tonen vanaf usb
- Open het menu Start.
- Klik Alle apps in de linkerbenedenhoek van het Start-menu.
- Ga naar het Windows-systeem map onder aan de lijst met apps en vouw deze uit. U vindt het commando Uitvoeren binnenin.
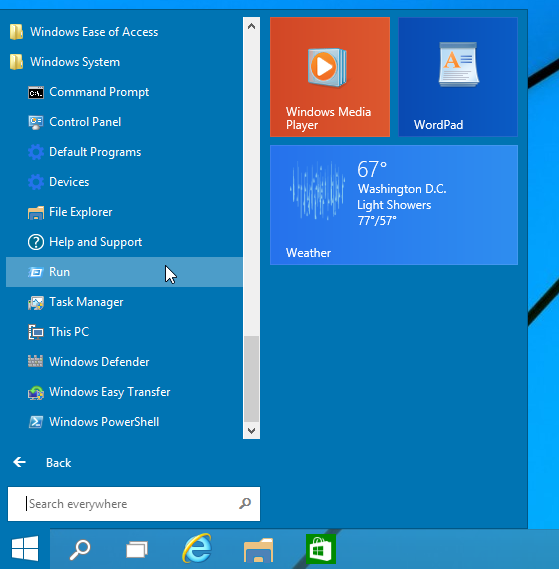
- Klik er met de rechtermuisknop op en kies Vastmaken aan Start vanuit het contextmenu.
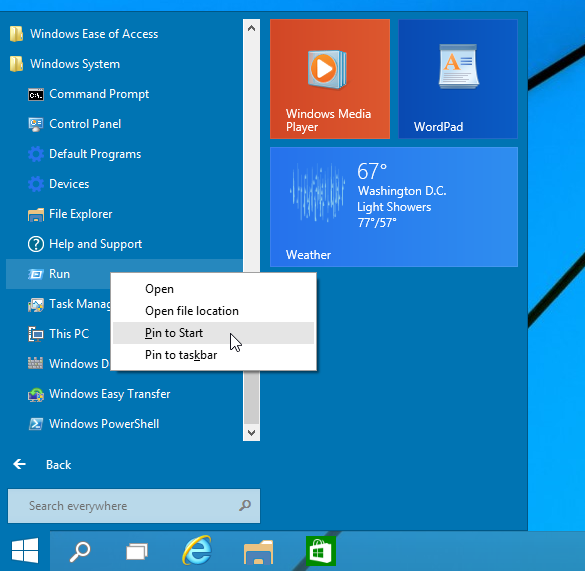
- Daarna verschijnt de opdracht Uitvoeren aan de rechterkant van het menu Start in Windows 10.
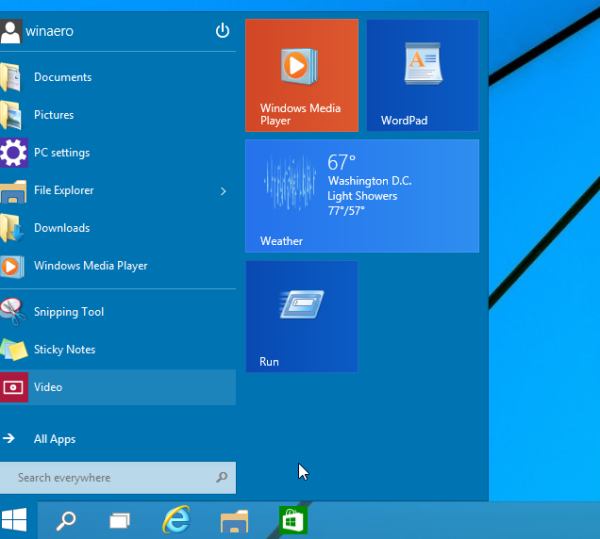
Als u het naar de linkerkant probeert te verplaatsen, zult u verbaasd zijn te zien dat u de opdracht Uitvoeren niet zomaar naar de linkerbovenkant kunt slepen en neerzetten!
Hier is een oplossing voor:
- Maak een nieuwe snelkoppeling door met de rechtermuisknop op een leeg gebied van het bureaublad te klikken en de volgende opdracht in te voeren als het doel van de snelkoppeling:
shell van explorer.exe ::: {2559a1f3-21d7-11d4-bdaf-00c04f60b9f0}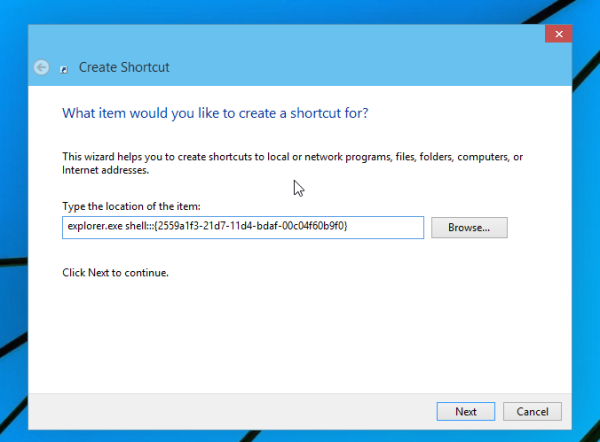
De bovenstaande opdracht is een speciale Shell-locatie, u kunt de volledige lijst van dergelijke locaties hier vinden: De meest uitgebreide lijst met shell-locaties in Windows 8 . - Noem uw snelkoppeling als 'Uitvoeren' en stel het juiste pictogram in vanuit het bestand C: Windows System32 imageres.dll, zoals hieronder wordt weergegeven:
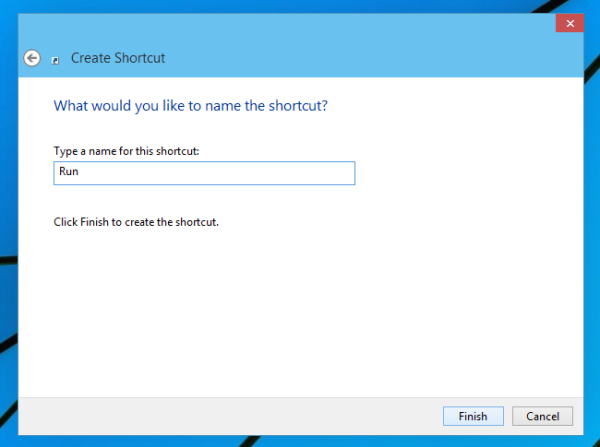
- Sleep nu de snelkoppeling die u zojuist hebt gemaakt van Desktop naar de linkerkant van het Start-menu. U krijgt precies wat u wilt:
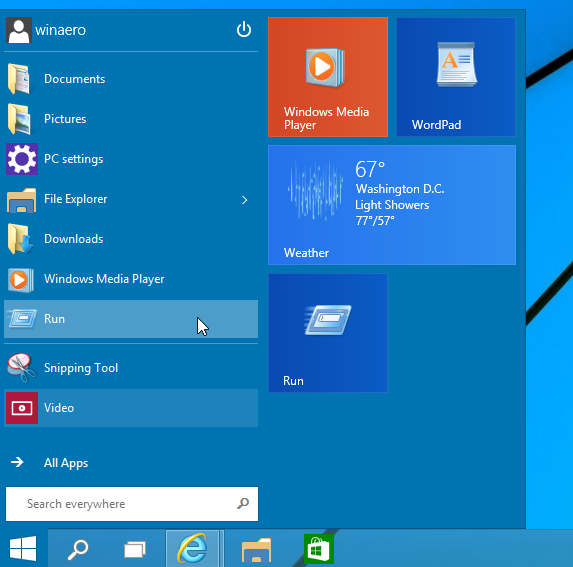
Dat is het.