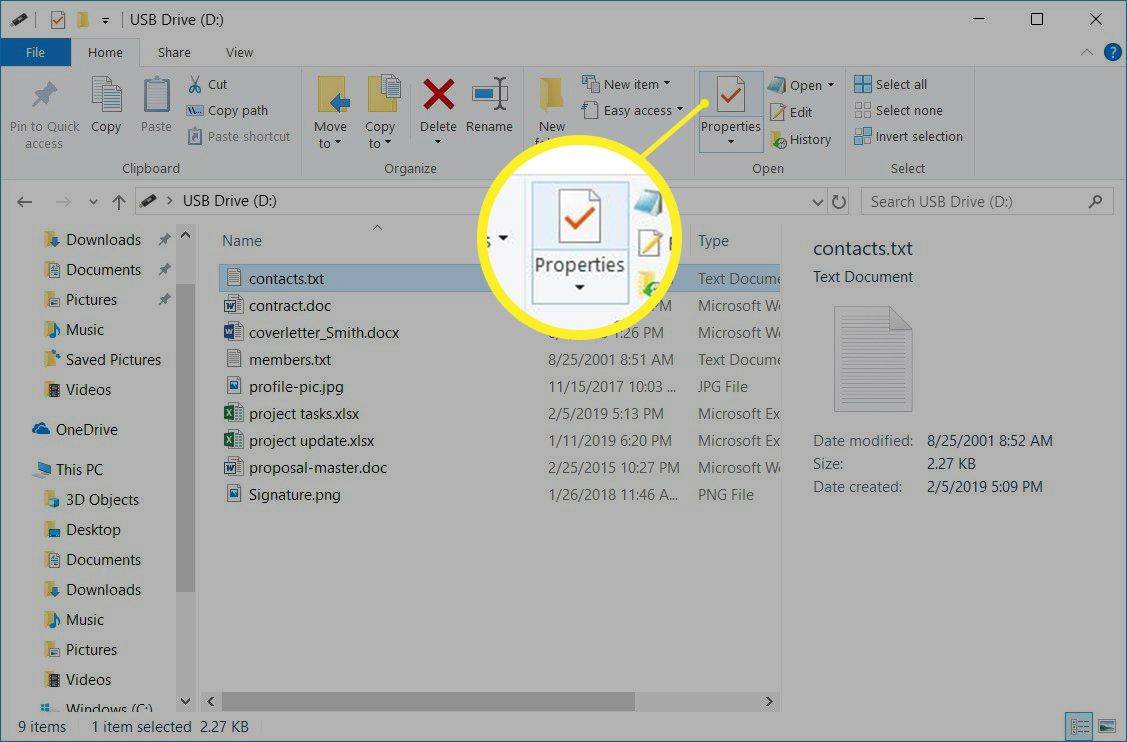Beginnend met Windows 10 versie 1809, ook wel bekend als 'Update van oktober 2018', heeft Microsoft een nieuwe optie geïmplementeerd: schermknippen. Er is een nieuwe Screen Snip-functie toegevoegd aan Windows 10 om snel een screenshot te knippen en te delen. U kunt een knop Screen Snip aan de taakbalk toevoegen. Hierdoor kun je sneller een screenshot maken zonder het Action Center te openen.

Met de nieuwe tool Schermknipsel kunt u een rechthoek vastleggen, een gebied met een vrije vorm knippen of een opname op volledig scherm maken en deze rechtstreeks naar het klembord kopiëren. Meteen nadat u een knipsel hebt gemaakt, krijgt u nu een melding die u en uw knipsel naar de Screen Sketch-app brengt waar u aantekeningen kunt maken en kunt delen. Screenshots kunnen worden geopend in de Screen Sketch-app, die extra opties toevoegt, zoals Inktkleur en Vertraging. Helaas bevat het niet de optie Window Capture die beschikbaar is in de klassieke Snipping Tool-app.
Advertentie
discord hoe delen op de server te screenen
Het volgende artikel behandelt verschillende methoden die u kunt gebruiken om de Screen Snip-tool te starten:
Maak een screenshot met Screen Snip in Windows 10
Kortom, u kunt op de Win + Shift + S-toetsen drukken of een speciale snelle actieknop gebruiken in het deelvenster Actiecentrum.

Voor het gemak wilt u misschien een speciale taakbalkknop Screen Snip maken. Hier is hoe het kan worden gedaan.
Om Screen Snip toe te voegen aan de taakbalk in Windows 10 , doe het volgende.
- Klik met de rechtermuisknop op de lege ruimte op uw bureaublad. SelecteerNieuw - snelkoppelingvanuit het contextmenu (zie de schermafbeelding).

- Typ of kopieer en plak het volgende in het doelvak van de snelkoppeling:
explorer.exe ms-screenclip:

- Gebruik de regel 'Screen Snip' zonder aanhalingstekens als de naam van de snelkoppeling. Eigenlijk kunt u elke gewenste naam gebruiken. Klik op de knop Voltooien als u klaar bent.

- Klik nu met de rechtermuisknop op de snelkoppeling die u hebt gemaakt en selecteer Eigenschappen.

- Op het tabblad Snelkoppeling kunt u desgewenst een nieuw pictogram specificeren. U kunt het pictogram uit het bestand c: windows system32 shell32.dll gebruiken.

- Klik op OK om het pictogram toe te passen en klik vervolgens op OK om het dialoogvenster met de eigenschappen van de snelkoppeling te sluiten.
- Klik nogmaals met de rechtermuisknop op uw snelkoppeling en selecteerVastzetten op taakbalkvanuit het contextmenu.

Je bent klaar. U kunt de snelkoppeling op het bureaublad die u hebt gemaakt, verwijderen, deze is niet meer nodig.

Tip: om tijd te besparen, kunt u gebruiken Winaero Tweaker . Het wordt geleverd met de volgende optie:

Hiermee kunt u snel een snelkoppeling maken en deze vervolgens vastzetten op de taakbalk.
Dat is het.
Gerelateerde artikelen:
- Screen Sketch-sneltoetsen in Windows 10 (sneltoetsen)
- Schakel Print Screen Key in om Screen Snipping te starten in Windows 10
- Maak een screenshot met Screen Snip in Windows 10
- Contextmenu voor schermknipsel toevoegen in Windows 10
- Maak een Screen Snip Shortcut in Windows 10
- Verwijder en verwijder Screen Sketch in Windows 10