Met Windows kunt u een gedeelde printer aansluiten die is aangesloten op een pc in uw netwerk. Een gedeelde printer kan door anderen worden gebruikt om afdruktaken te verzenden. Het zal zichtbaar zijn in de gedeelde netwerkbronnen van de externe computer, zodat andere gebruikers het kunnen installeren (toevoegen) aan hun printers. Vandaag zullen we zien hoe u een gedeelde printer aan uw pc kunt toevoegen (aansluiten).
Advertentie
Een gedeelde printer is beschikbaar voor andere gebruikers wanneer de computer waarop deze is aangesloten, is ingeschakeld en het besturingssysteem actief is. Ook moet de printer zijn ingeschakeld.

hoe verander ik mijn airdrop-naam
Zoals u wellicht al weet, bevat Windows 10 de HomeGroup-functie niet vanaf versie 1803. Voor veel gebruikers was HomeGroup een handige manier om bestanden en mappen via een netwerk te delen. Gelukkig is het mogelijk om een gedeelde printer toe te voegen zonder HomeGroup te gebruiken.
Allereerst moet u de functie Bestands- en printerdeling inschakelen in Windows 10. Raadpleeg het artikel voor referentie
Schakel bestands- en printerdeling in of uit in Windows 10
Opmerking: als u Windows 10 versie 1803 gebruikt, lees dan het artikel (en de opmerkingen) Netwerkcomputers zijn niet zichtbaar in Windows 10 versie 1803 . Zorg ervoor dat u over de services beschikt Functie Discovery Resource Publication en Functie Discovery Provider Host ingeschakeld (hun opstarttype is ingesteld opautomatisch) en hardlopen. Dit moet worden gedaan op elke Windows 10-pc die u wilt instellen voor het delen van printers.
windows 10 windows-knop werkt niet
Je moet ook log in als beheerder voordat u verder gaat.
Voeg een gedeelde printer toe in Windows 10 , doe het volgende.
- Open de Instellingen app .

- Ga naar Apparaten -> Printers en scanners.
- Klik aan de rechterkant op de knopVoeg een printer of scanner toe.

- Wacht een paar seconden en klik dan op de linkDe printer die ik wil, staat niet in de lijstwanneer beschikbaar.

- Schakel de optie in het volgende dialoogvenster inSelecteer een gedeelde printer op naamen typ het netwerkpad van de gedeelde printer, b.v. \ desktop-pc mijn printer.

- U kunt ook het IP-adres typen van de computer waarop de gedeelde printer is aangesloten.

- Geef de gebruikersaccountgegevens voor de externe pc op als daarom wordt gevraagd.

- Bevestig de installatie van het stuurprogramma.

- Klik op de volgende knop om de wizard te sluiten.

De printer is nu geïnstalleerd. Het staat vermeld onderPrintersin de Instellingen-app. Daar kunt u het beheren of verwijderen.

Als alternatief kunt u hetPrinter toevoegen 'wizard vanuit de map Configuratiescherm Hardware en geluiden Apparaten en printers door op de knop te klikkenVoeg een printer toe.

Ten slotte kunt u PowerShell gebruiken om een gedeelde printer toe te voegen in Windows 10.
Voeg een gedeelde printer toe met PowerShell
- Open PowerShell als beheerder . Tip: dat kan voeg het contextmenu 'Open PowerShell als beheerder' toe .
- Typ of kopieer en plak de volgende opdracht:
Add-Printer -ConnectionName 'Computernaam Gedeelde printernaam'
Vervang het gedeelte 'Computernaam' door de werkelijke naam van de externe computer. U kunt in plaats daarvan het IP-adres gebruiken. Vervang het gedeelte Gedeelde printernaam door de naam van de printer. - Het commando kan er als volgt uitzien:
Add-Printer -ConnectionName '192.168.2.10 Little Brother'. - Je bent klaar. Nu kunt u het PowerShell-venster sluiten.
Gerelateerde artikelen:
- Een printer delen in Windows 10
- Back-up en herstel printers in Windows 10
- Open de printerwachtrij met een snelkoppeling in Windows 10
- Stel de standaardprinter in Windows 10 in
- Hoe u kunt voorkomen dat Windows 10 de standaardprinter wijzigt
- Open de printerwachtrij in Windows 10
- Maak een printersnelkoppeling in Windows 10
- Wis vastgelopen taken uit de printerwachtrij in Windows 10
- Maak een snelkoppeling naar apparaten en printers in Windows 10
- Contextmenu Apparaten en printers toevoegen in Windows 10
- Apparaten en printers toevoegen aan deze pc in Windows 10











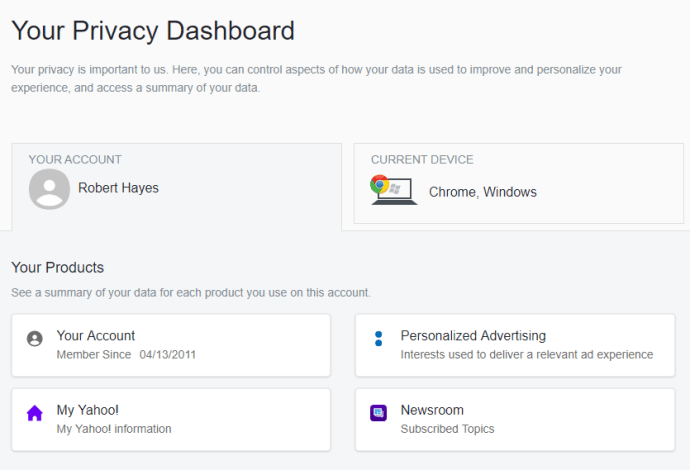



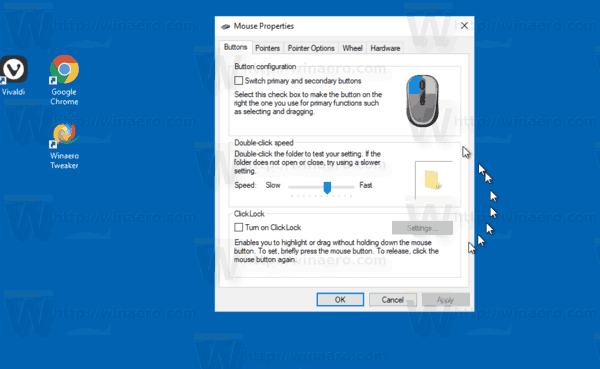
![De taal wijzigen op Netflix [Alle apparaten]](https://www.macspots.com/img/smartphones/57/how-change-language-netflix.jpg)
