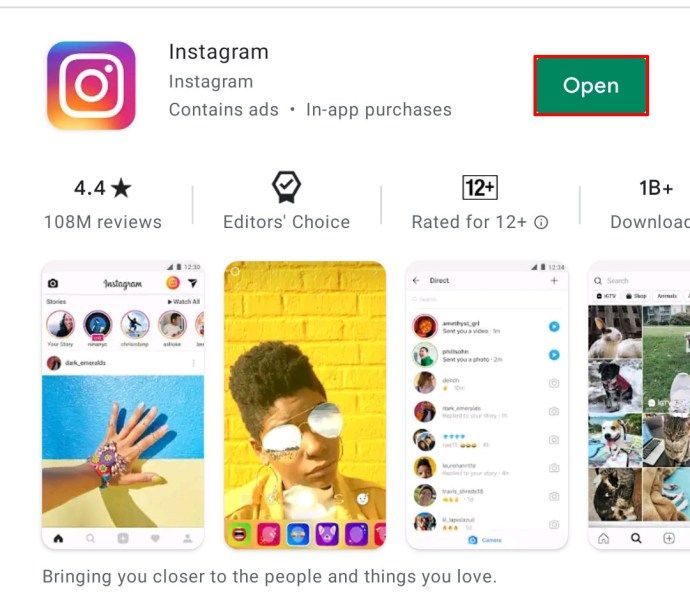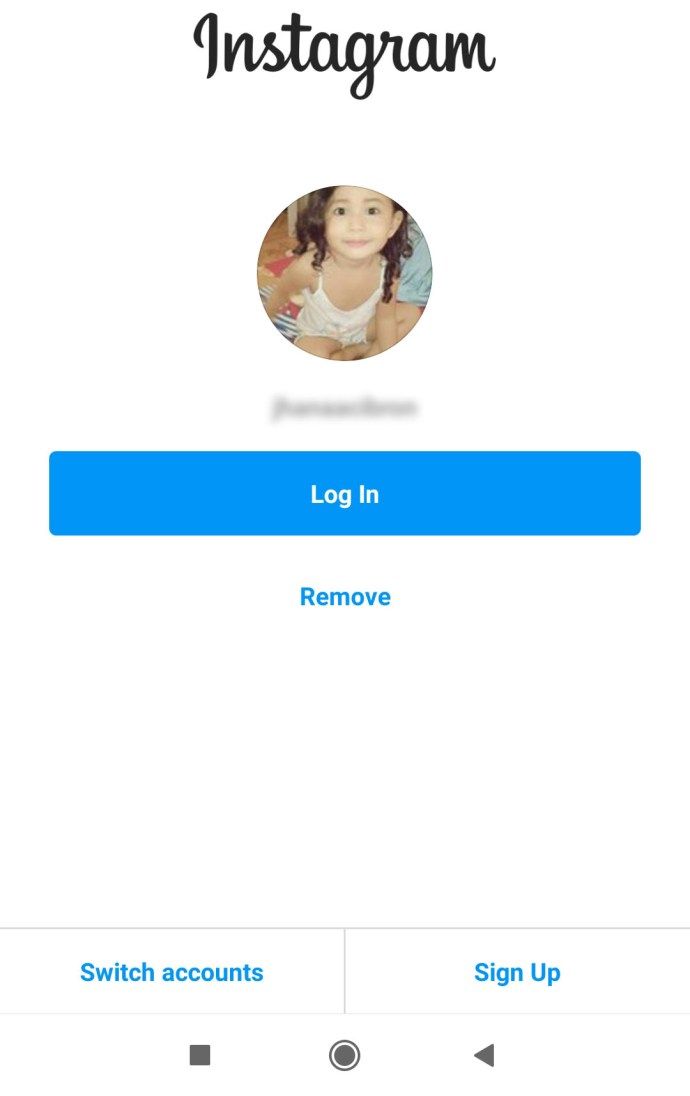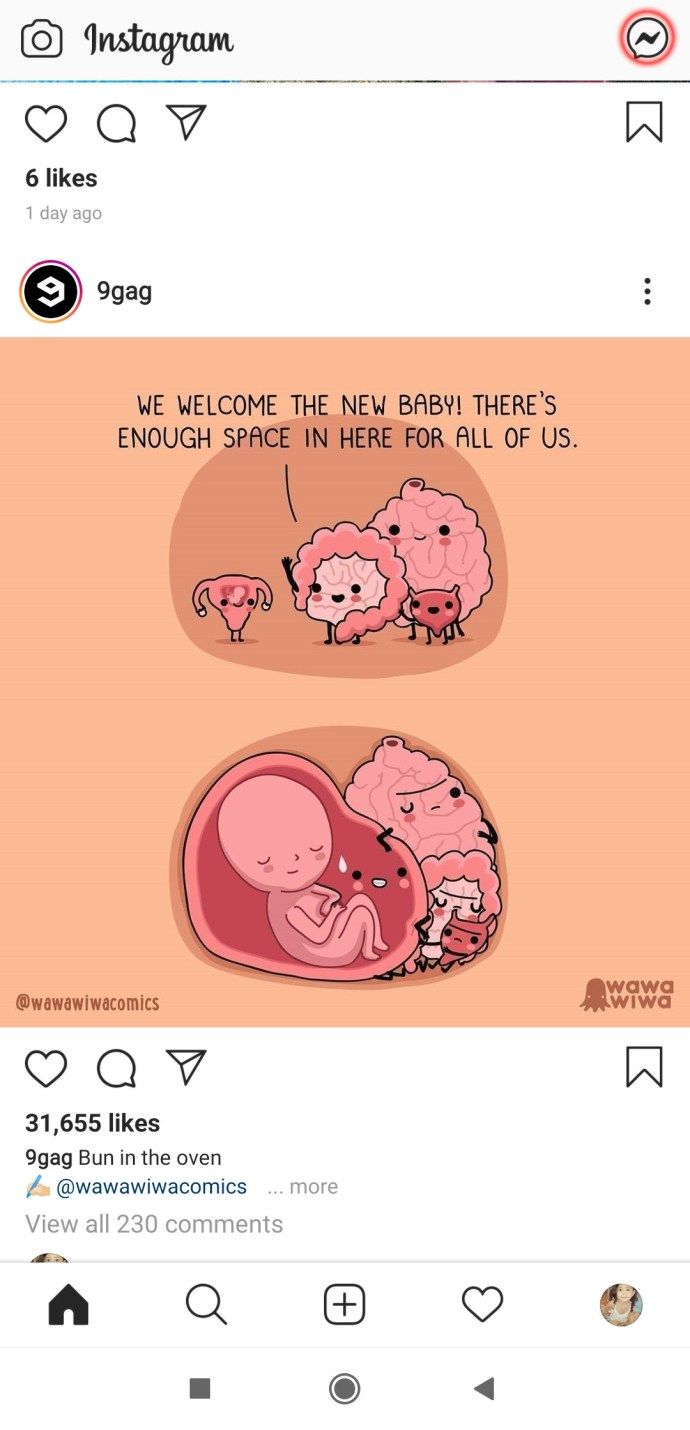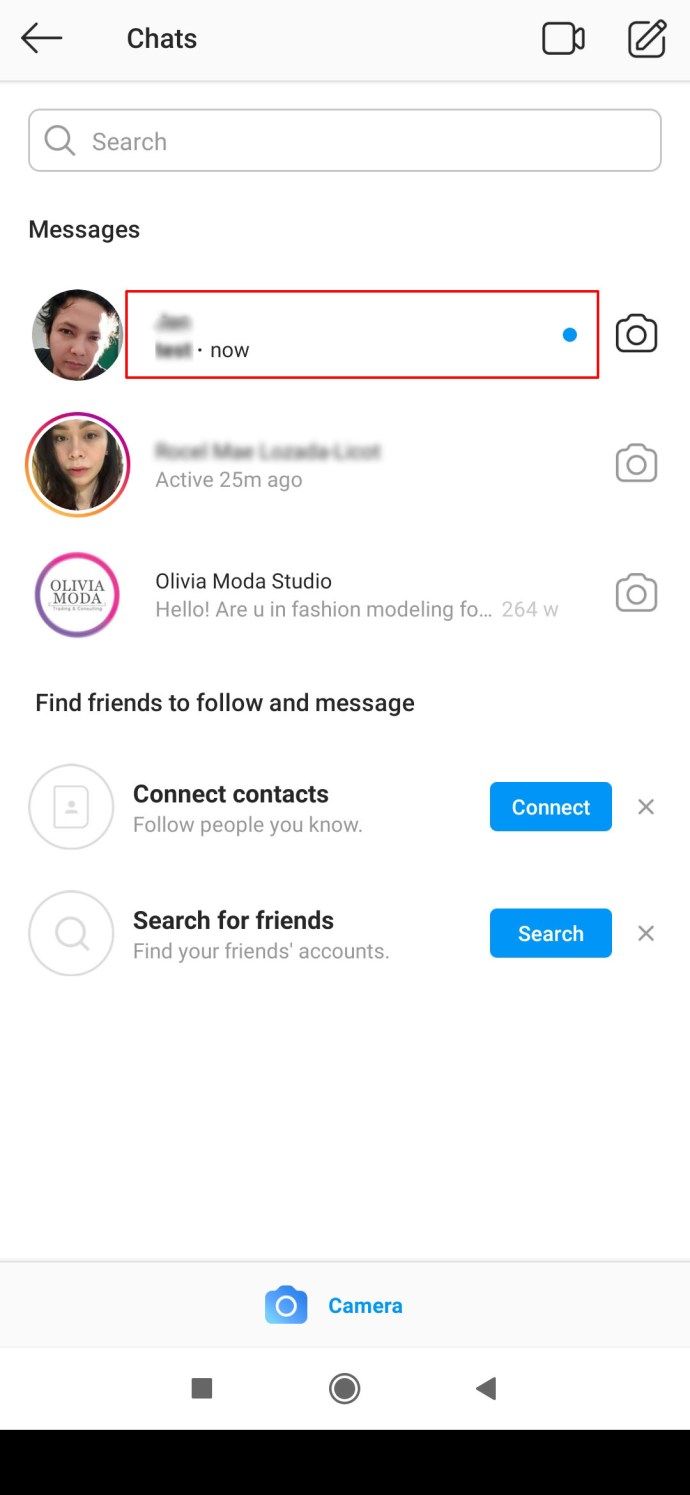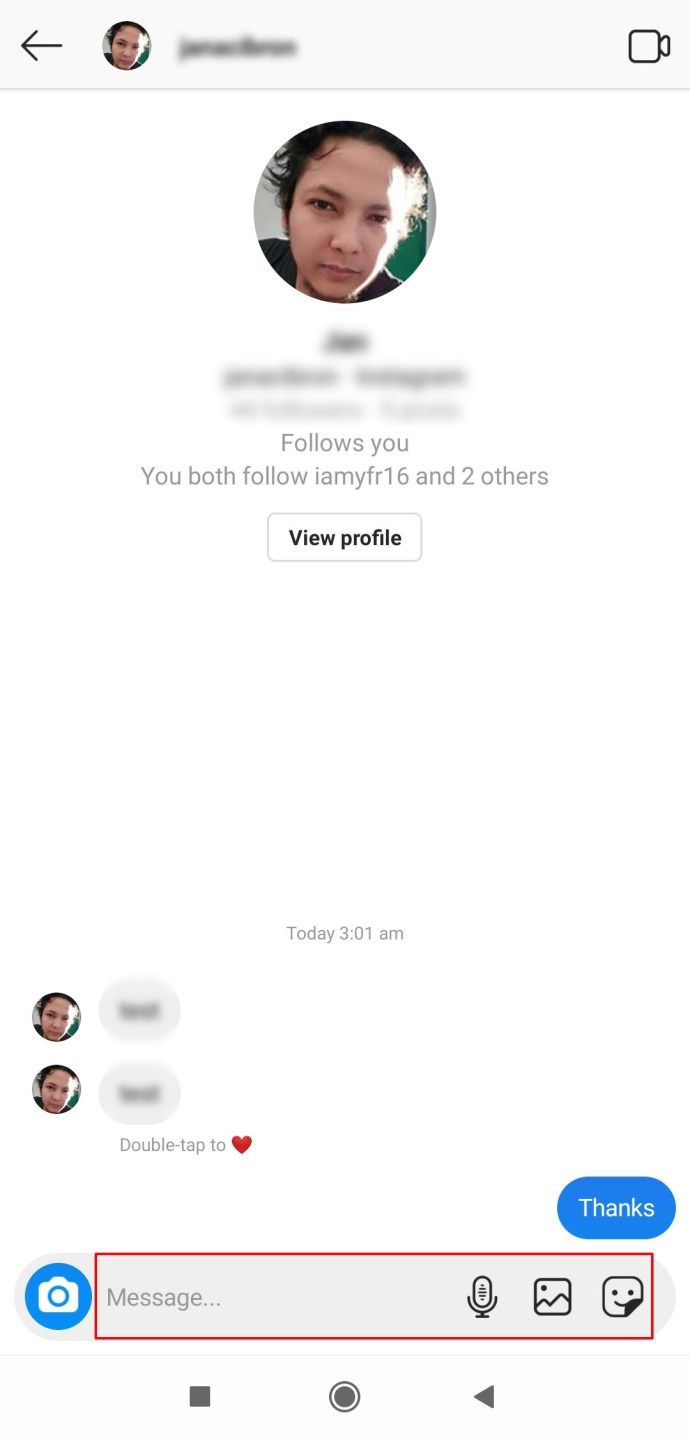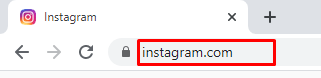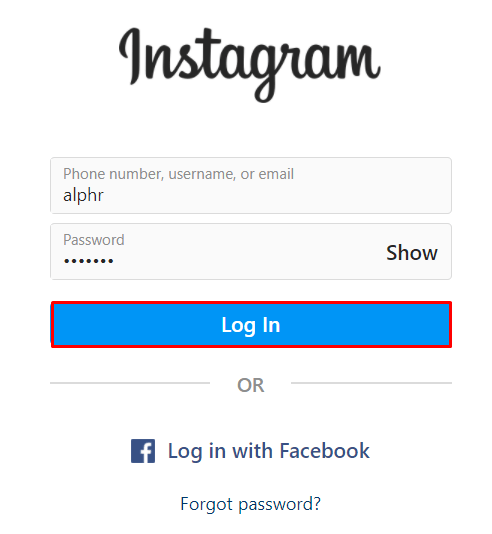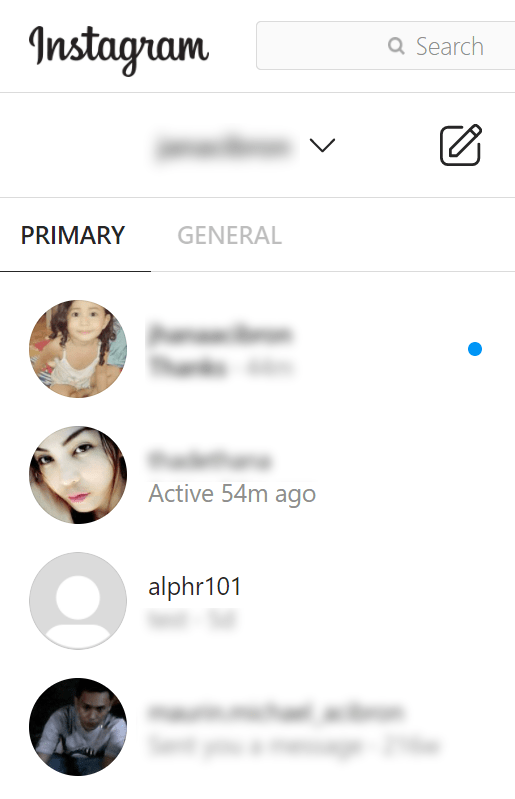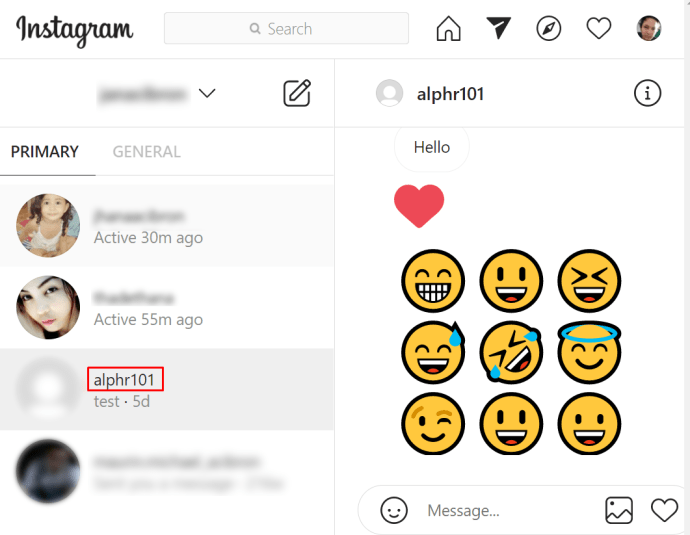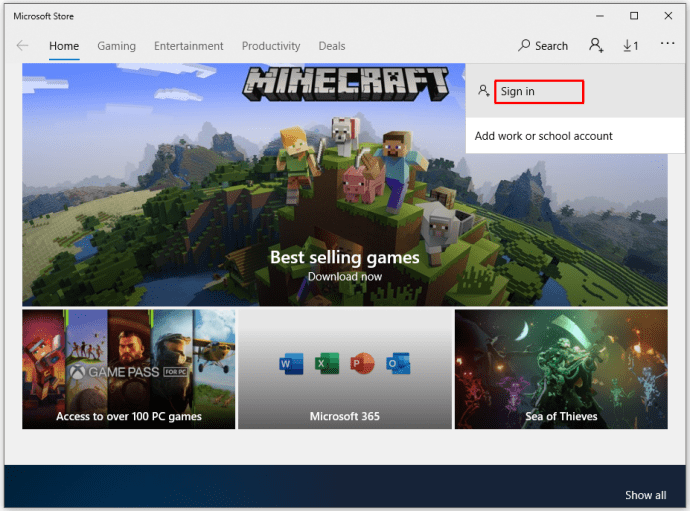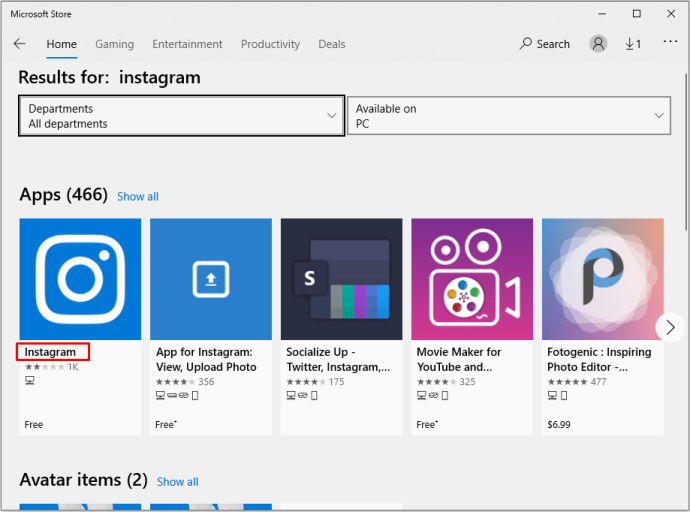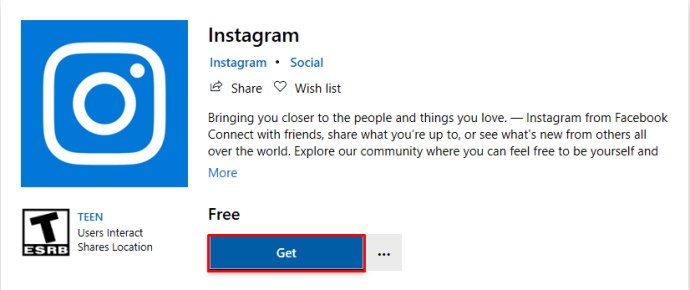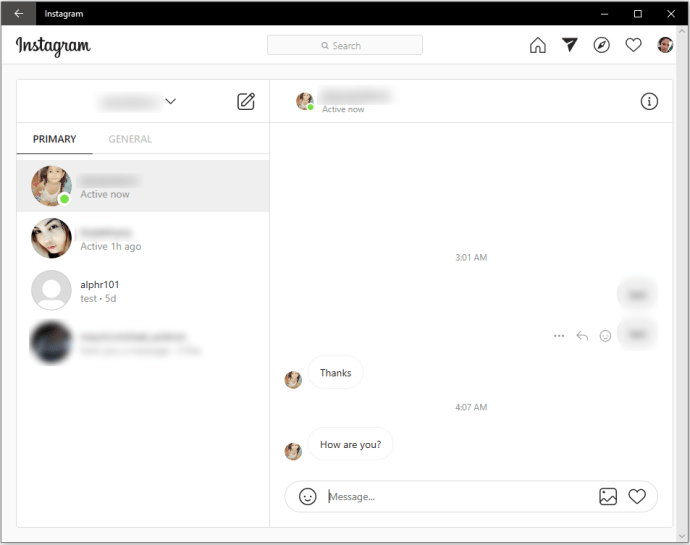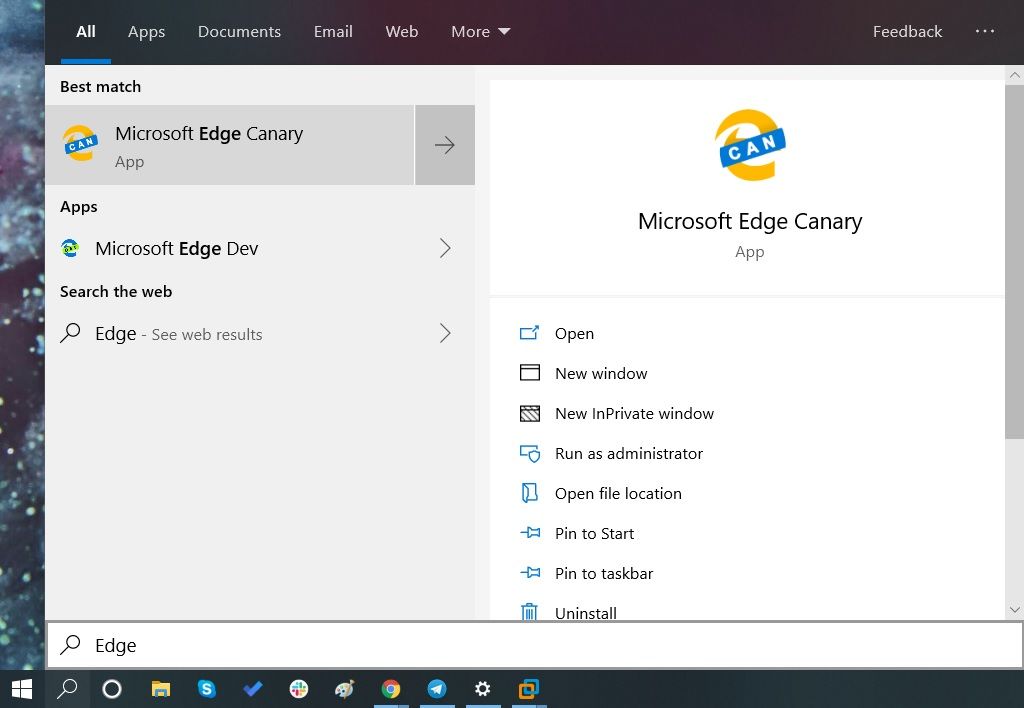Instagram begon als een sociaal platform voor het delen van foto's en video's. Na een tijdje introduceerde het opmerkingen en directe berichten om meer interactie tussen gebruikers aan te moedigen. Tegenwoordig heeft Instagram alle functies van een moderne berichten-app.
Je kunt sms-berichten verzenden, foto's uploaden in je dm's en zelfs videogesprekken voeren. Of je nu een privébericht wilt sturen of massaal meldingen wilt versturen, het kan allemaal. Bekijk een paar manieren waarop u op het platform uw berichten op elk apparaat kunt controleren. Evenals een paar trucs en oplossingen voor enkele van de vervelende privacyproblemen.
Hoe u uw Instagram Direct Messages (DM's) kunt controleren in de iPhone-app
- Start de Instagram-app.
- Log in met uw inloggegevens.
- Selecteer het profiel dat u wilt gebruiken.
- Tik in het startscherm op het mailpictogram.
- Begin met het lezen van je berichten.
- Tik op een bericht om het hele gesprek te openen.
Wanneer u inlogt op de app, ziet u het aantal ongelezen berichten. Het is in het rood gemarkeerd boven het e-mailpictogram. Terwijl je door je ongelezen DM's bladert, zul je merken dat de app ze weergeeft van meest recent tot oud.
Hoe u uw Instagram Direct-berichten kunt controleren in de Android-app
Als u een Android-apparaat opnieuw gebruikt, is het proces hetzelfde. In tegenstelling tot andere apps is Instagram voor iPhone en iOS in principe hetzelfde. Dat omvat de formulering over verschillende instellingen en functies.
- Start de Instagram-app en log in.
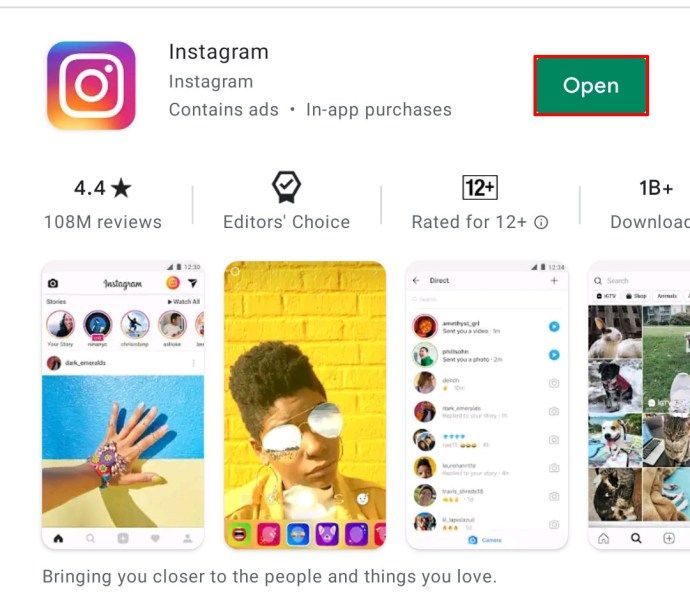
- Selecteer uw account, als u er meerdere heeft.
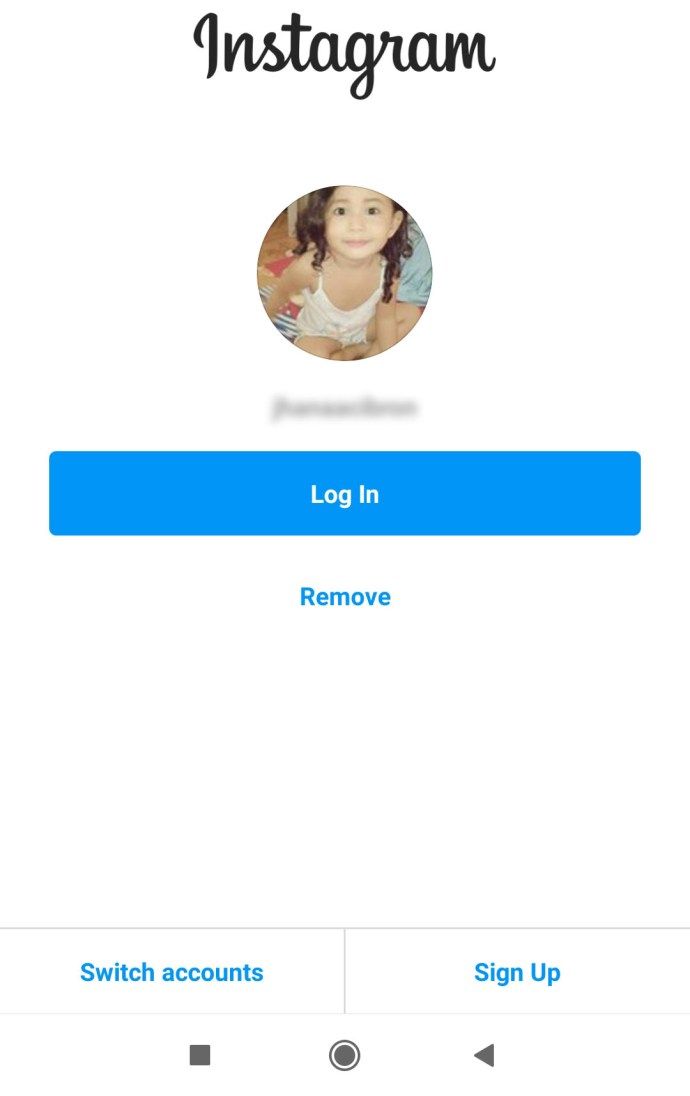
- Tik op het e-mailpictogram in de rechterbovenhoek
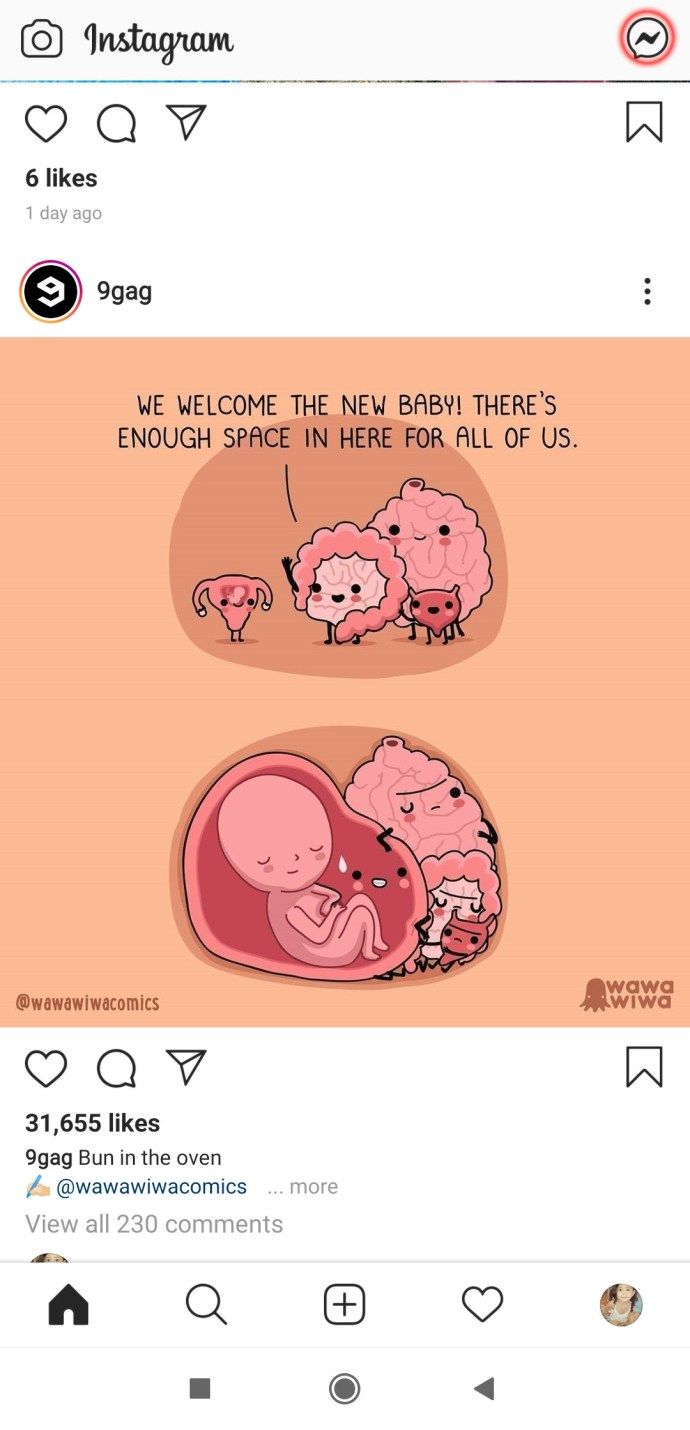
- Lees de nieuwste berichten
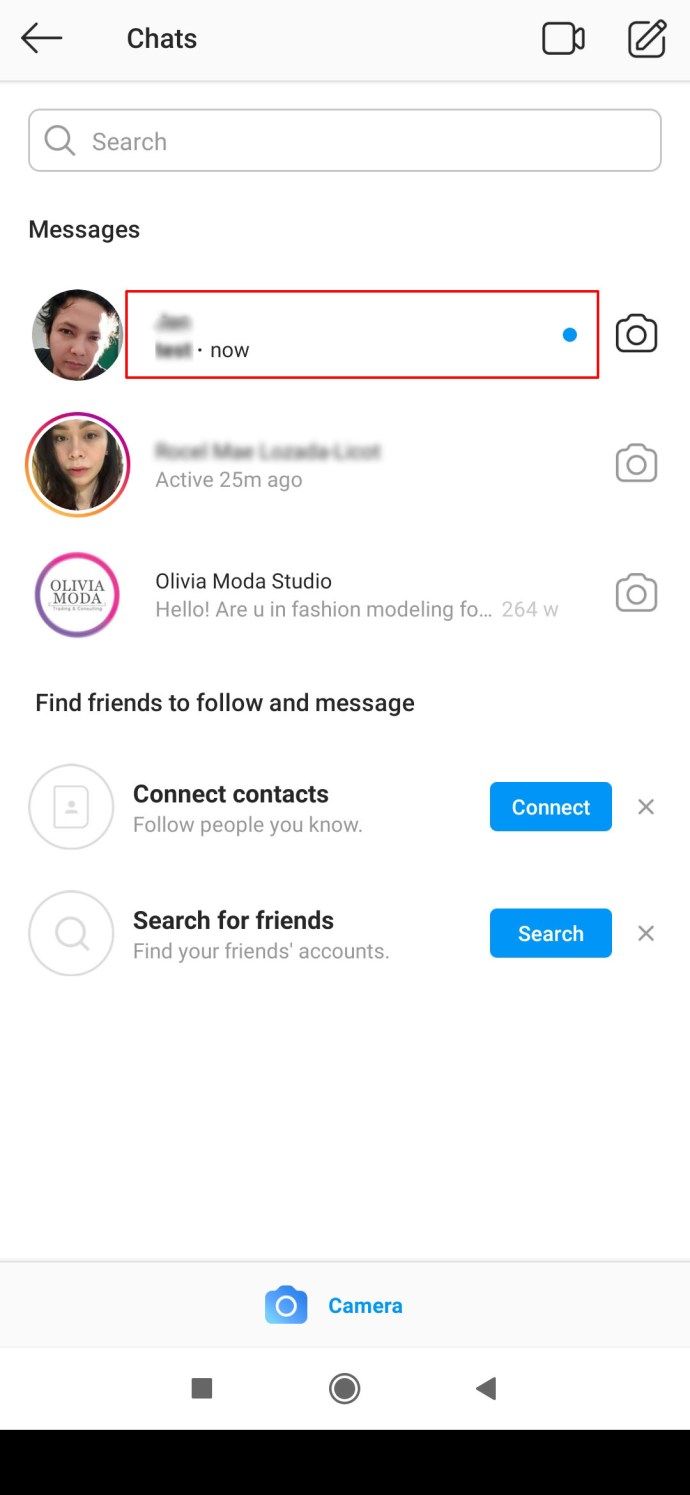
- Tik op een bericht om het hele gesprek en het antwoordvenster te openen.
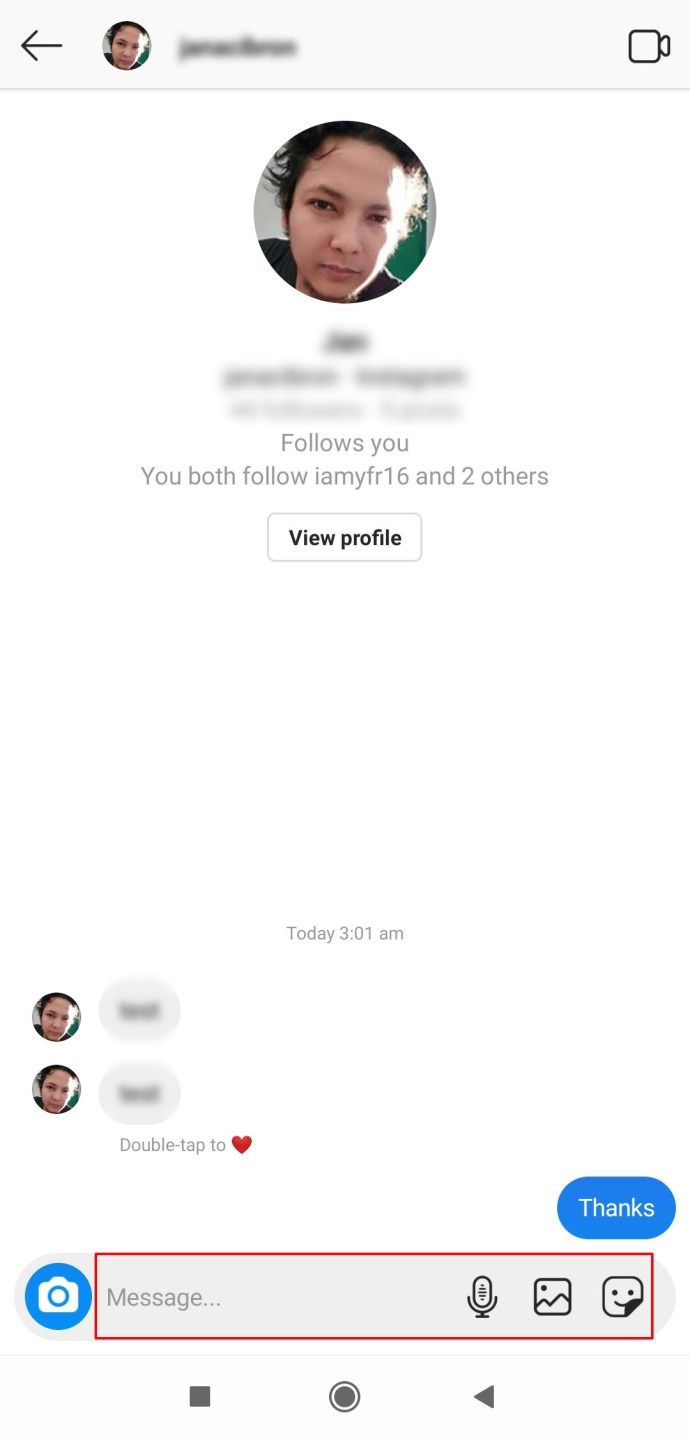
Hoe u uw Instagram-directe berichten kunt controleren op een Windows-, Mac- of Chromebook-browser
Als je je telefoon niet bij je hebt, kun je altijd de browser gebruiken om je DM's te controleren. De officiële website-interface van Instagram biedt je een vlotte gebruikerservaring.
- Bezoek de officiële website van Instagram.
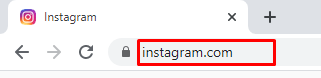
- Log in op jouw account.
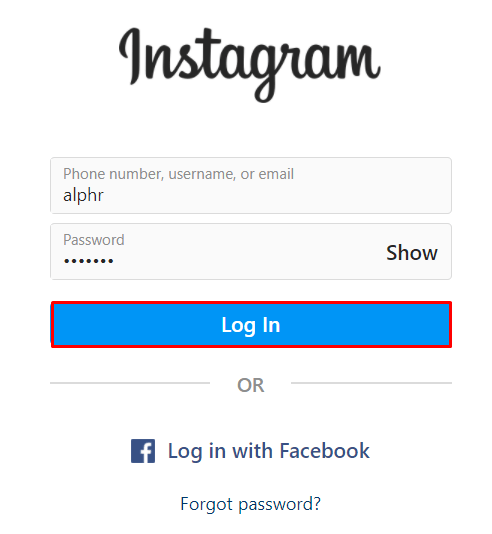
- Klik op het pictogram Berichten (pictogram van een papieren vliegtuigje in de rechterbovenhoek).

- Blader door de gesprekken in het linkerdeelvenster.
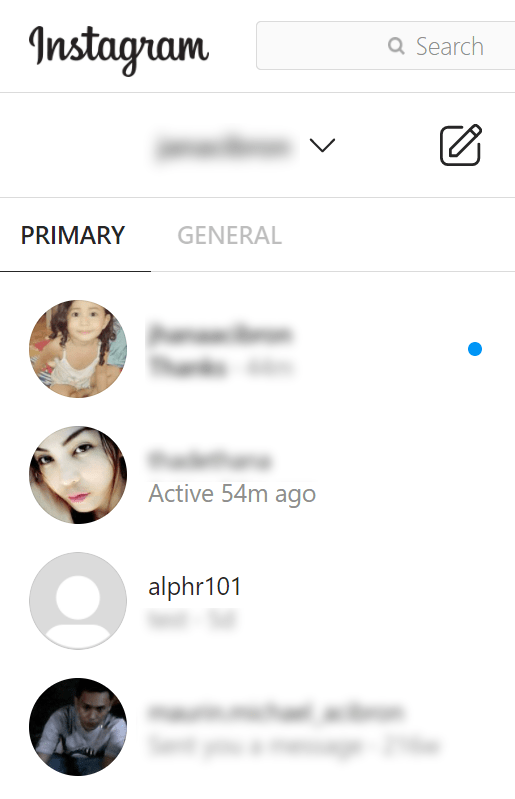
- Klik op een bericht om het in het rechterdeelvenster te openen.
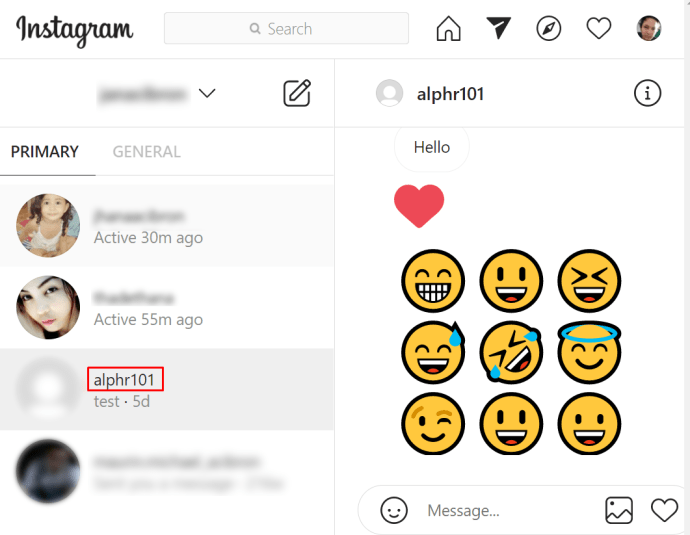
Wanneer je antwoordt vanuit de desktopbrowserversie van Instagram, kun je emoji's en foto's van je schijf opnemen.
Instagram biedt ook een Windows 10-desktopversie van de app. In plaats van een browser kunt u deze gebruiken om uw profiel te beheren en berichten te lezen of uit te wisselen.
kan ik Wii-spellen spelen op de schakelaar?
- Log in op de Microsoft App Store.
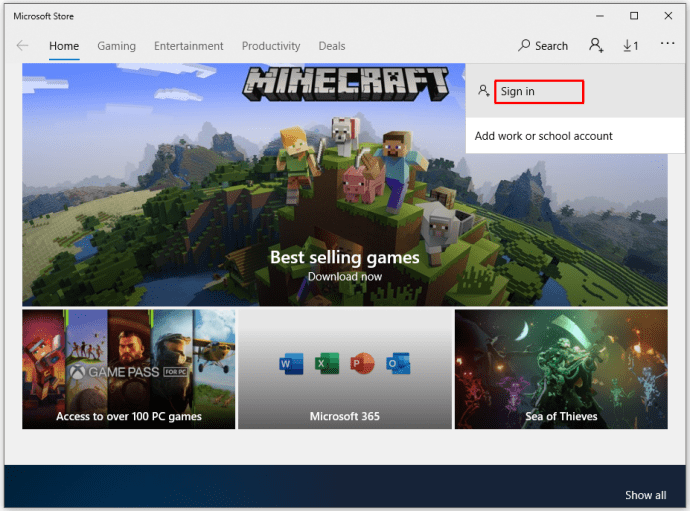
- Typ Instagram en zoek naar de app.
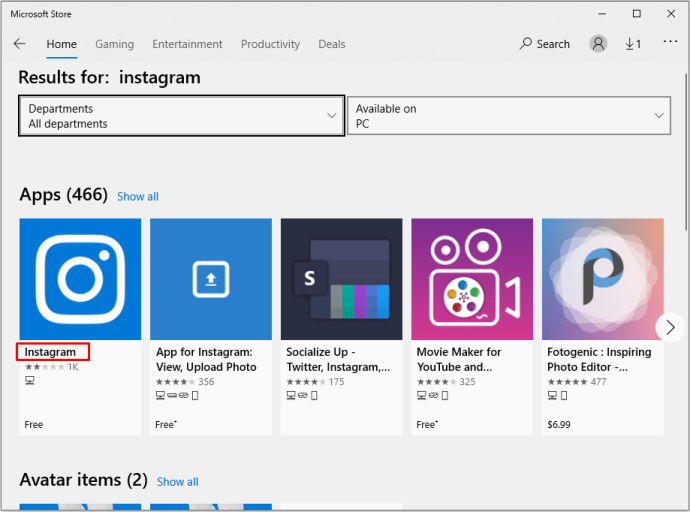
- Selecteer de app en klik op Installeren.
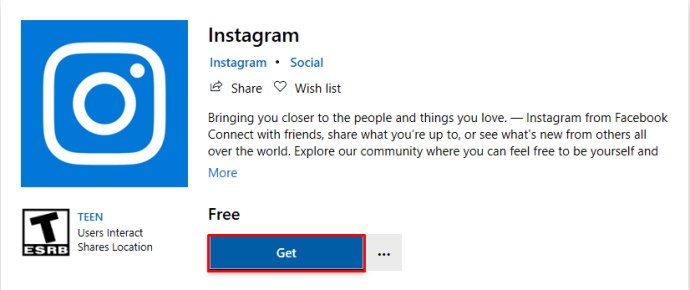
- Start de app en log in met uw inloggegevens.

- Klik op het papieren vliegtuigje in de rechterbovenhoek van het startscherm.

- Klik op ongelezen berichten om het vak uit te vouwen en te lezen.
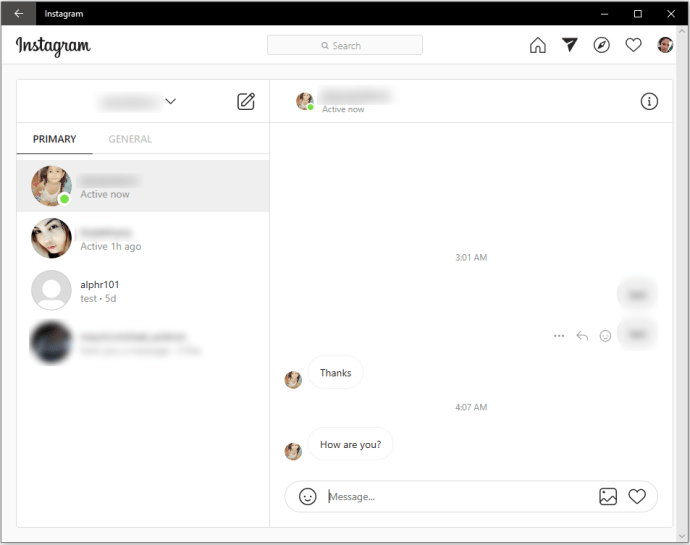
Houd er rekening mee dat u camera- en microfoontoegang voor pc's en laptops kunt inschakelen. Microfoontoegang in Windows 10 is echter standaard uitgeschakeld voor de Instagram-app. U kunt vaak zonder succes op de activeringsknop drukken.
Ga in plaats daarvan naar uw Windows-privacy-instellingen (Win-toets + I). Selecteer Privacy. Klik op het tabblad Microfoon en scrol omlaag totdat je de Instagram-app vindt. Wijzig de instellingen om de microfoon in te schakelen.
Een andere manier om Instagram op een computer te controleren, is via een Android-emulator, zoals BlueStacks of Nox. Installeer een van beide emulators op uw besturingssysteem. Ga naar de app store en zoek naar Instagram. Zodra u de app hebt gevonden, installeert u deze.
Start de app en u kunt uw accountgegevens invoeren en inloggen. Wanneer u anemulator voor Instagram gebruikt, is het alsof u het op een Android-telefoon gebruikt, behalve voor het touchscreen als uw scherm dat niet ondersteunt.
Houd er rekening mee dat het een emulator is, dus het is niet perfect. Bepaalde updates of het negeren van updates kunnen ernstige bugs en instabiliteit veroorzaken. Uw app kan weigeren te openen of deze werkt mogelijk niet dienovereenkomstig.
Hoe Instagram-berichten op een Android of iPhone te controleren zonder de app
Hoewel de meeste gebruikers de mobiele app-versie van Instagram gebruiken, heeft het sociale platform ook een browseralternatief. In veel opzichten lijkt het op de Lite-versie van Facebook Messenger. Het heeft geen volledige reeks functies, maar u kunt er wel dingen mee controleren.
- Start uw favoriete mobiele browser.
- Ga naar de officiële Instagram-website.
- Log in met uw inloggegevens.
- Tik op het e-mailpictogram om toegang te krijgen tot uw DMinbox.
Hoewel u berichten kunt lezen en verzenden, opmerkingen kunt plaatsen en afbeeldingen leuk kunt vinden, kunt u niets uploaden vanuit de browserinterface. Daarvoor moet je de Instagram-app gebruiken.
Hoe stuur je een DM op Instagram
Voor het geval je nieuw bent op het platform, laten we ook het proces van het sturen van een DM naar iemand bespreken. Aangezien antwoorden voor zich spreekt, kunt u bijvoorbeeld een DM sturen naar een nieuw contact.
- Start de app op uw apparaat.
- Tik op het papieren vliegtuigje om je Direct-pagina of DM-inbox te openen.
- Tik op de zoekbalk.
- Typ een gebruikersnaam in.
- Tik in de lijst met resultaten op het juiste gebruikersaccount.
- Scroll naar beneden om naar het berichtenvenster te gaan en typ uw bericht.
- Voeg gifs, foto's of emoji's toe en tik op Verzenden.
Je kunt ook een groepschat starten met de berichtenfunctie van Instagram.
- Ga naar je Direct-pagina.
- Typ een naam in de zoekbalk.
- Tik op de naam op de resultatenpagina om deze te selecteren.
- Typ een nieuwe naam in de zoekbalk.
- Selecteer een nieuwe naam.
- Herhaal het proces zo vaak als je wilt.
- Typ uw bericht in het berichtvak.
- Tik op Verzenden.
Houd er rekening mee dat je alleen een massabericht kunt sturen naar mensen die je volgt. Je kunt iedereen een DM sturen, maar je kunt geen willekeurige gebruikers opnemen in je groepschat.
Aanvullende veelgestelde vragen
Kan ik zien wanneer iemand het bericht heeft gelezen dat ik via Instagram heb verzonden met een leesbevestiging?
Ja en nee. Instagram schakelt standaard leesbevestigingen in. Dit betekent dat alle berichten die u op het platform verzendt, worden weergegeven met een Gezien-pictogram zodra de ontvanger het leest.
Mensen kunnen echter een tijdelijke oplossing gebruiken als ze berichten willen lezen zonder dat de afzender het weet. Het is mogelijk om dit te doen wanneer je niet meteen een DM opent. Terwijl u bent ingelogd op uw Instagram-account, zet u uw apparaat in de vliegtuigmodus.
Het lezen van het bericht in de offline modus leidt niet tot een leesbevestiging. Maar zodra u de app opnieuw start, wordt de leesbevestiging geactiveerd.
Waarom kan ik mijn DM's niet zien op Instagram?
Er kunnen veel oorzaken zijn voor het missen van DM's. Het meest voorkomende probleem is vertraging, maar het kan ook een softwaregerelateerd probleem zijn. Probeer uw DM's op een ander apparaat of de browserversie van de app te controleren. Als u uw DM's vanuit de browser kunt controleren, probeer dan de app opnieuw op uw telefoon te installeren.
Kan ik DM's zien van iemand die mij heeft geblokkeerd?
Alleen omdat iemand je account op Instagram blokkeert, wil nog niet zeggen dat de berichten ook verdwijnen. Alle eerder verzonden berichten blijven in je inbox staan, tenzij je de gesprekken handmatig hebt verwijderd.
Open de DM-inbox en typ de gebruikersnaam van de persoon die je heeft geblokkeerd in het zoekvak. Alle niet-verwijderde berichten zouden moeten verschijnen.
Kan ik leesbevestigingen uitschakelen op Instagram?
Sinds Facebook Instagram heeft overgenomen, omarmde het platform voor het delen van sociale media dezelfde filosofie. Facebook heeft zijn gebruikers nooit toegestaan leesbevestigingen uit te schakelen, die nu worden weergegeven als profielpictogrammen om een gelezen bericht aan te geven.
Het is dus ook onmogelijk om leesbevestigingen voor je Instagram-account uit te schakelen. Er is geen privacy-instelling of meldingsinstelling die het onderwerp raakt. U kunt echter berichten lezen zonder direct een melding naar de afzender te sturen. Terwijl u bent aangemeld, schakelt u uw apparaat naar de vliegtuigmodus en leest u het bericht. Sluit vervolgens de app als je klaar bent.
Laatste gedachten
De berichtenfunctie van Instagram is probleemloos geïmplementeerd. Het systeem werkt soepel en heeft een zeer eenvoudige en intuïtieve gebruikersinterface. Het enige probleem, voor zover de meeste gebruikers gaan, is de leesbevestigingsfunctie.
Het kan voor onhandige sociale situaties zorgen als je ziet dat iemand je bericht heeft gelezen, maar je geen antwoord krijgt. Andersom gaat het ook, als je een bericht verstuurt maar nooit die leesbevestiging krijgt.
Helaas is er geen privacy-instelling die u kunt configureren om dit te omzeilen. En zelfs de vliegtuigmodus-truc werkt niet altijd goed. Trouwens, dit is iets dat je niet kunt doen als je Instagram in je browser gebruikt en niet de app zelf.
Wat betreft de functie voor leesbevestigingen, hoe wilt u dat deze in de toekomst wordt afgehandeld? Zou je liever een optie hebben om het uit te schakelen zoals je kunt op Twitter? Vind je het handig? Of denk je dat wat er ook gebeurt, Instagram altijd Facebook zal volgen, ondanks wat gebruikers willen?
Laat ons uw mening over het DM-systeem en het privacybeleid weten in de opmerkingen hieronder. Vertel ons of je een DM-systeem voor Instagram leuk vindt of dat je de eerste versie van de app mist die alleen gericht was op het delen van media, vind-ik-leuks en reacties.