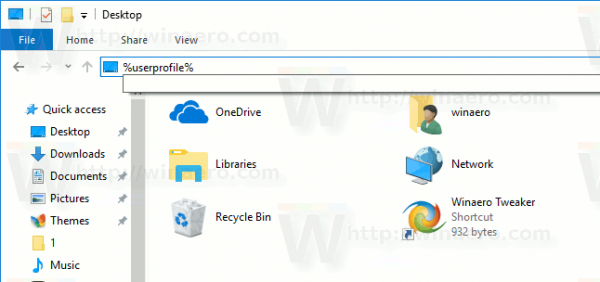Het watermerken van uw foto's is om vele redenen essentieel. De belangrijkste is het beschermen van het auteursrecht van uw werk en ervoor te zorgen dat niemand het kan claimen of hergebruiken zonder dat u of iemand die de foto bekijkt, weet dat het uw werk is.

Maar het stempelen van een watermerk op meerdere foto's is een proces dat hoofdpijn veroorzaakt voor degenen die Photoshop gebruiken voor het bewerken van foto's. Het kan een beetje ingewikkeld worden. Er is echter een techniek om in één keer een watermerk op een reeks foto's aan te brengen en veel tijd te besparen.
Laten we eens kijken hoe u met deze walkthrough een transparant watermerk kunt toevoegen aan een reeks afbeeldingen.
Batch toevoegen Een watermerk toevoegen in Photoshop
Sommigen willen dat hun watermerk opvalt, terwijl anderen de voorkeur geven aan transparantie. Meestal hebben watermerken tekstuele inhoud die de stijl en voorkeuren van de maker aangeeft. Het kan een e-mailadres, een logo of de naam van een artiest zijn - alles wat in essentie duidelijk aangeeft van wie de afbeelding is.
Het batchgewijs toevoegen van een watermerk is een lastige klus in Photoshop. Het vereist gedegen kennis van het gebruik van lagen en meer geavanceerde programmakennis. Hoewel er geen specifieke functie is om automatisch een watermerk aan afbeeldingen toe te voegen, doet het gebruik van de functie 'Actie' dit werk net zo goed als al het andere.
De eerste stap bij het aanbrengen van een watermerk op meerdere foto's is om het watermerk op een enkele afbeelding te plaatsen. Gebruik de afbeelding met de kleinste resolutie in de map, aangezien Photoshop het watermerk niet kan schalen. Als u dit niet doet, kan dit resulteren in een gepixeld watermerk.
Een actie maken
U moet een actie maken om afbeeldingen in batches van een watermerk te voorzien in Photoshop. Hierdoor kan het programma de cyclus van het maken van een watermerk herhalen op de afzonderlijke foto's die u selecteert. Voordat u begint met het maken van een enkel watermerk, moet u de functie van Photoshop gebruiken voor het opnemen van acties.
Hier leest u hoe u toegang krijgt tot deze functie.
- Open het tabblad 'Acties'.
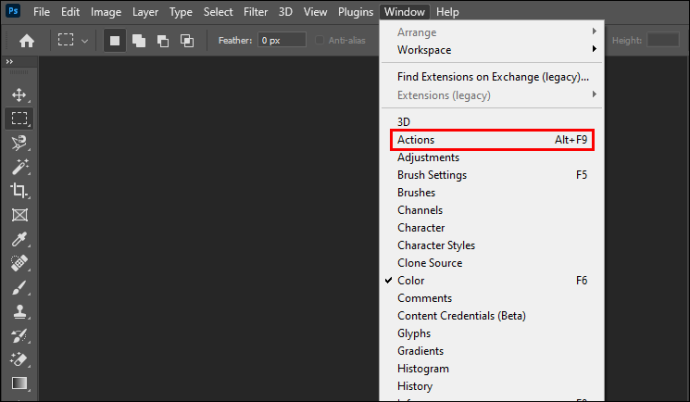
- Klik op de knop 'Nieuwe actie maken' onderaan het venster.
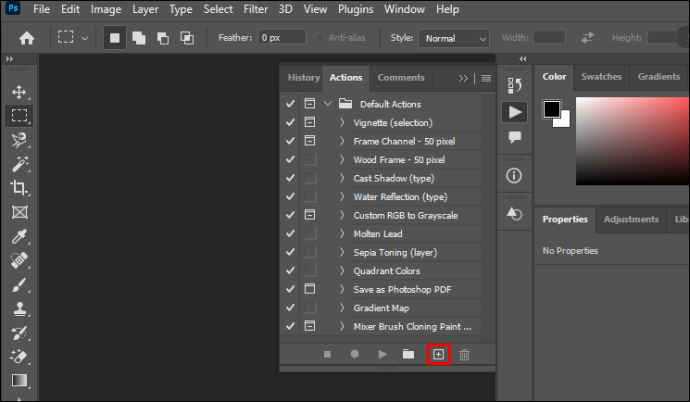
- Er verschijnt een dialoogvenster. Vul de naam van de actie in. Noem het in dit geval 'Watermerk'.
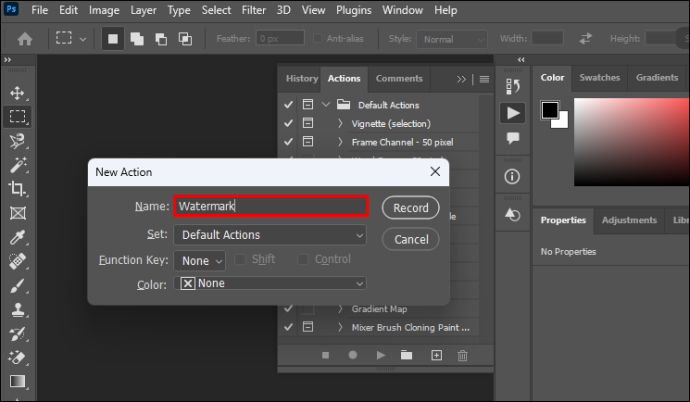
- Klik op 'Opnemen'.
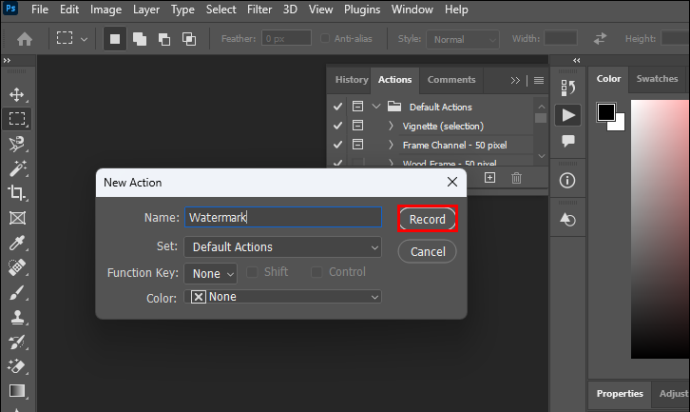
Photoshop onthoudt nu alle volgende acties om een paradigma voor batchwatermerken te creëren.
Een transparant watermerk maken
U kunt beginnen met het maken van het watermerk op de primaire foto die Photoshop zal gebruiken als sjabloon voor batchwatermerken. Open de afbeelding die u wilt stempelen in het programma en begin met het maken van lagen. In deze walkthrough gebruikt u tekst als watermerk.
Hier leest u stap voor stap hoe u een watermerk maakt.
- Open het paneel 'Lagen' en klik op 'Nieuwe laag'.
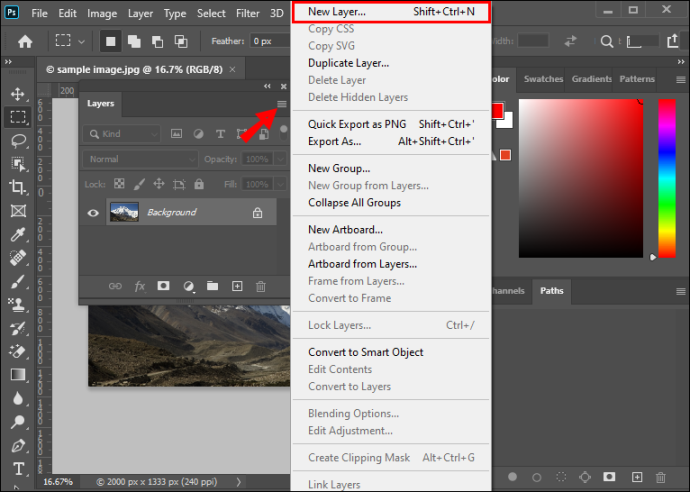
- Ga naar de linker werkbalk en klik op 'Horizontal Type Tool'. Typ de inhoud van het watermerk ergens in de foto.
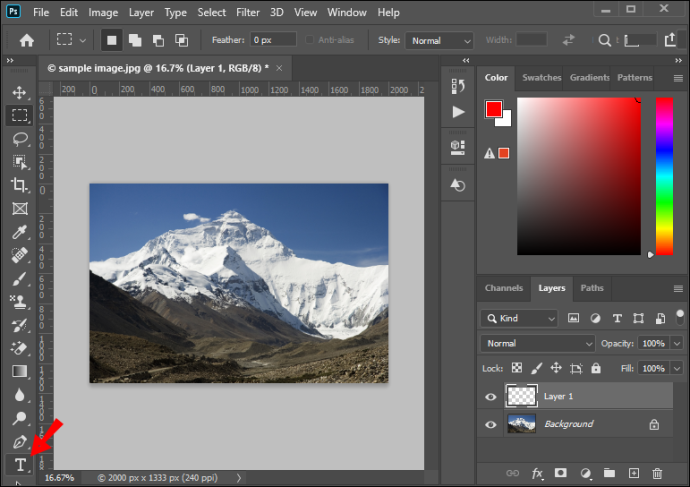
- Open het tabblad 'Bewerken' in het hoofdmenu en selecteer 'Vrije transformatie'. Wijzig het formaat en rangschik de tekstuele inhoud van de laag.

- Selecteer het gereedschap 'Verplaatsen' en pas de positie van het watermerk aan. U kunt ook op de knop 'Schikken' in de hoofdwerkbalk klikken als u het watermerk wilt centreren. Sla deze stap niet over, want het fixeert het watermerk in elke batchfoto.
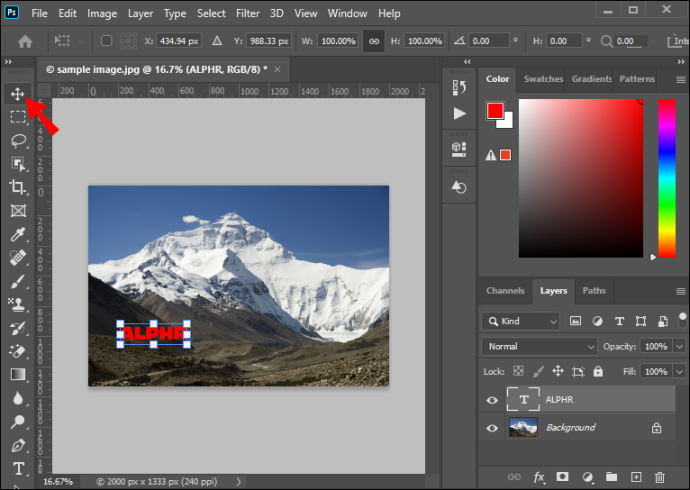
- Selecteer de nieuwe tekstlaag en ga naar 'Laagstijl' of druk op de knop 'fx' in het onderste menu van het Lagen-venster.
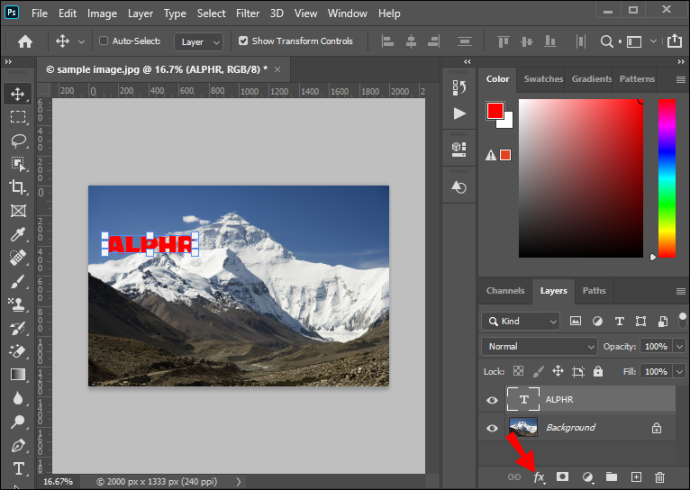
- Kies 'Afschuining en reliëf'. Laat het op de standaardinstellingen staan en klik op 'Ok'.
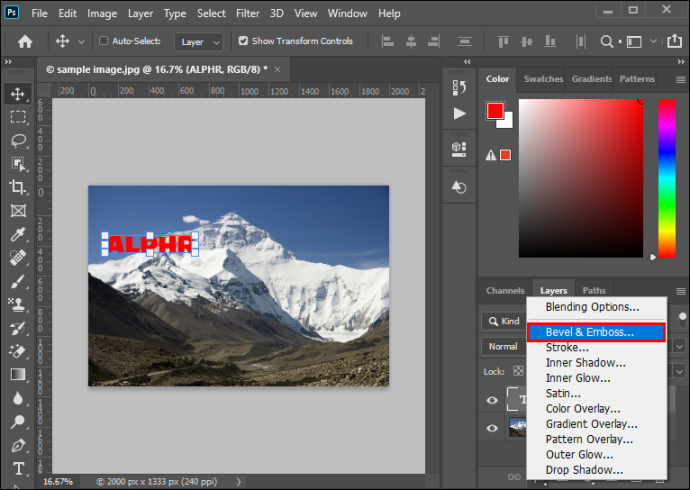
- Ga naar de optie 'Vullen' bovenaan het menu Lagen en stel deze in op 0 om alleen het afschuiningseffect te behouden. Als u dit doet, krijgt het watermerk een transparant uiterlijk en wordt het glasachtige effect versterkt.
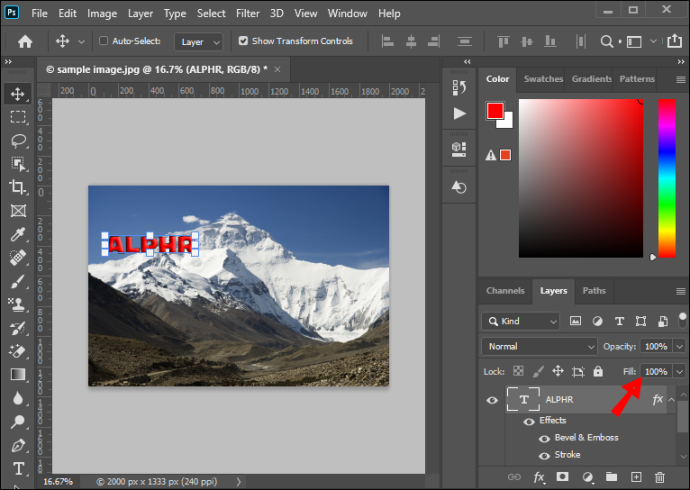
- Klik op 'Laag verwijderen' om de achtergrondafbeelding te verwijderen.
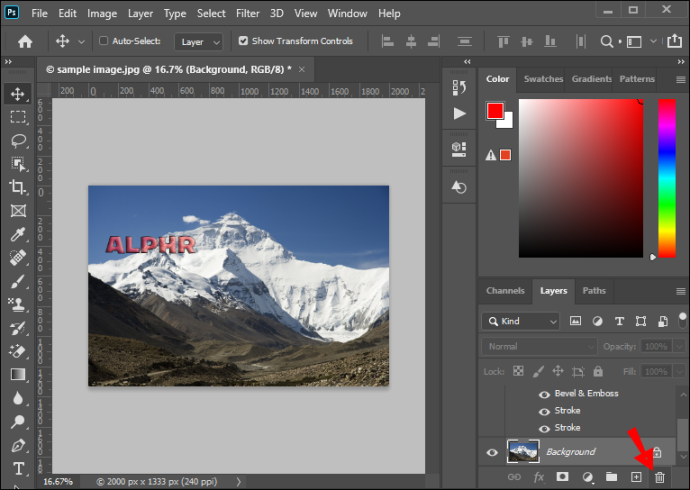
U hebt het watermerk gemaakt en kunt het opslaan voor toekomstig gebruik.
Dit is het moment waarop u moet stoppen met het opnemen van uw acties. Ga naar het paneel 'Acties' in de linkerwerkbalk, klik op de knop met het vierkante symbool en stop met het opnemen van uw activiteiten. U kunt nu de originele foto sluiten, omdat u deze toch van een watermerk voorziet wanneer u de opgenomen actie op de batch toepast.
Een watermerk aan de batch toevoegen
Er zijn twee manieren waarop u batchgewijs een watermerk kunt toevoegen aan uw afbeeldingen in Photoshop. Nadat u de actie hebt vastgelegd, kunt u deze in een batch uitvoeren.
De eerste methode om dit uit te voeren is de volgende:
- Ga naar het hoofdmenu en open het tabblad Bestand – Scripts – Afbeeldingsprocessor. Het dialoogvenster wordt geopend.
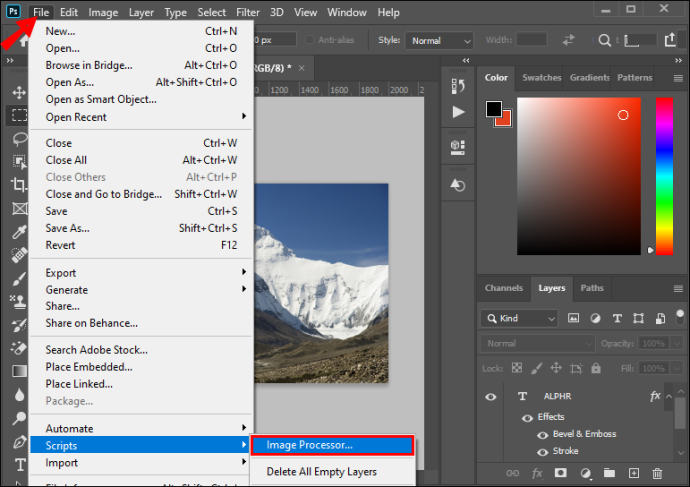
- Selecteer de map met de afbeeldingen waarvan u een batch wilt maken.
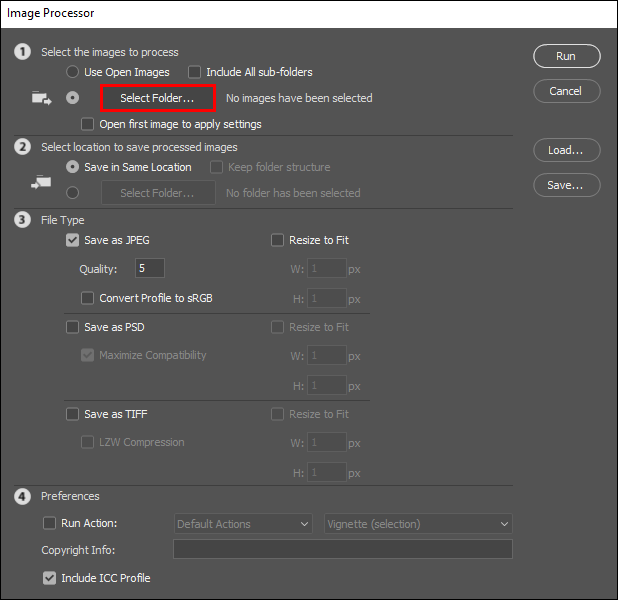
- Kies de 'Bestemmingsmap' waarnaar u de verwerkte afbeeldingen wilt exporteren. U kunt ervoor kiezen om ze op de exacte locatie of op een andere locatie op uw schijf op te slaan.
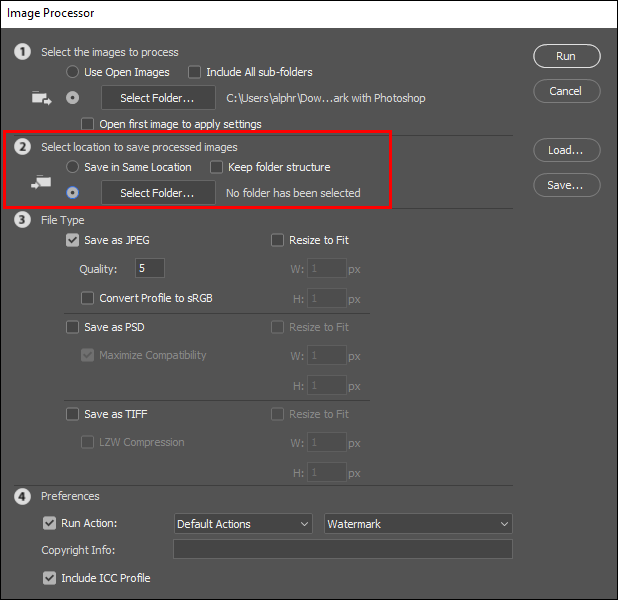
- Kies het bestandstype van de geëxporteerde afbeeldingen. Het wordt aanbevolen om ze in JPG-formaat te verwerken en kwaliteitsniveaus in te stellen op 11.
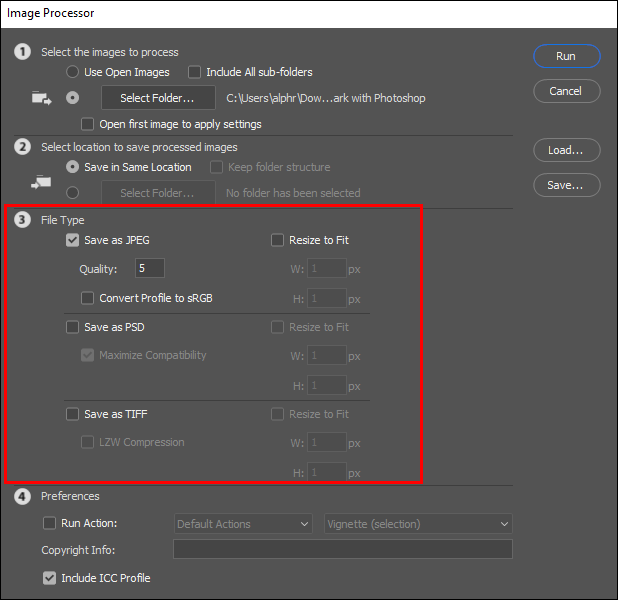
- Klik op 'Actie uitvoeren'. Kies de actie 'Watermerk' die u eerder hebt gemaakt.
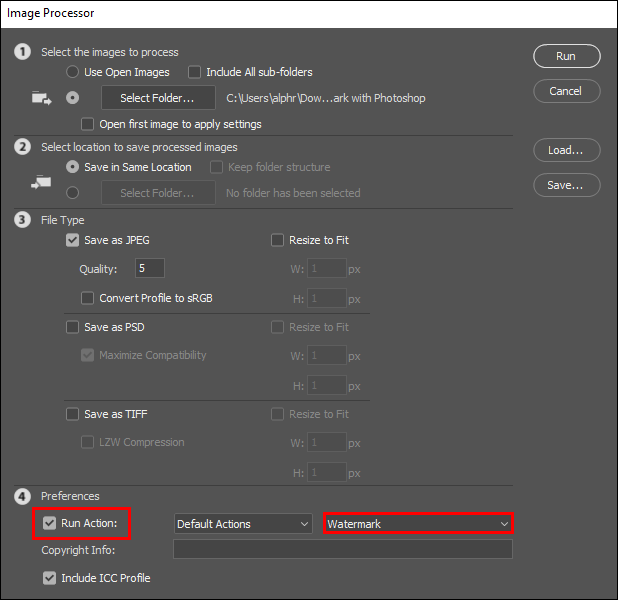
- Klik op 'Uitvoeren' en begin met het verwerken van de afbeeldingen.
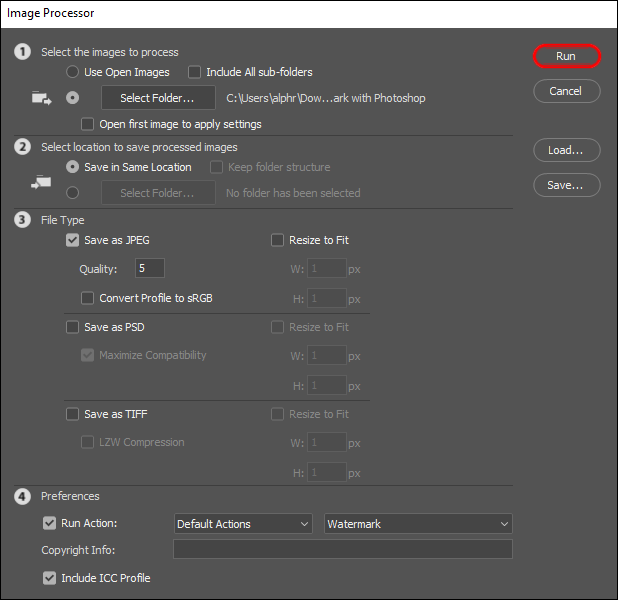
Nadat de actie is uitgevoerd, slaat Photoshop automatisch alle foto's die het verwerkt op in de batch. Daarom is het niet nodig om op de knop 'Opslaan als' te drukken.
hoe mensen op onenigheid te vinden
U kunt een andere actie ondernemen door een watermerk toe te voegen aan een reeks afbeeldingen. Deze vereist het gebruik van de 'Batch' -selectie in het menu.
Hier is een korte uitleg van dit alternatief.
- Kies Bestand - Automatiseren - Batch in het bovenste menu in het programmavenster.
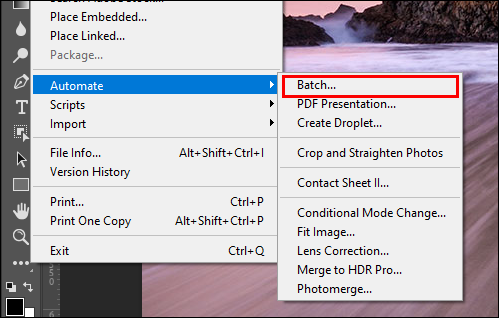
- Kies de eerder opgenomen actie 'Watermerk' in het vervolgkeuzemenu.
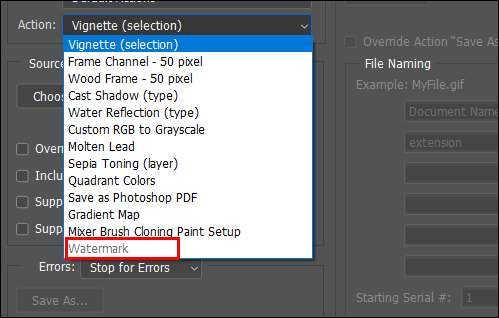
- Klik op 'Kiezen' en stel 'Bron' in op 'Map'.
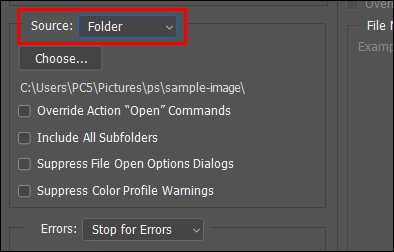
- Kies de bron
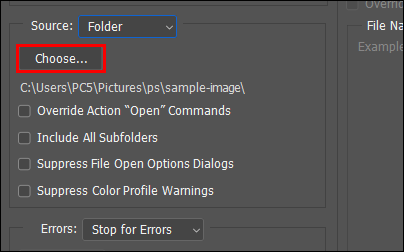
- Klik in het gedeelte 'Bestemming' op de knop 'Kiezen' en stel de bestemming in op 'Map'. Kies niet de optie 'Opslaan en sluiten', omdat deze uw afbeeldingen overschrijft en u ze kwijtraakt.
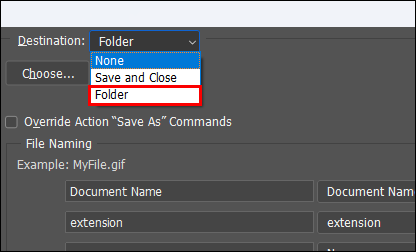
- Kies de bestemmingsmap waarnaar u de uitvoerbestanden wilt exporteren.
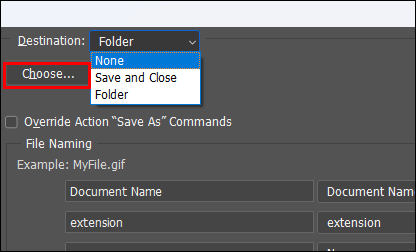
- Klik op 'Ok' om het batchwatermerken te starten.
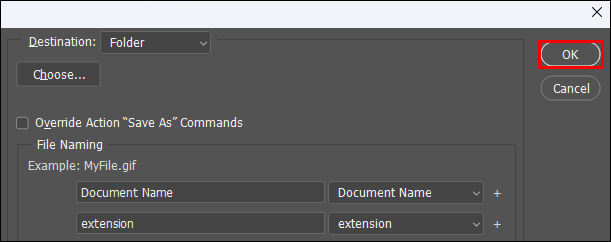
Photoshop vraagt naar de afbeeldingsvoorkeuren voordat de door u toegewezen actie wordt uitgevoerd. Kies het aanbevolen afbeeldingsformaat (JPG) en stel de gewenste kwaliteit in. Zodra dat is ingesteld en het programma de actie heeft uitgevoerd, vindt u de uitvoerafbeeldingen in de gekozen doelmap.
Veelgestelde vragen
Waarom is het watermerk bijgesneden?
Photoshop schaalt de foto's niet automatisch. U kunt dit probleem voorkomen door de kleinste foto in de batch te kiezen om het watermerk te ontwerpen. U kunt controleren of de resolutie van de foto's allemaal hetzelfde is door naar Afbeelding - Formaat wijzigen - Afbeeldingsgrootte te gaan.
Waarom is het watermerk niet gecentreerd?
Je hebt waarschijnlijk de stap 'Rangschikken' overgeslagen bij het maken van het watermerk, dus je hebt de positie op de foto's niet vastgelegd. Om dit op te lossen, zoekt u de knop 'Schikken' in de hoofdwerkbalk en klikt u erop om te centreren en het watermerk in te stellen.
Watermerken zijn belangrijk
Voor sommigen is het watermerken van foto's een manier om het auteursrecht op afbeeldingen te beschermen. Ondertussen is het een manier om het kunstwerk voor anderen te ondertekenen en te authenticeren. Wat de reden ook is voor het stempelen van een watermerk op een reeks foto's, het is van cruciaal belang dat het er goed en consistent uitziet.
Het batchgewijs toevoegen van een watermerk aan afbeeldingen kan rommelige resultaten opleveren als het niet correct wordt gedaan. Uw batch een schoon en goed gepositioneerd watermerk geven, is een belangrijk onderdeel van het werk als maker van kwaliteit.
Hoe voegt u batchgewijs een watermerk toe aan uw foto's? Vertel het ons in de comments hieronder!