De Kindle-app geeft je onbeperkte toegang tot je e-books, en de Kindle-winkel slaat al je e-bookaankopen op in de cloud, zodat je ze op elk moment kunt downloaden voor offline lezen.

Lees verder voor meer informatie over het toevoegen van boeken aan je Kindle-app op verschillende apparaten en voor enkele handige Kindle-tips.
Boeken toevoegen aan de Kindle-app op een iPhone
Zodra je je boek hebt gekocht, kun je het downloaden naar de Kindle-app om het op je gemak te lezen. Zo voeg je een boek toe aan de Kindle-app op je iPhone:
- Tik op de Kindle-app om deze te openen.
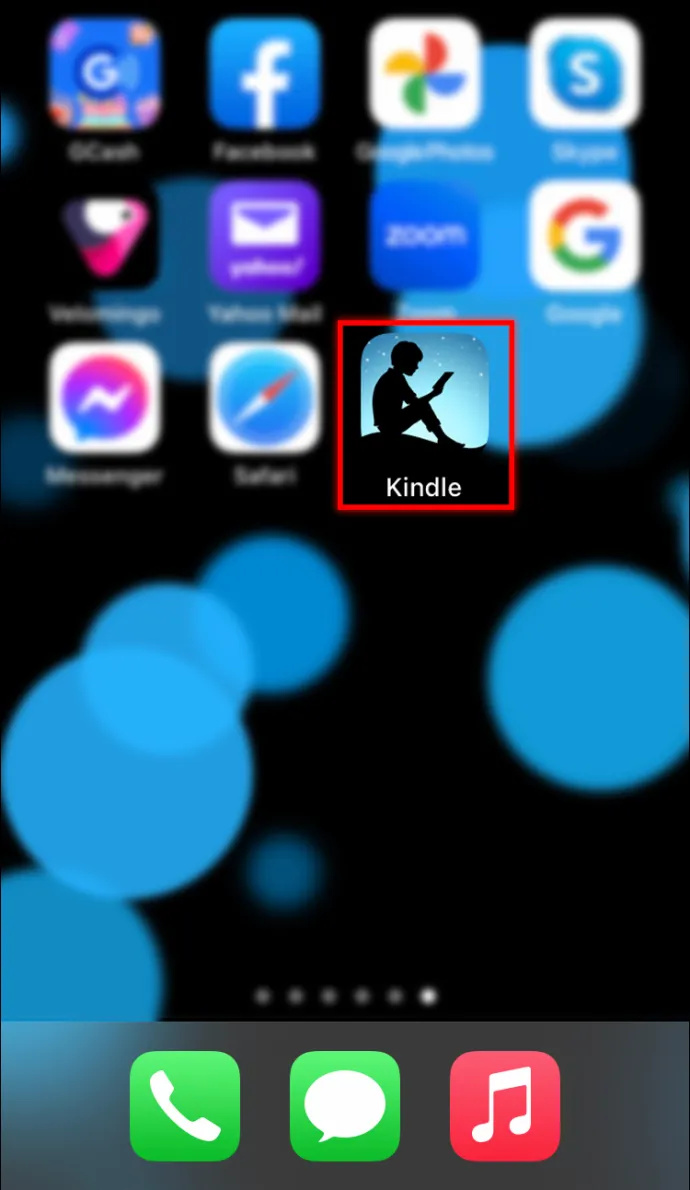
- Typ een boektitel in het zoekvak boven aan het scherm.
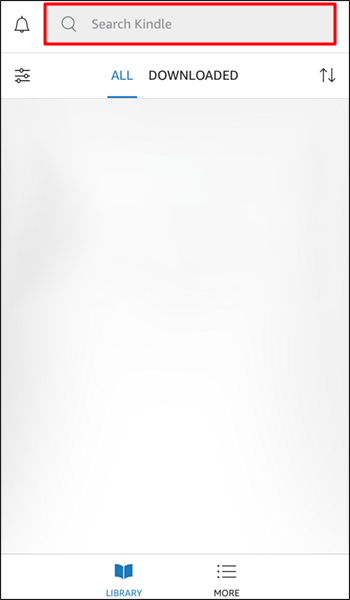
- Druk lang op de boekomslag van het boek dat u wilt downloaden.
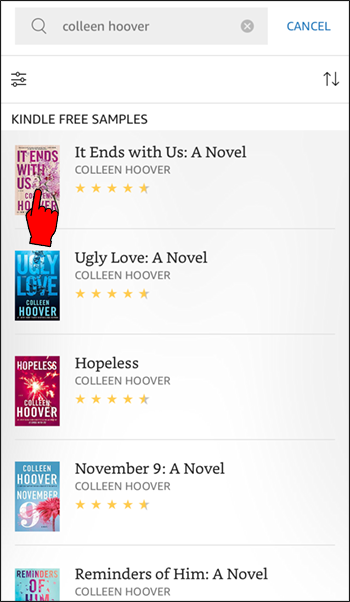
- Er wordt een update van de voortgangsbalk weergegeven terwijl het boek wordt gedownload en het boek wordt geopend zodra de download is voltooid.
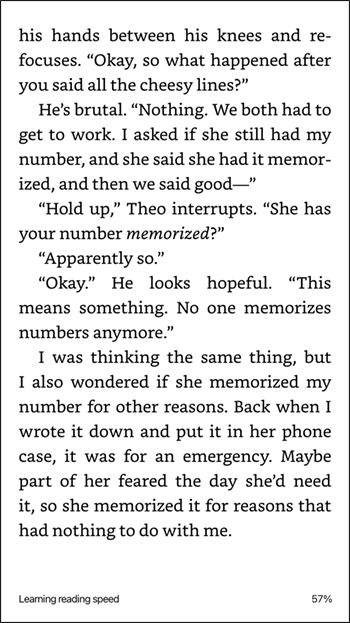
Boeken toevoegen aan een iPad in de Kindle-app
Nadat je je e-book hebt gekocht, kun je het toevoegen aan de Kindle-app op je iPad. Volg deze stappen om een boek toe te voegen aan je Kindle-app op iPad:
- Open de Kindle-app.
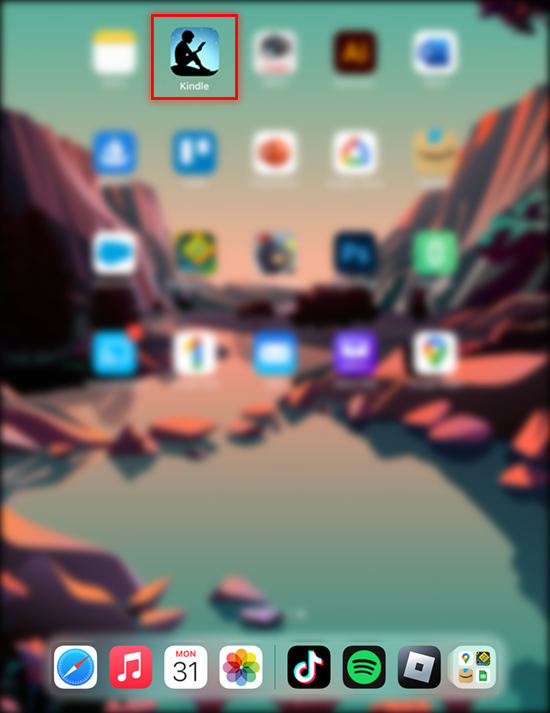
- Ga naar de 'Zoekbalk' en zoek vervolgens een boek dat u wilt downloaden.
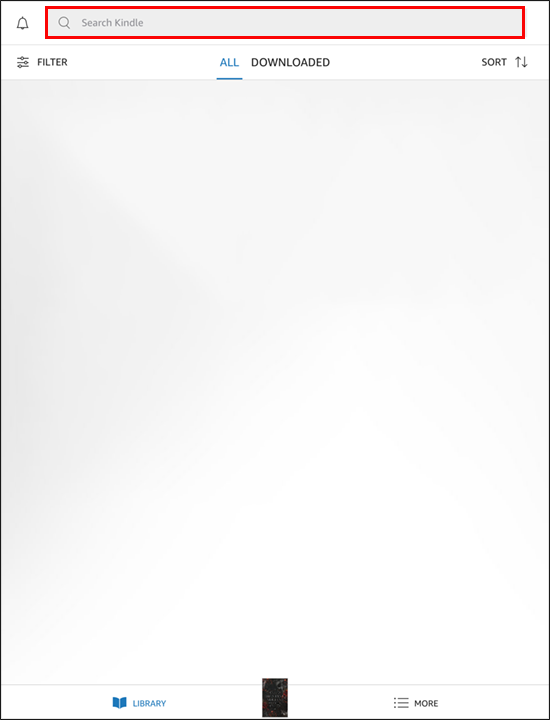
- Druk lang op de boekomslag en tik vervolgens op 'Downloaden'.
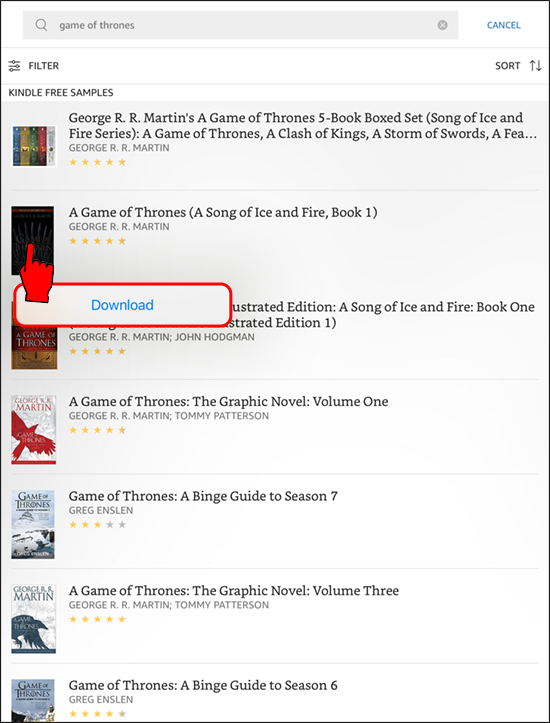
- Er wordt een voortgangsbalkupdate weergegeven terwijl uw boek wordt gedownload. Zodra het boek met succes is gedownload, wordt het geopend
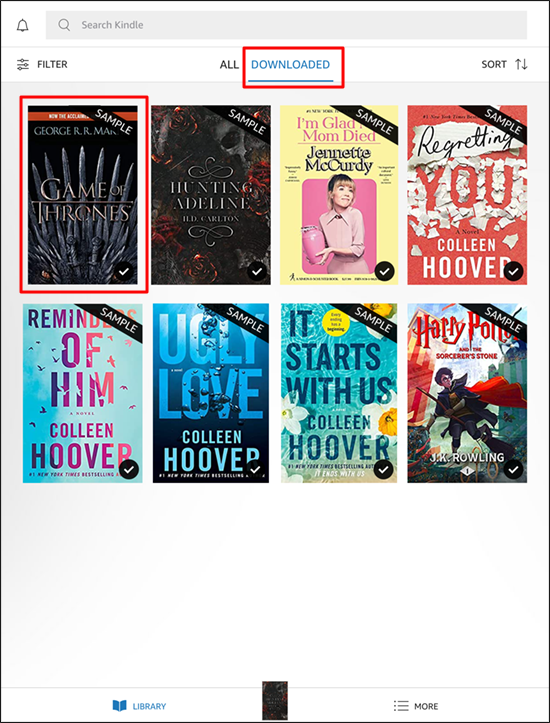
Boeken toevoegen aan de Kindle-app op een Android
Je kunt een gekocht boek downloaden naar je Kindle-app op je Android-apparaat; hier is hoe dat te doen:
- Druk op de Kindle-app om deze te openen.
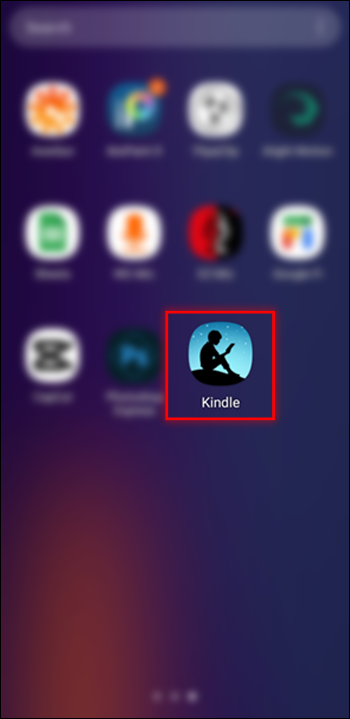
- Ga naar het 'Zoekvak' en zoek vervolgens een boek.
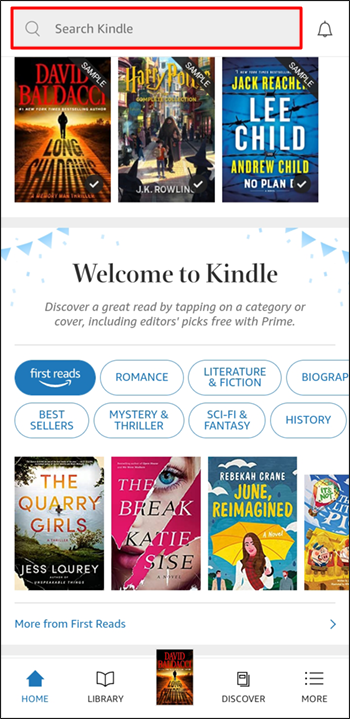
- Druk lang op de boekomslag van het boek dat u wilt downloaden.
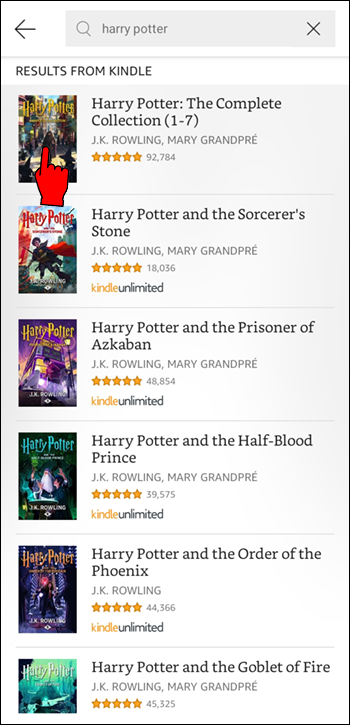
- Het boek wordt gedownload en vervolgens geopend zodra het is voltooid.
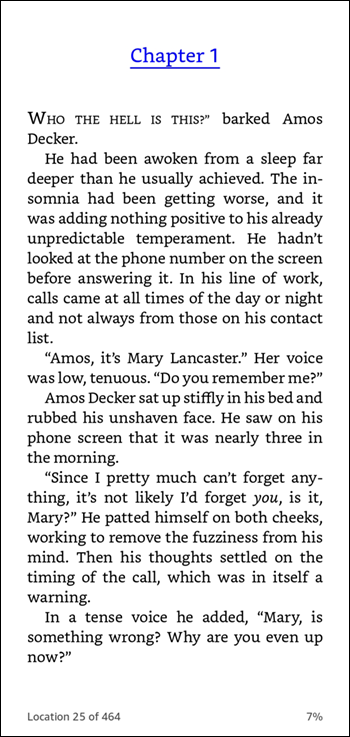
Boeken toevoegen aan de Kindle-app op een Kindle Fire
Zodra je een e-book hebt gekocht, kun je het downloaden naar de Kindle-app op je Fire-tablet om het op je gemak te lezen. Volg deze stappen om uw e-books naar uw Fire-tablet te downloaden:
- Ga naar de “Home”-pagina op uw tablet.
- Kies 'Boeken' of open de Kindle-app.
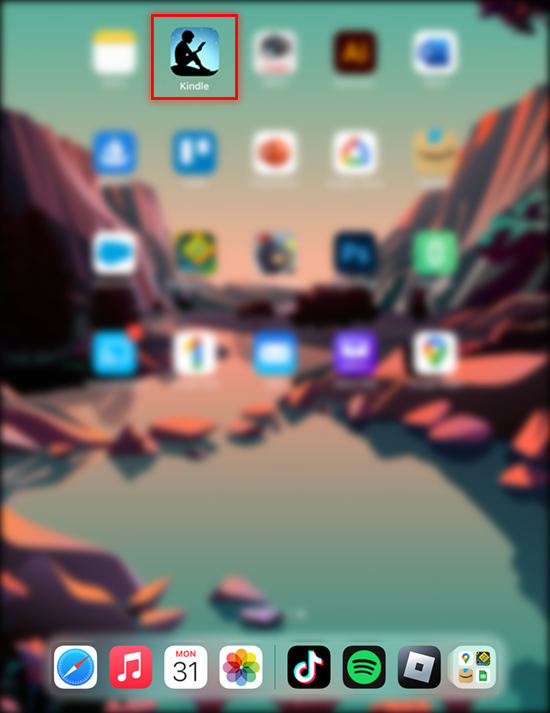
- Selecteer 'Bibliotheek'.
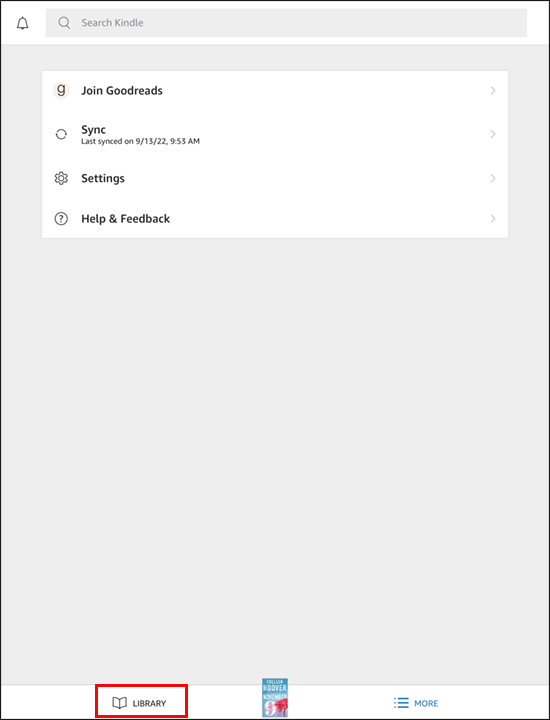
- Kies 'Alles' om al uw gekochte items te zien.
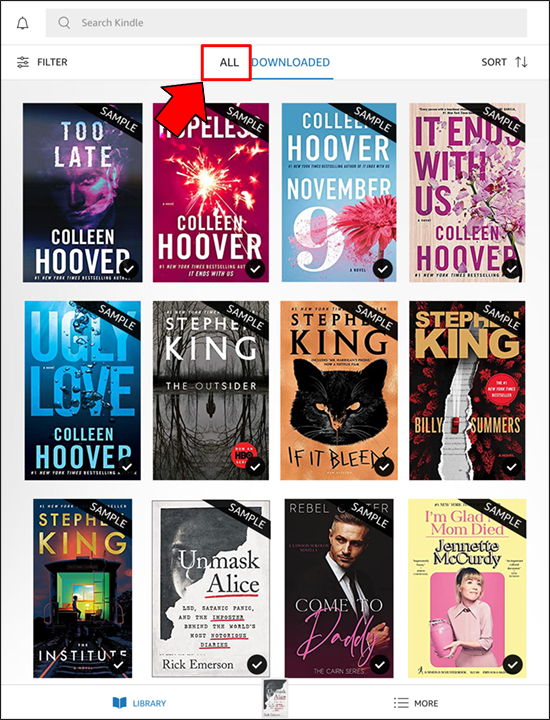
- Selecteer de boekomslag van het boek dat je opnieuw wilt downloaden.
Boeken toevoegen aan de Kindle-app op een Mac
Om offline van je e-books te genieten, kun je ze downloaden naar de Kindle-app om ze op je gemak te lezen. Zo voeg je een boek toe aan de Kindle-app op je Mac:
- Klik op de Kindle-app om deze te openen.
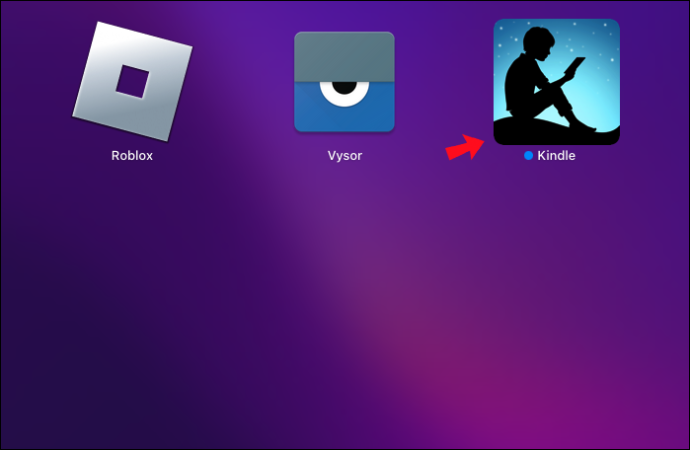
- Ga naar je 'Bibliotheek'.
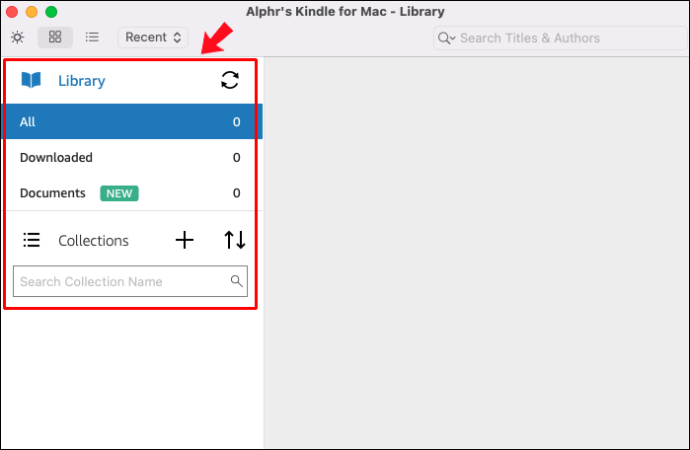
- Dubbelklik op de boekomslag van het boek dat u wilt downloaden.
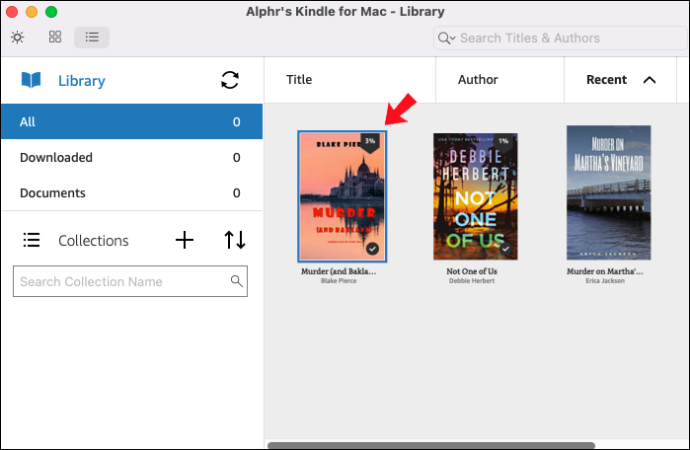
- Er wordt een voortgangsbalkupdate weergegeven terwijl het boek wordt gedownload. Het boek wordt geopend zodra de download is gelukt.
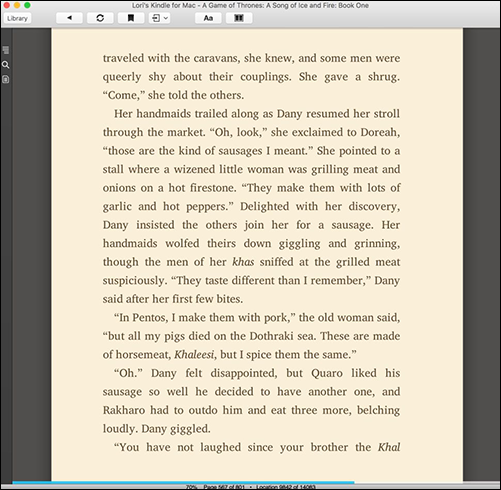
Boeken toevoegen aan de Kindle-app op een Windows-pc
Je kunt e-books downloaden van de Kindle-app om ze op elk moment te lezen. Volg deze stappen om een e-book toe te voegen aan de Kindle-app op je pc:
hoe verwijder je berichten op Messenger op iPhone
- Klik op de Kindle-app om deze te openen.
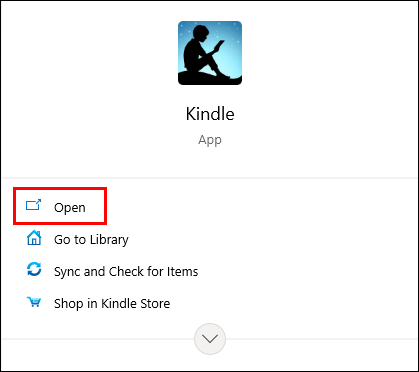
- Ga naar je 'Bibliotheek'.
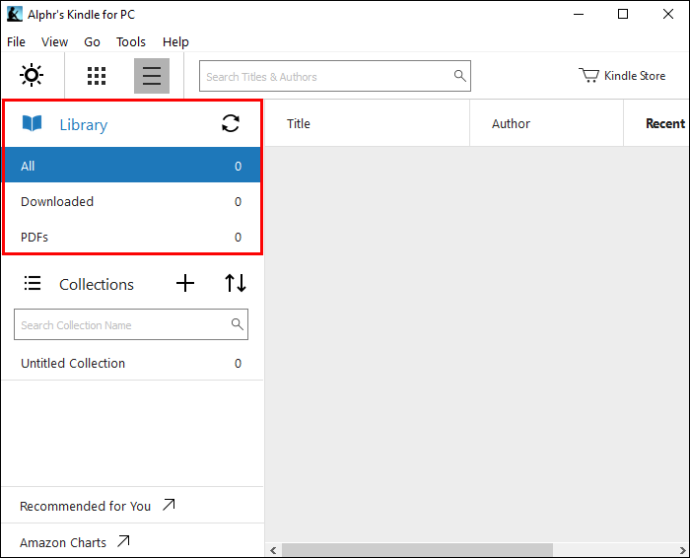
- Dubbelklik op de boekomslag van het boek dat je wilt toevoegen.
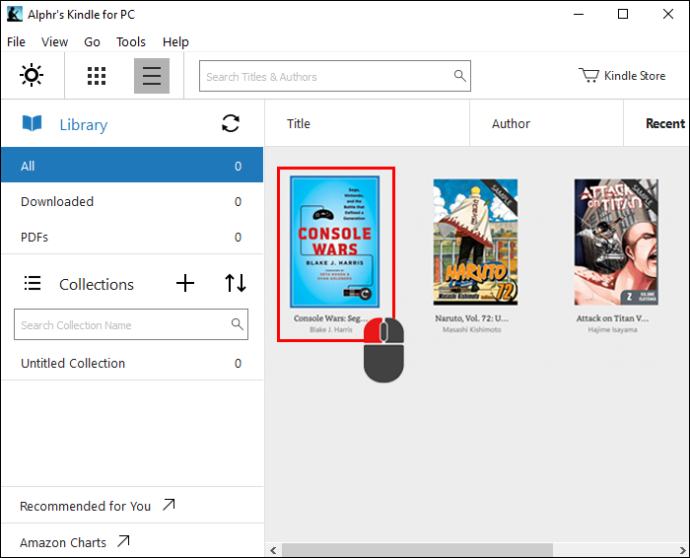
- Het boek wordt gedownload en geopend zodra de download is voltooid.
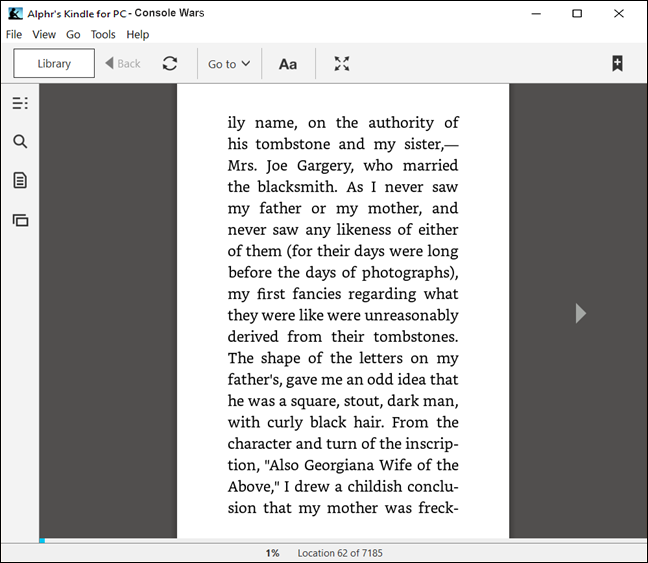
Veelgestelde vragen
Kun je je eigen boeken toevoegen aan Kindle?
Ja, dat kan; dit kan op twee manieren:
• Voeg het e-book toe aan een e-mail, stuur het vervolgens naar het e-mailadres van je Kindle en het boek zou in je 'Bibliotheek' moeten verschijnen.
• Je kunt je Kindle ook op je computer aansluiten en vervolgens het boekbestand naar je Kindle slepen en neerzetten.
Hoe zet ik epub-bestanden op mijn Kindle?
Volg deze stappen om epub-boeken op je Kindle te krijgen vanaf je mobiele apparaat:
1. Zorg ervoor dat de Kindle-app op je apparaat is geïnstalleerd.
2. Zoek uw e-book op uw apparaat en zoek het deelmenu voor het bestand. Er zou een optie voor 'Kindle' of 'Share to Kindle' moeten verschijnen.
3. Selecteer de Kindle-deeloptie en het bestand moet worden overgedragen.
Kan ik PDF naar Kindle overzetten?
Ja, dat kan. Een pdf kan aan je Kindle worden toegevoegd door deze via een USB-kabel op je computer aan te sluiten en vervolgens naar je Kindle te slepen en neer te zetten. Je kunt de pdf ook naar je Kindle-account e-mailen als je geen USB-kabel hebt.
Hoe verwijder ik boeken van de Kindle?
Dit zijn de stappen om boeken van je Kindle of lees-app te verwijderen:
1. Ga naar 'Beheer uw inhoud en apparaten vanaf de Amazon-website.'
2. Vink in de 'Lijst met uw inhoud' de vakjes aan naast de boeken die u wilt verwijderen.
3. Kies 'Verwijderen'.
4. Kies 'Ja, definitief verwijderen' om te bevestigen.
Waarom worden mijn Kindle-boeken niet weergegeven in mijn bibliotheek?
Als je boek niet in de Kindle-bibliotheek verschijnt, probeer dan de volgende stappen voor probleemoplossing:
• Synchroniseer je Kindle-app
• Zorg ervoor dat uw apparaat is verbonden met internet
• Zorg ervoor dat je Kindle is bijgewerkt
• Controleer 'Uw bestellingen' om er zeker van te zijn dat de betaling van uw aankoop is gelukt
• Zorg ervoor dat “Whispersync” is ingeschakeld
• Gebruik 'Beheer uw inhoud en apparaten' om het boek op uw voorkeursapparaat af te leveren
• Als je meerdere Amazon-accounts hebt, zorg er dan voor dat de Kindle-app is geregistreerd bij het juiste account
• Probeer de Kindle-app uit te schrijven en opnieuw te registreren
• Verwijder de Kindle-app en installeer deze opnieuw. Probeer dit als een absoluut laatste redmiddel, want je moet je hele bibliotheek opnieuw downloaden.
Hoe zet ik Whispersync aan op mijn iPhone?
Volg deze stappen om Whispersync op uw iOS-apparaat in te schakelen:
1. Open de Kindle-app.
2. Kies 'Meer' in de navigatiebalk.
3. Kies 'Instellingen' en vervolgens 'Meer'.
4. Schakel 'Whispersync voor boeken' in.
Hoe zet ik Whispersync aan op mijn Android?
Hier zijn de stappen om de Whispersync-functie op uw Android-apparaat te activeren:
broer mfc-8910dw blijft jammen
1. Start de Kindle-app.
2. Tik op 'Meer' in de navigatiebalk.
3. Kies 'App-instellingen'.
4. Selecteer 'Meer'.
5. Vink het vakje 'Whispersync voor boek' aan.
Hoe wis ik app-fouten op mijn Fire-tablet?
Probeer het volgende als uw apps crashen, vastlopen of weigeren te sluiten op uw tablet:
• Start de Fire-tablet opnieuw op
• Wis de app-gegevens en cache
• Sluit de app geforceerd af
• Verwijder de app en installeer deze opnieuw (dit kan alleen als je de app zelf hebt geïnstalleerd).
Hoe reset ik mijn Kindle naar de fabrieksinstellingen?
Als je alle gegevens van je Kindle moet wissen en deze in de oorspronkelijke staat moet herstellen, is een fabrieksreset voldoende. Dit zijn de stappen om je Kindle terug te zetten naar de fabrieksinstellingen:
1. Ga naar het startscherm en veeg omlaag om de optie 'Snelle acties' of 'Menu' te selecteren.
2. Kies 'Instellingen' of 'Alle instellingen'.
3. Selecteer 'Apparaatopties' of 'Menu'.
4. Kies 'Resetten'. Kies op oudere modellen 'Apparaat resetten'.
5. Selecteer 'Ja' om te bevestigen.
Hoe reset ik mijn Kindle?
Opnieuw opstarten of een 'zachte reset' uitvoeren op je Kindle gaat op de volgende manier:
venster 10 technische preview iso
1. Klap je Kindle-cover open.
2. Druk lang op de aan/uit-knop (meestal aan de onderkant of achterkant van uw apparaat) totdat het scherm zwart wordt of het zwarte dialoogvenster verschijnt.
3. Blijf minstens 40 seconden ingedrukt houden en laat dan los.
4. Je Kindle zou na een paar seconden opnieuw moeten opstarten.
Hoe draag je een Kindle over aan een nieuwe eigenaar?
Als je besluit je Kindle cadeau te doen aan iemand anders, moet je je account afmelden en hun account vervolgens opnieuw registreren. Hier zijn de stappen om dat te doen:
1. Ga naar de optie 'Inhoud en apparaten'.
2. Selecteer het tabblad 'Apparaten'.
3. Kies 'Afmelden' naast het Kindle-apparaat.
4. Registreer de Kindle opnieuw bij het nieuwe account via het menu 'Instellingen'.
Je favoriete e-books opslaan in de Kindle-app
De Kindle-app geeft je toegang tot al je favoriete e-books, zelfs boeken die niet bij Amazon zijn gekocht. Om boeken aan de Kindle-app toe te voegen, kun je ze downloaden vanuit de bibliotheek. Je kunt ook e-books van andere bestandstypen overzetten naar de Kindle-app op je apparaat via een USB-kabelverbinding en vervolgens slepen en neerzetten. Of je kunt het bestand naar je Kindle-account e-mailen voor toegang vanuit de bibliotheek.
Heb je je boek met succes overgezet naar de Kindle-app op je apparaat? Vertel het ons in de comments hieronder.









