Discord-servers kunnen overbodig worden. Misschien is je community niet meer actief of ben je gemigreerd naar een andere server. Als dat het geval is, wilt u misschien uw Discord-server verwijderen. Zorg er echter voor dat u dat wilt doen. Als het eenmaal is verwijderd, is er geen manier om het te herstellen.
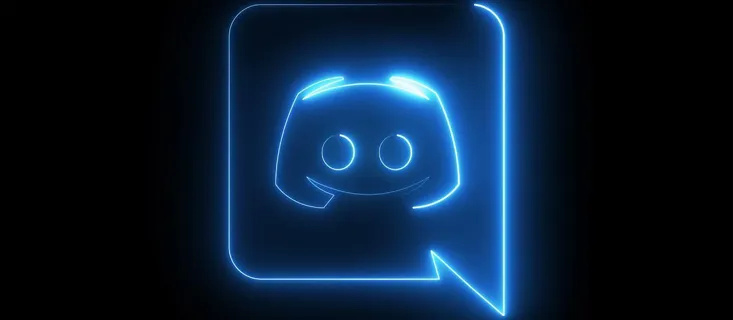
In dit artikel leer je hoe je je Discord-server kunt verwijderen.
Hoe u uw Discord-server kunt verwijderen
Alleen de maker van de server kan een server op de Discord-platform . Als u de maker bent van de server die u wilt verwijderen, volgt u de onderstaande stappen voor de browser- en desktopapp-methode:
- Navigeer naar het serverpictogram dat u wilt verwijderen. Het zou aan de linkerkant van uw scherm moeten verschijnen.
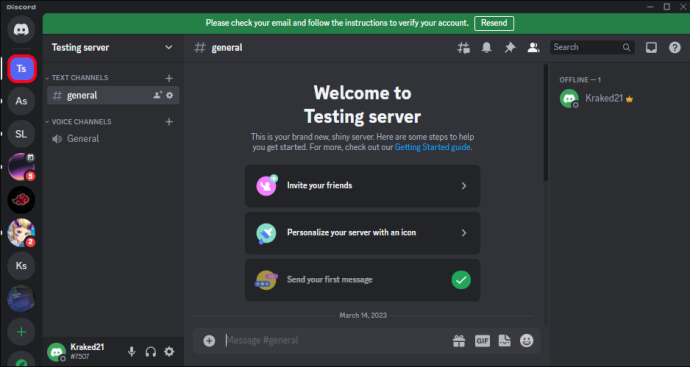
- Selecteer het vervolgkeuzemenu nadat u op de servernaam hebt geklikt. Selecteer in de linkerbenedenhoek de optie 'server verwijderen'.
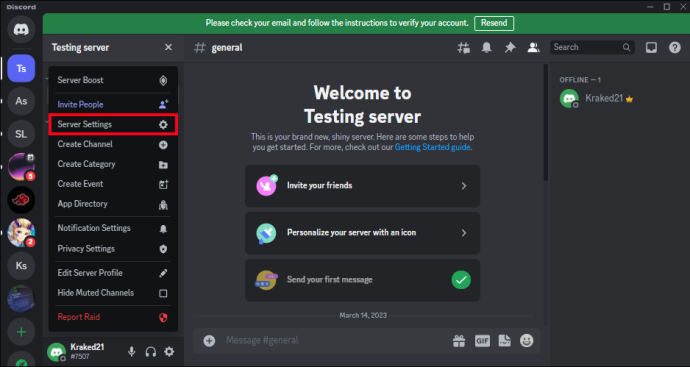
- Er verschijnt een tekstvak. Voer de naam van de server in het tekstvak in en selecteer vervolgens de optie 'server verwijderen'.
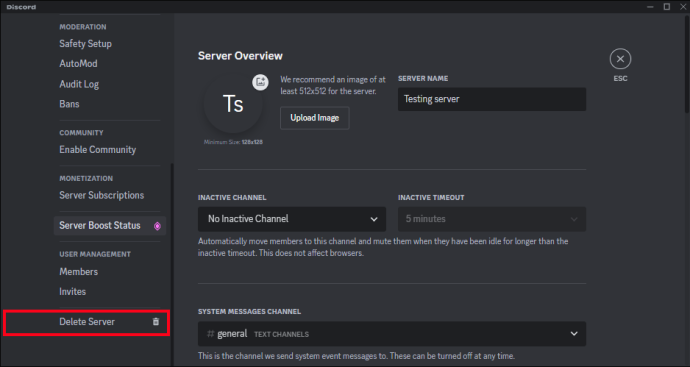
Dat is alles wat er is! U kunt uw server in slechts enkele eenvoudige stappen verwijderen. Houd er rekening mee dat als u een dubbele authenticatiecode op uw server heeft, u de cijfers van de code moet invoeren voordat u de verwijdering voltooit.
Als u de mobiele versie gebruikt, volgt u de onderstaande stappen:
- Open de Discord-applicatie en navigeer naar de server die u wilt verwijderen.
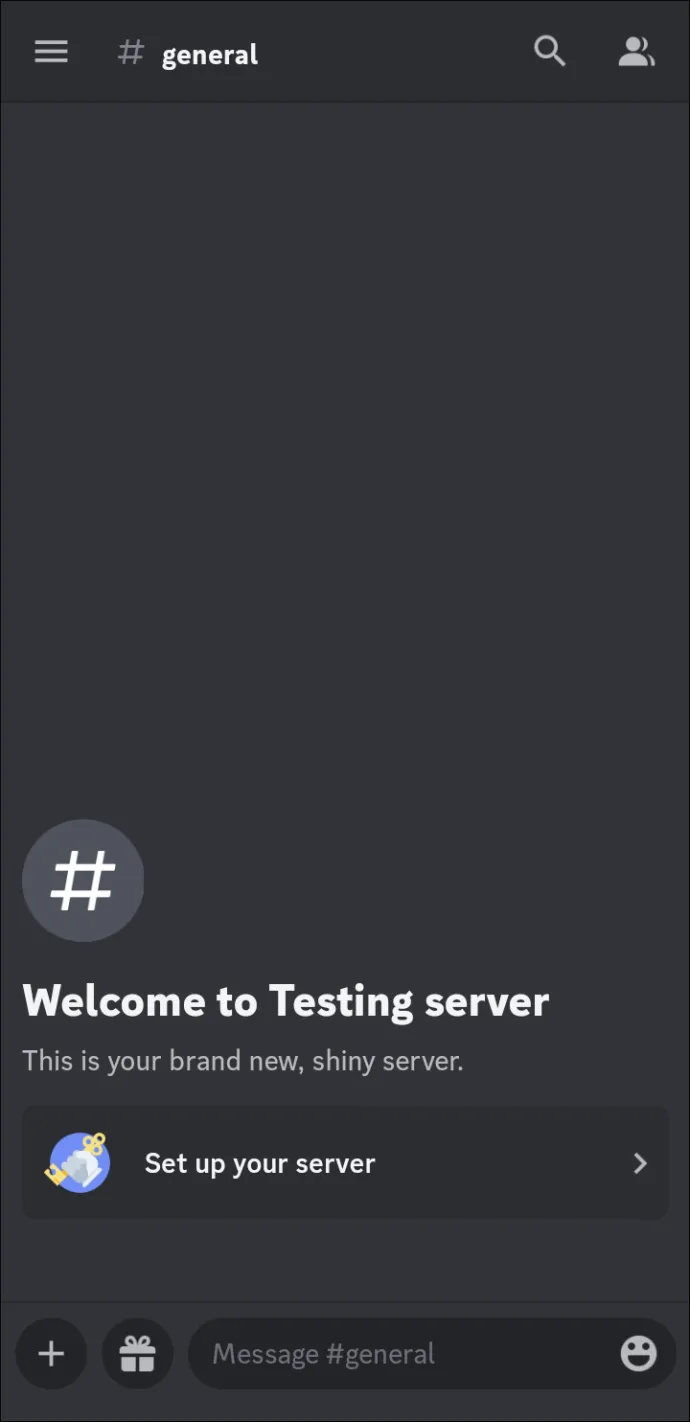
- Houd vervolgens het serverpictogram ingedrukt om Meer opties te selecteren.
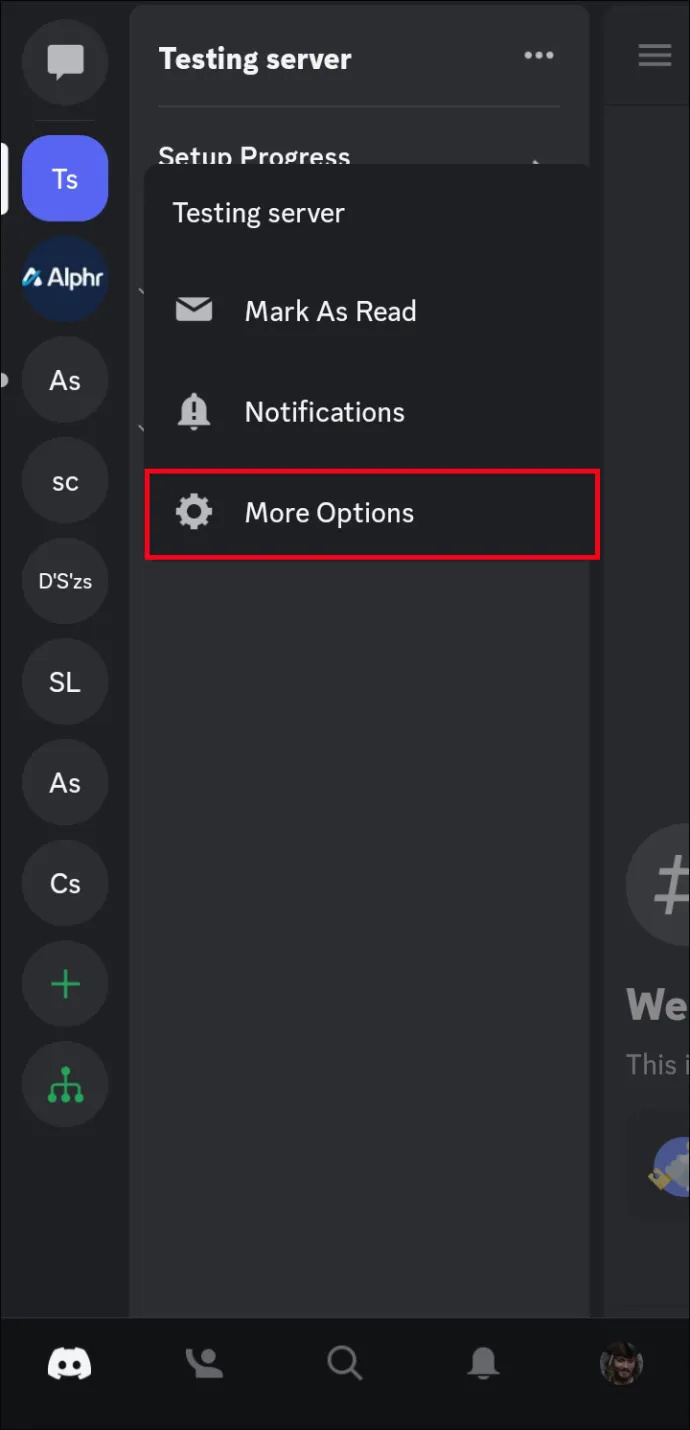
- Selecteer 'Instellingen'. Ga daarna naar de drie stippen in de linkerbovenhoek en kies 'Server verwijderen'.
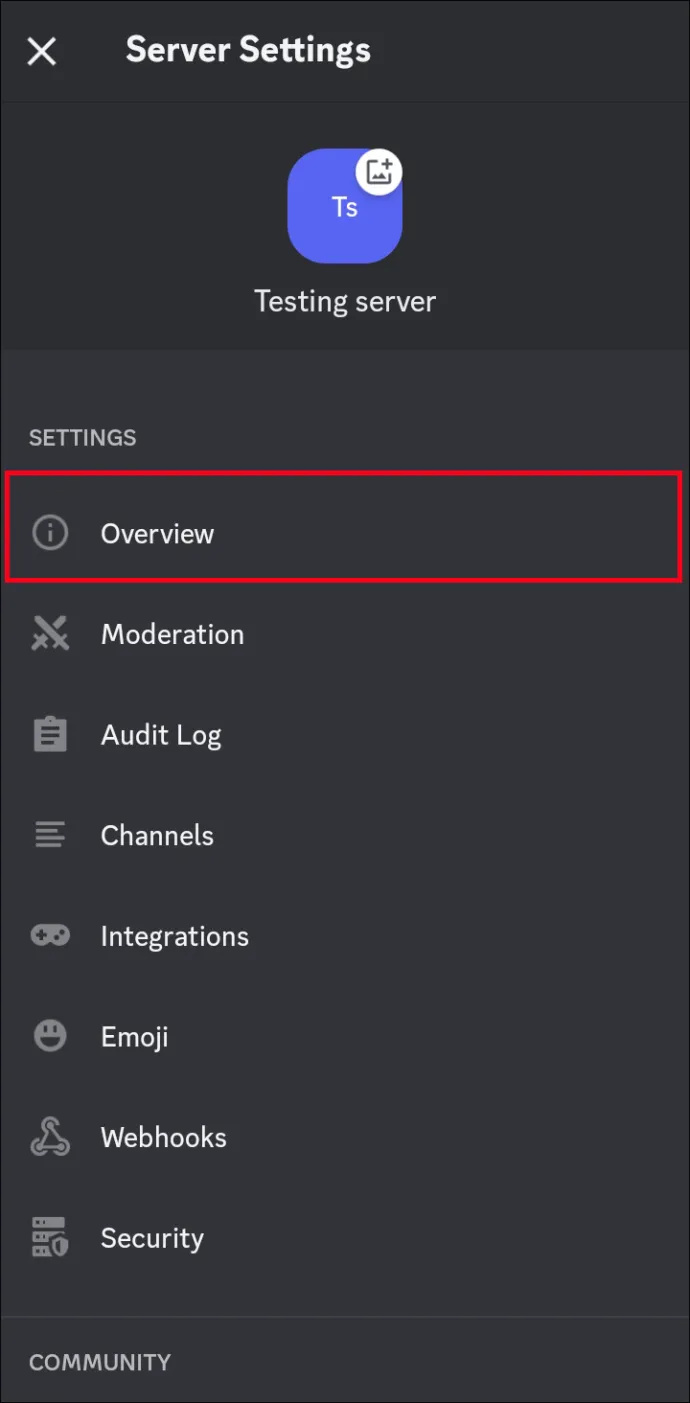
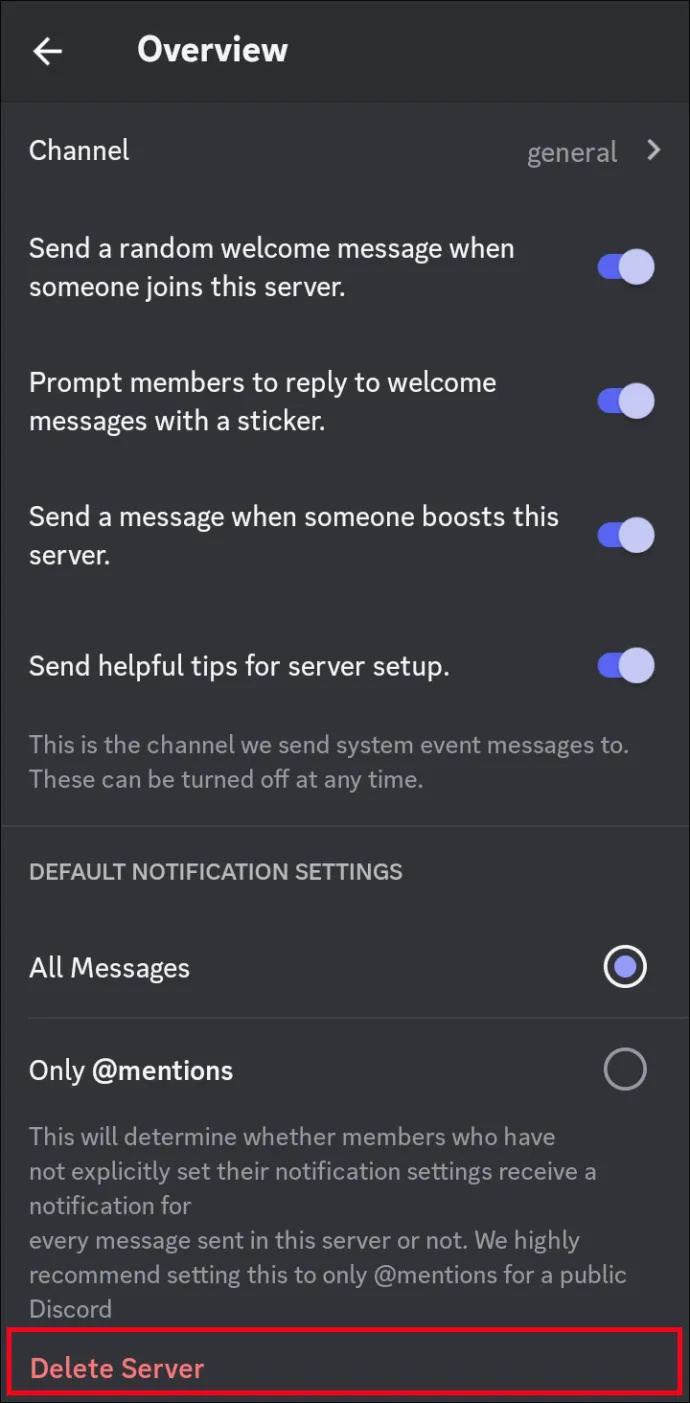
- Selecteer nogmaals de optie 'Verwijderen' om te bevestigen.
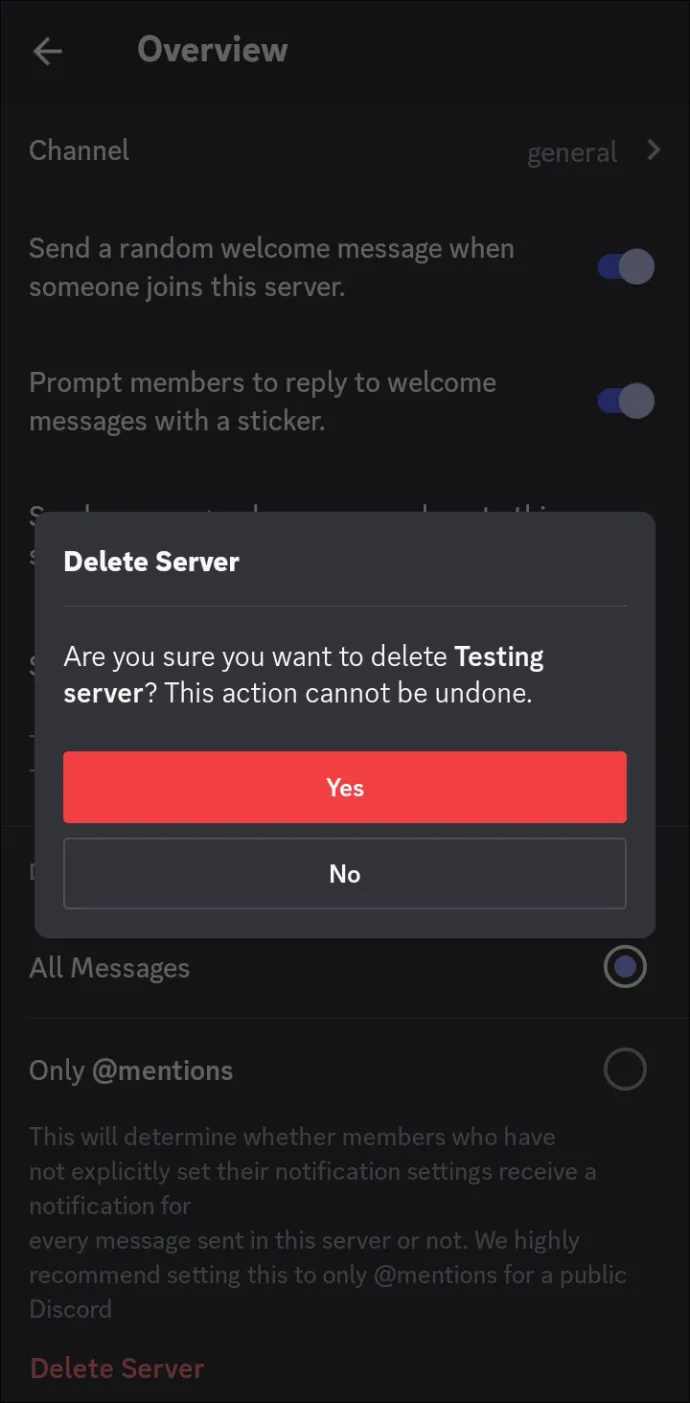
Dit is een geweldige optie om ruimte vrij te maken. Met de gratis versie van Discord kun je maar 100 servers gebruiken. Als je meer wilt toevoegen, moet je een maandelijks abonnement op Discord Nitro betalen. Het verwijderen van servers is een gratis, handig alternatief. Er zijn echter andere manieren om het te doen.
Hoe een Discord-server te verlaten
Zoals eerder vermeld, kunt u een Discord-server niet verwijderen tenzij u deze hebt gemaakt. Maar u kunt nog steeds de server zelf verlaten als u geen meldingen wilt ontvangen of met andere leden wilt communiceren. De server blijft gewoon bestaan, en je kunt altijd een uitnodiging ontvangen of een verzoek sturen als je van gedachten verandert.
Ga als volgt te werk in de desktop-app of browser:
- Begin door met de rechtermuisknop te klikken op het serverpictogram dat u wilt verlaten.
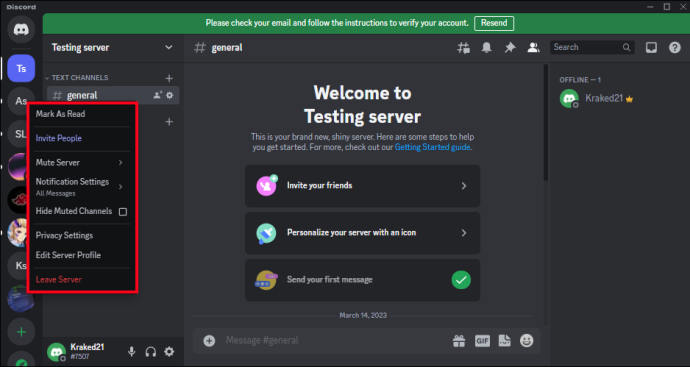
- Kies uit de opties 'Server verlaten'. En bevestig vervolgens door nogmaals 'Server verlaten' te kiezen.
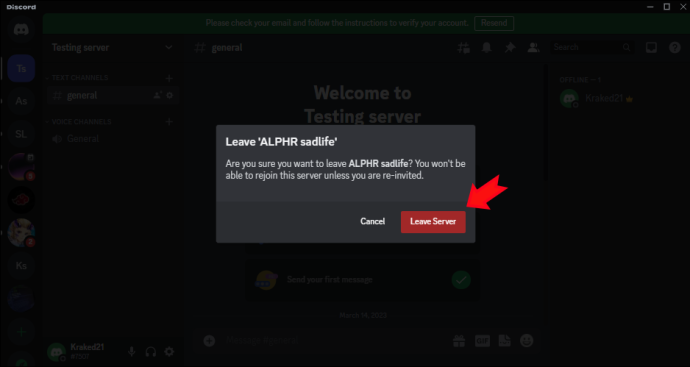
Een server op de mobiele app achterlaten:
- Open de app, tik op het Discord-serverpictogram aan de linkerkant van de app en houd het vast.
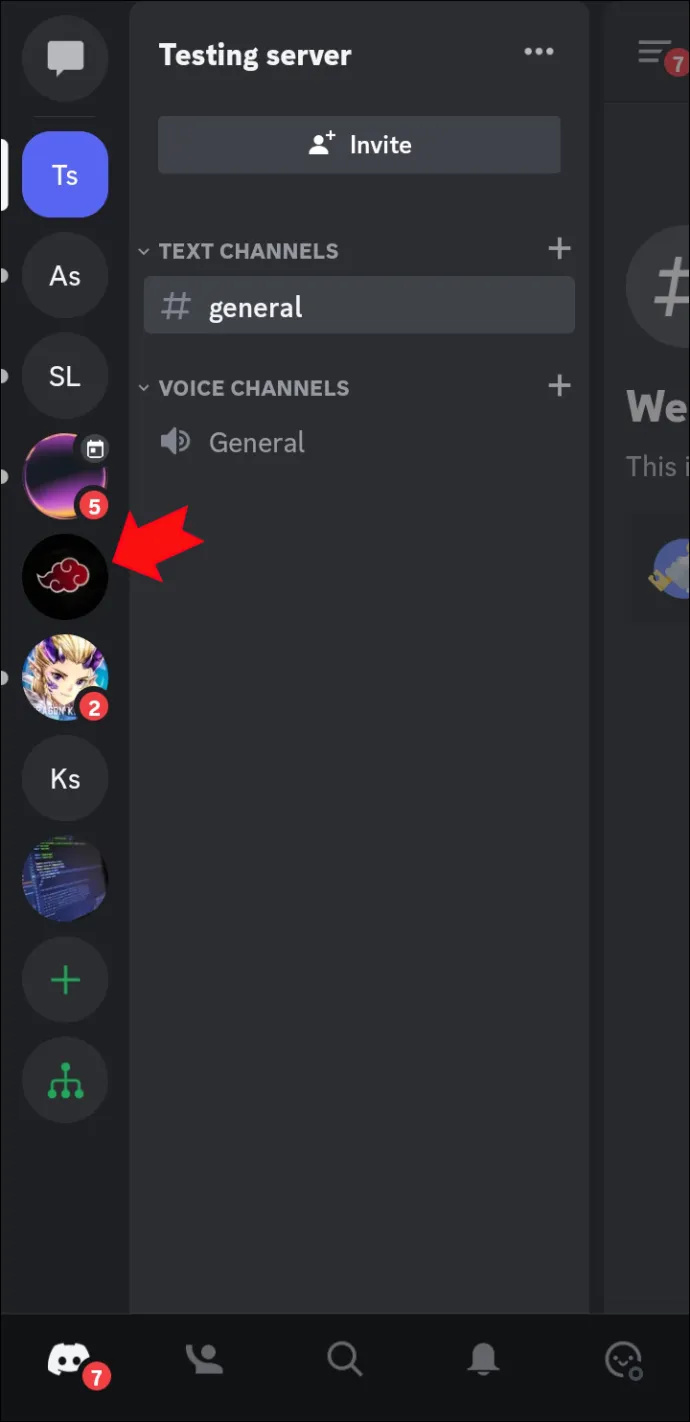
- Selecteer vervolgens 'Meer opties'.
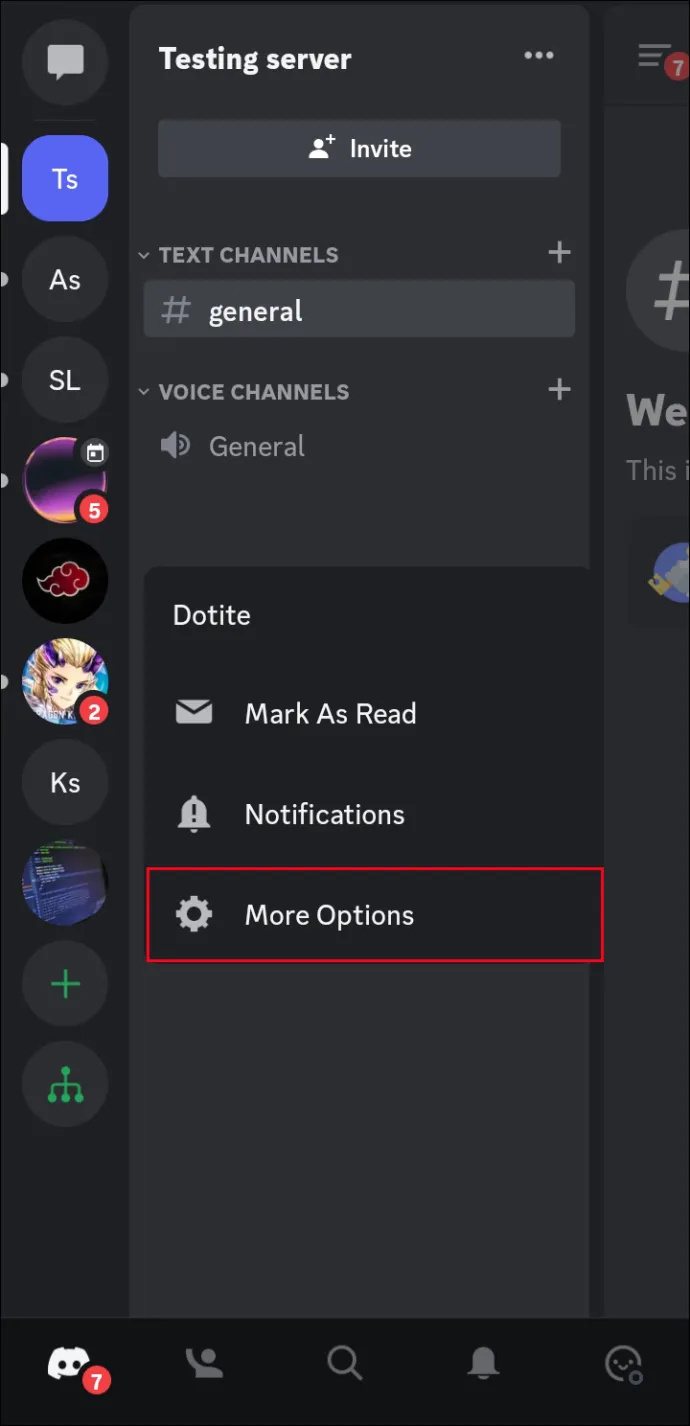
- Er zou een menu moeten verschijnen. Kies 'Server verlaten' en selecteer vervolgens opnieuw 'Sever verlaten' om te bevestigen.
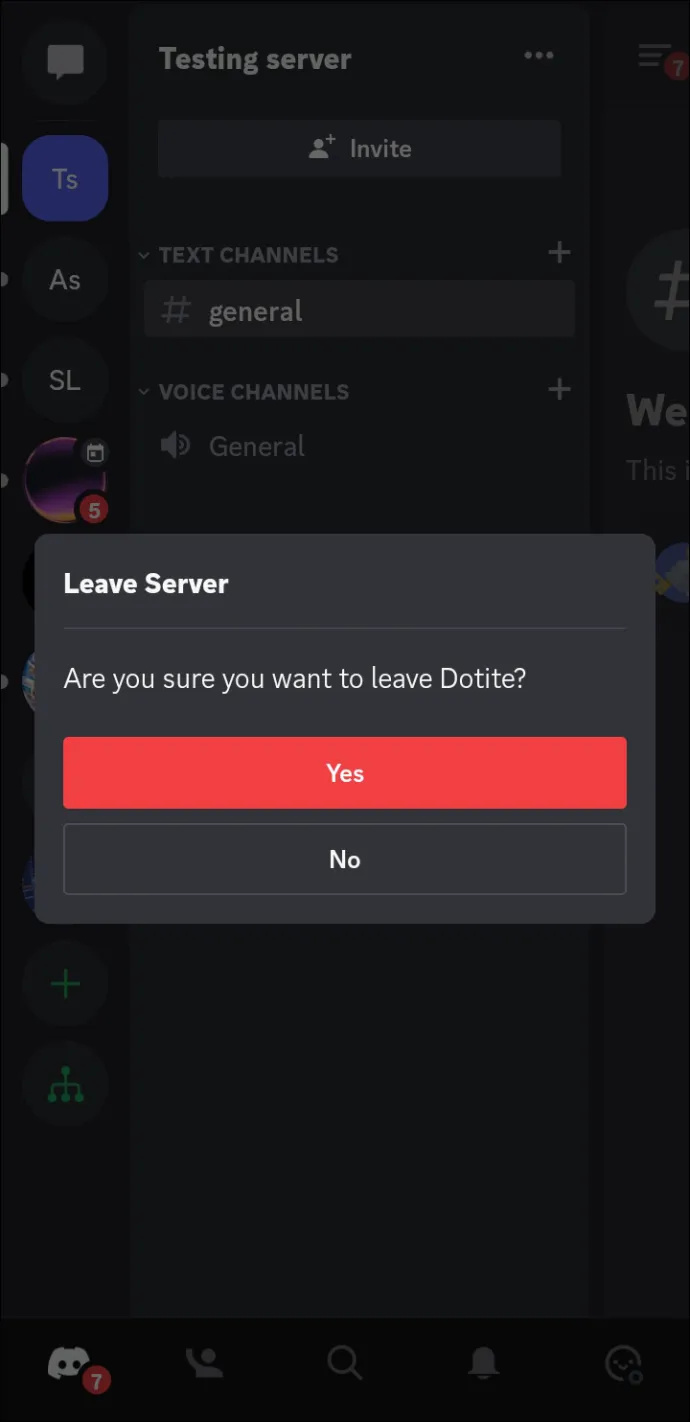
Hoe het eigendom van een Discord-server over te dragen
In sommige gevallen is het verlaten van een server of het verwijderen ervan geen optie. Je hebt bijvoorbeeld een Discord-server gemaakt die je niet wilt verwijderen, maar wel wilt verlaten. Het platform biedt de mogelijkheid om het eigendom over te dragen aan een andere gebruiker.
hoe Chromecast te verbinden met nieuwe wifi
Hier is hoe het gedaan is:
- Navigeer na het openen van de serverinstellingen naar 'Leden' aan de linkerkant en selecteer het.
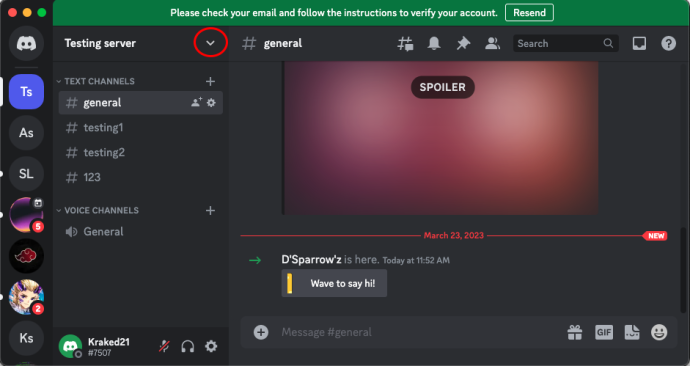
- Vanaf hier heb je een lijst van elk lid dat op je server aanwezig is. Zoek de gebruikersnaam van de gebruiker aan wie u uw eigendom wilt overdragen.
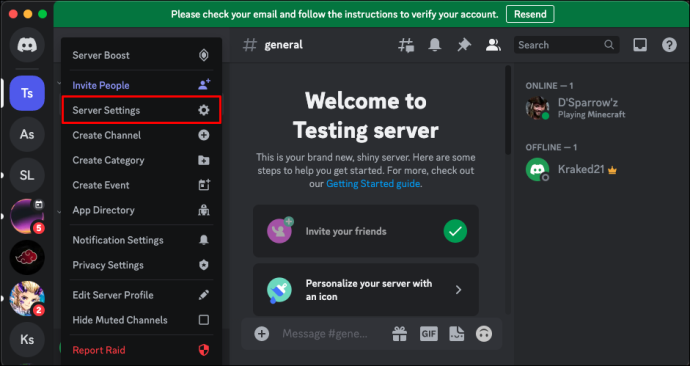
- Kies rechts voor het hamburgermenu. Selecteer de laatste optie met de tekst 'Eigendom overdragen'.
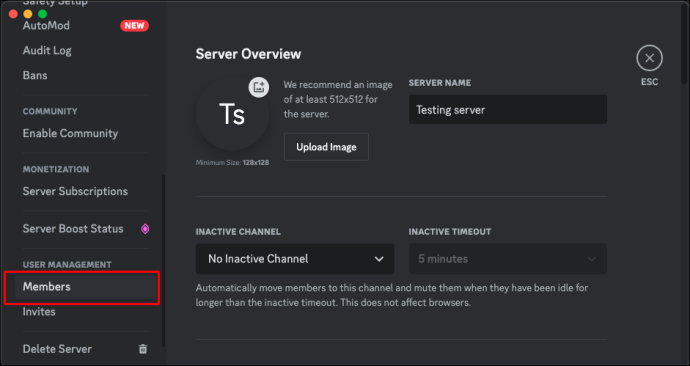
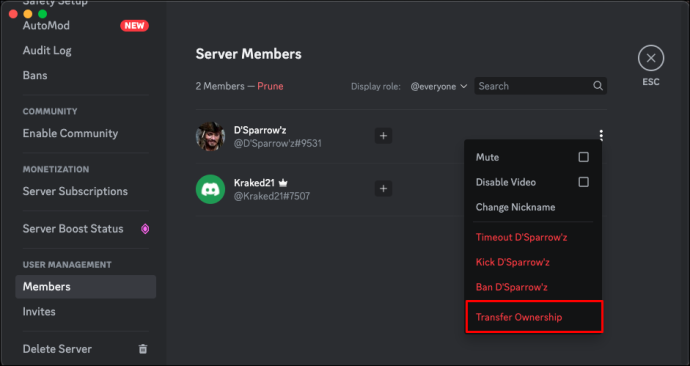
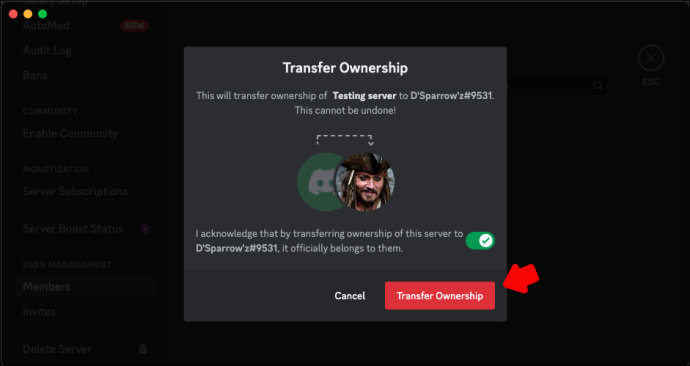
Volg deze stappen om het eigendom over te dragen op de mobiele versie:
- Houd het serverpictogram ingedrukt waarvan u het eigendom wilt overdragen en selecteer vervolgens 'Severs-instellingen'
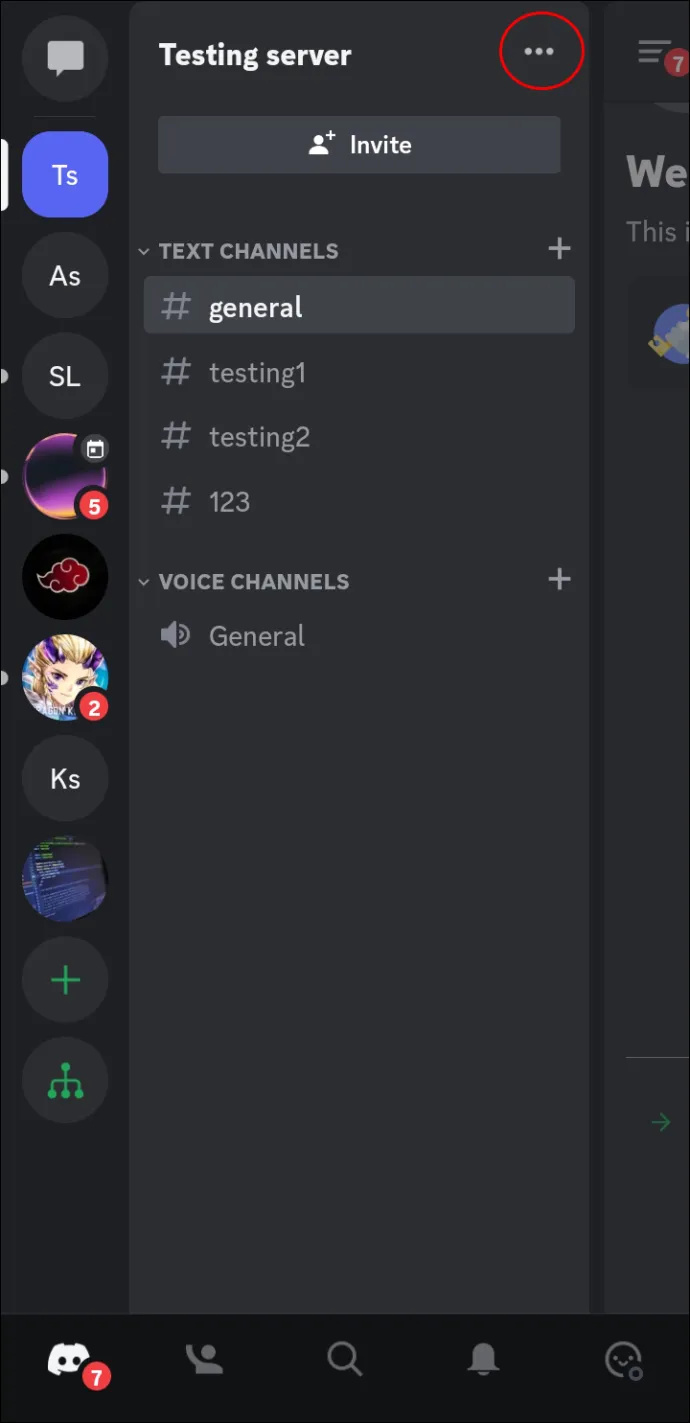
- Ga naar 'Leden' en selecteer de gebruiker voor de eigendomsoverdracht.
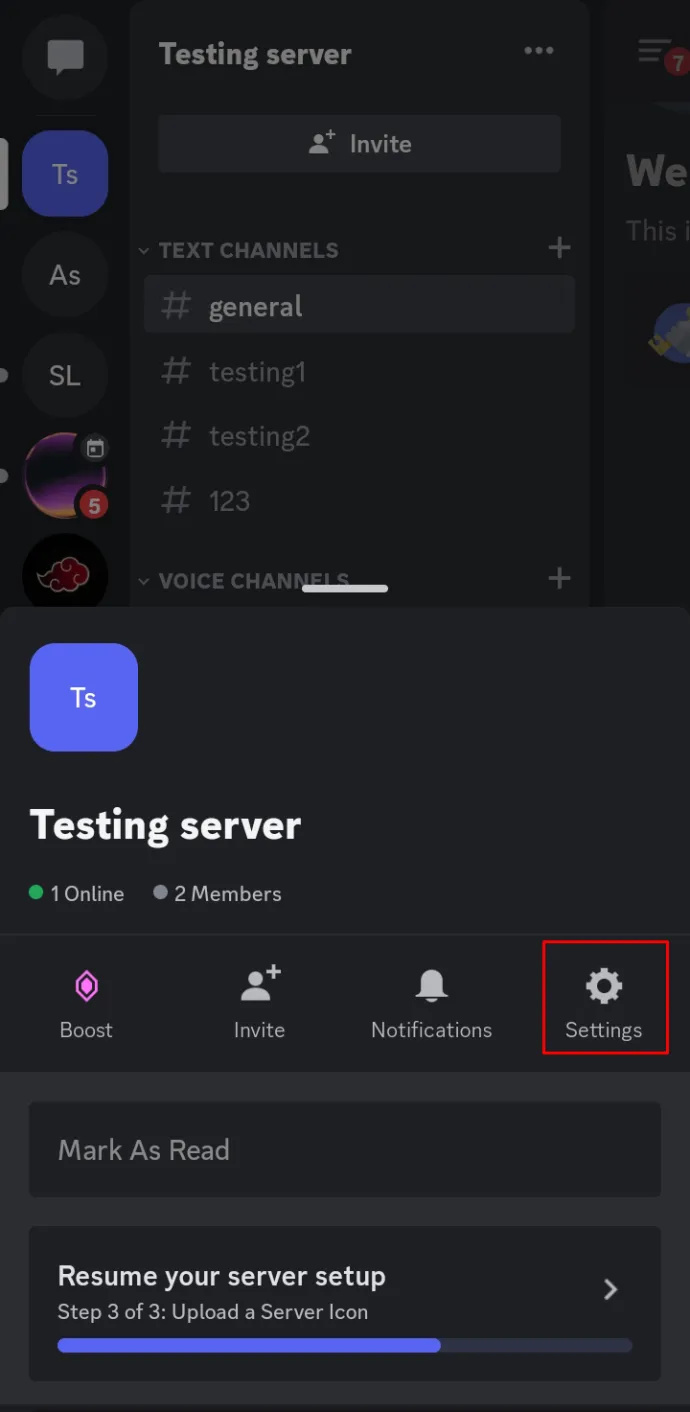
- In plaats van het hamburgermenu wordt er een kleiner menu geopend nadat je op het lid hebt getikt. Selecteer de optie 'Eigendom overdragen'.
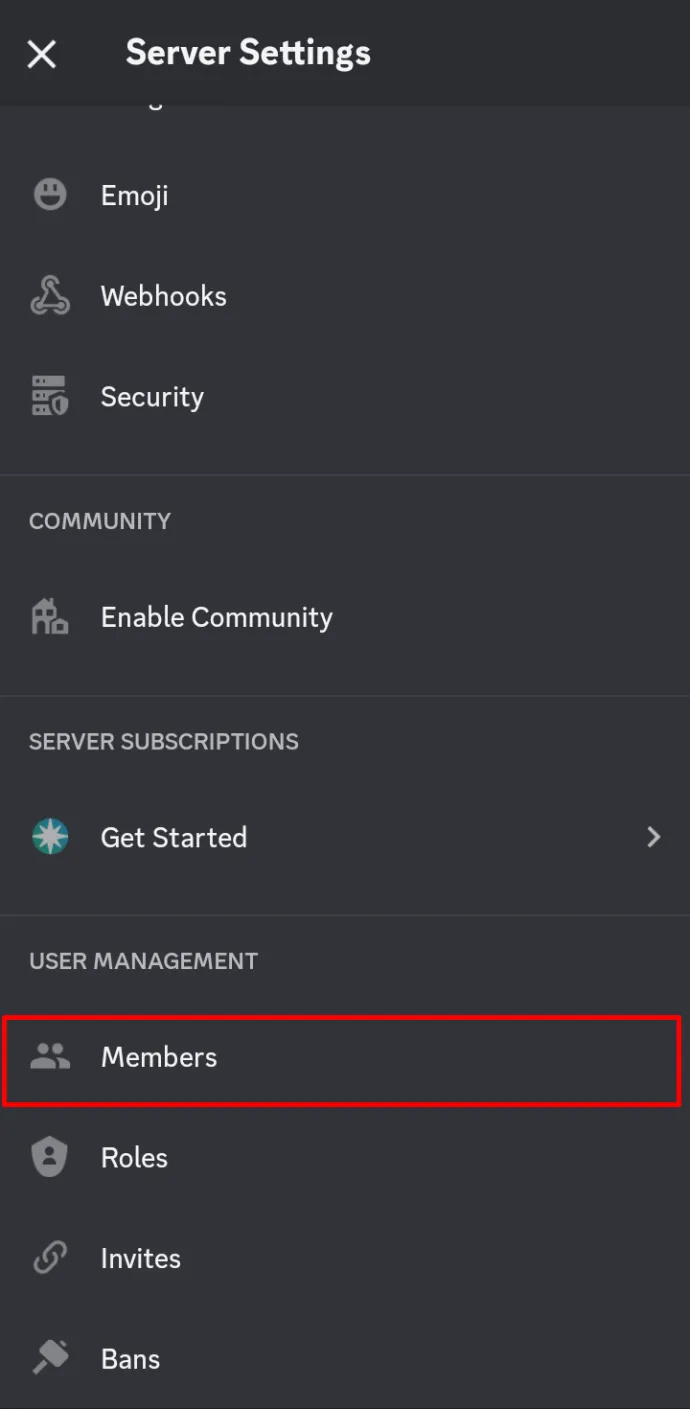
- Vervolgens zet u de schakelaar om die de eigendomsoverdracht bevestigt.
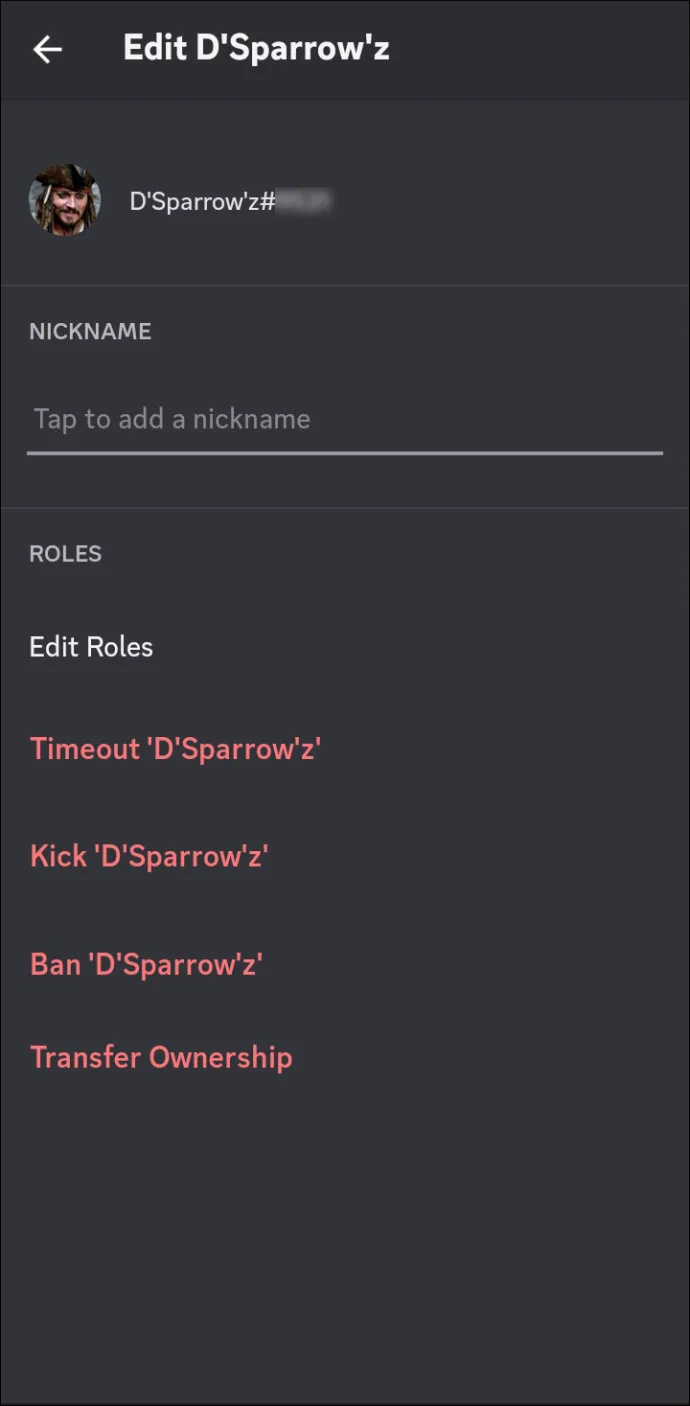
- Onder de tuimelschakelaar klikt u op de 'overdrachtsoptie'.
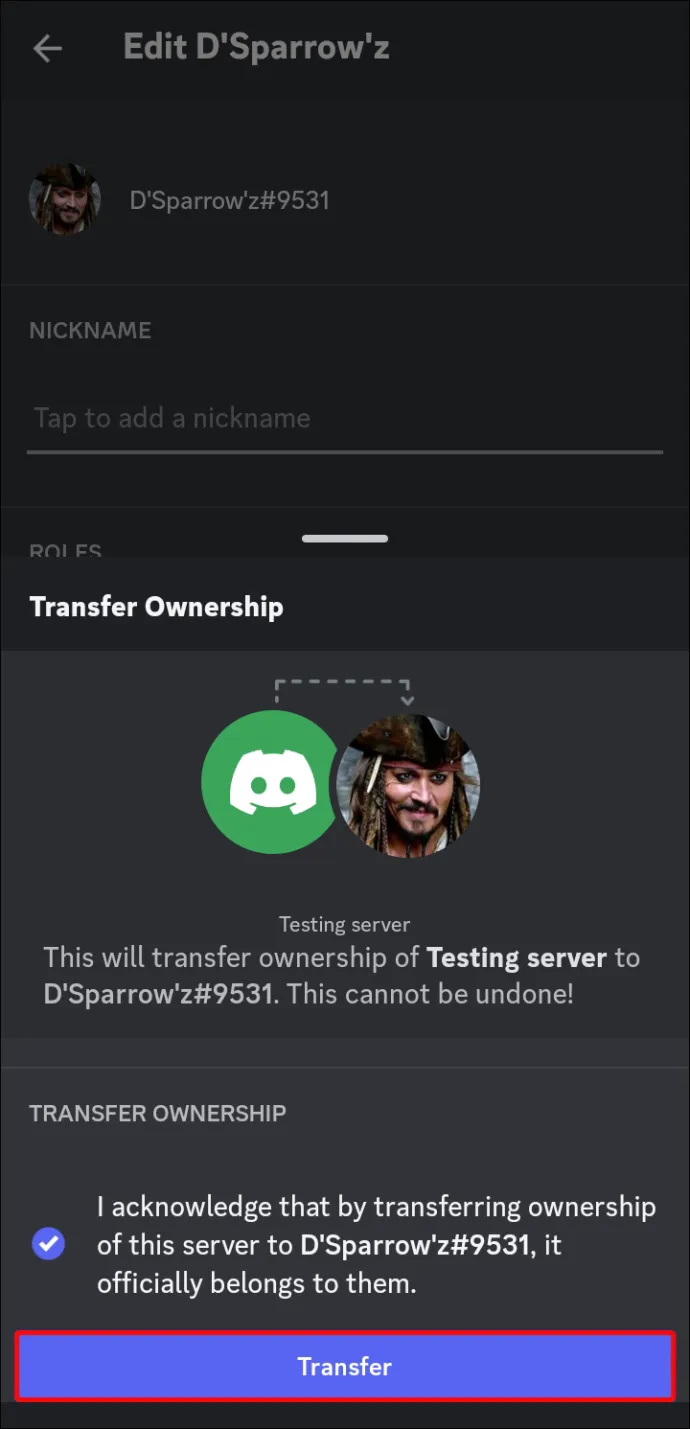
Zodra u het eigendom van de server overdraagt, kunt u deze verlaten terwijl deze wordt beschermd door de nieuwe eigenaar. Als u zich echter zorgen maakt over het feit dat de server actief blijft, raden we u aan het eigendom alleen over te dragen aan gebruikers die u volledig vertrouwt. Velen dragen het eigendom aan zichzelf over, alleen op een ander Discord-account.
klik op slot windows 10
Hoe een Discord-server te archiveren
Door een Discord-server te archiveren, kunt u de server tijdelijk uitschakelen, wat betekent dat alle kanalen en berichten aan het zicht worden onttrokken totdat u deze opnieuw activeert. Dit is een handige optie als u even wilt stoppen met het beheren van een community, maar toch al uw informatie intact wilt houden.
Volg gewoon de onderstaande stappen om uw discord-server te archiveren:
- Open de server die u wilt archiveren en klik op het pictogram met de drie stippen aan de rechterkant van de naam van het kanaal.
- Selecteer de optie 'Kanaal archiveren' en bevestig de actie wanneer daarom wordt gevraagd door een bevestigingsbericht.
- Klik op 'Archief' om het proces te voltooien.
Nadat je het kanaal hebt gearchiveerd, is het niet langer zichtbaar in je kanalenlijst aan de linkerkant van het scherm. Het kanaal zelf zal echter nog steeds zichtbaar zijn door middel van toestemming. Als je besluit dat je het kanaal terug wilt, kun je het ook uit het archief halen.
- Ga over de kanalen aan de linkerkant van je Discord-app.
- Selecteer helemaal onderaan het pictogram met de drie stippen.
- Selecteer vanaf daar de optie 'Bladeren door kanalen en selecteer vervolgens' Gearchiveerd.
- Je wordt dan naar een lijst met alle gearchiveerde kanalen geleid. Kies degene die u uit het archief wilt halen.
- Dit brengt u naar een menu met kanaalinformatie. Selecteer helemaal onderaan 'Unarchive Channel'. Bevestig door nogmaals 'Uit archief halen' te selecteren.
Zodra u een kanaal uit het archief haalt, zou het opnieuw aan de linkerkant van uw scherm moeten verschijnen met alle andere afbeeldingen en serverinformatie. Wanneer je een kanaal uit het archief haalt, wordt het weer zichtbaar in de werkruimte en zijn de berichten die eerder in het kanaal zijn verzonden ook zichtbaar.
Alle leden die deel uitmaakten van het kanaal voordat het werd gearchiveerd, krijgen er ook weer toegang toe. Meldingen of vermeldingen die zijn verzonden terwijl het kanaal werd gearchiveerd, worden echter niet aan leden bezorgd.
Veelgestelde vragen
Wat gebeurt er met een Discord-server wanneer de eigenaar vertrekt of inactief is?
Als de eigenaar van de server vertrekt of inactief is, zal de server nog steeds bestaan, maar zal niemand hem kunnen beheren. In dergelijke gevallen kunt u het eigendom het beste overdragen of de server archiveren/verwijderen om misbruik ervan te voorkomen.
Kan ik een verwijderde Discord-server herstellen?
Nee, als een Discord-server eenmaal is verwijderd, kan deze niet meer worden hersteld. Zorg ervoor dat u alle belangrijke gegevens exporteert voordat u een server verwijdert.
Kan ik een Discord-server verwijderen als ik niet de eigenaar ben?
hoe vind je een verlanglijstje op amazon
Nee, alleen de servereigenaar of iemand met de benodigde machtigingen kan een Discord-server verwijderen.
Wat gebeurt er als ik een Discord-server verlaat?
Wanneer je een Discord-server verlaat, heb je geen toegang meer tot de kanalen, berichten of leden.
Kan ik een Discord-server herstellen nadat ik deze heb gearchiveerd?
Ja, u kunt een Discord-server op elk moment uit het archief halen om deze in de vorige staat te herstellen.
Kan ik een Discord-server verlaten en toch mijn account behouden?
Ja, het verlaten van een Discord-server heeft geen invloed op je account of andere servers waartoe je behoort.
Uw servers verstandig beheren
Het verwijderen van een Discord-account is relatief eenvoudig. Zorg er wel voor dat je er vanaf wilt. Zodra u een server verwijdert, zijn al die chats, bestanden en herinneringen voor altijd verdwenen. Hetzelfde geldt voor het overdragen van eigendom van de ene gebruiker naar de andere. Als je nog steeds een bloeiende community op de server wilt, zorg er dan voor dat je het eigendom overdraagt aan iemand die je vertrouwt.
Wat vind je van het verwijderingsproces voor Discord-servers? Denk je dat het beter is om een Discord-server gewoon te verlaten in plaats van deze te verwijderen? Laat het ons weten in de comments hieronder.








![Welke Amazon Fire Stick is de nieuwste? [oktober 2021]](https://www.macspots.com/img/devices/65/which-amazon-fire-stick-is-newest.jpg)
