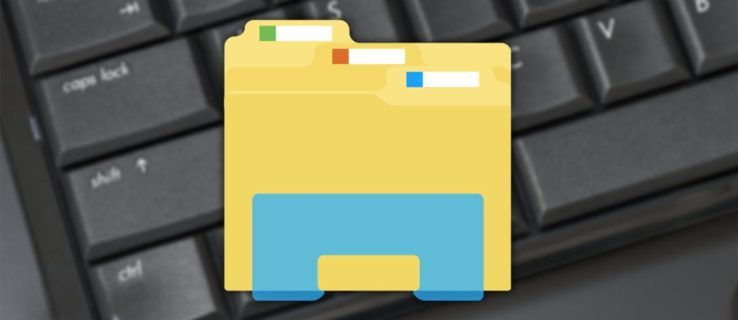Google Docs en Google Spreadsheets hebben bewezen een geweldig alternatief te zijn voor de Word- en Excel-apps van Microsoft. Hoewel ze gratis te gebruiken zijn, ontbreken er veel functies in vergelijking met de tools van Microsoft.
Hoe dan ook, de meeste gebruikers vinden beide Google-apps functioneel genoeg om hun dagelijkse taken uit te voeren. Een van die taken is het toevoegen van grafieken en grafieken aan uw tekstdocumenten. Helaas kunt u geen grafieken rechtstreeks in Google Documenten maken, maar daarvoor moet u Google Spreadsheets gebruiken.
Waarom Google Spreadsheets gebruiken om de grafiek in te voegen?
Hoewel grafieken misschien statisch lijken, zijn ze eigenlijk behoorlijk dynamisch. U hoeft alleen de gegevens in te voeren en de app te vertellen welke moet worden gebruikt om de grafiek te genereren.
Zoals eerder vermeld, is dit het territorium van Google Spreadsheets. Voer gewoon uw gegevens in een spreadsheet in, selecteer de gegevens en voeg een grafiek in.
Een grafiek maken in Google Docs op een pc, Mac of Chromebook
Een grafiek of diagram maken

Het toevoegen van grafieken en diagrammen aan uw Google Documenten is vrij eenvoudig op uw computer. De stappen omvatten het openen van uw Google-document en een Google Spreadsheets-document en deze vervolgens combineren.
- Open het Google Docs-bestand waaraan u een grafiek wilt toevoegen. Klik op de het dossier tabblad in het bovenste menu.
- Klik nu op Nieuw in de linkerbovenhoek en klik vervolgens op Spreadsheet en wacht tot er een nieuw Google Spreadsheets-bestand wordt geopend.

3. Er verschijnt een nieuwe pagina in Google Spreadsheets, vul de cellen met de gegevens die u naar een grafiek wilt converteren.

4. Selecteer de cellen die uw gegevens bevatten en klik op de Invoegen tabblad in het bovenste menu.

5. Klik vervolgens op Grafiek .

Nu zou de grafiek automatisch in uw spreadsheet moeten verschijnen.
Kopieer uw grafiek
U kunt ook uw toetsenbordopdrachten gebruiken om de gegevens te kopiëren. macOS-gebruikers kunnen invoeren CMD+C , Windows-gebruikers kunnen gebruiken CTRL + C .
U kunt ook teruggaan naar uw Google-document door op te klikken Invoegen > Grafiek . Onderaan het menu staat een Van bladen keuze. Tik daarop en uw meest recente grafiek verschijnt (zorg er wel voor dat u deze een naam geeft in Google Spreadsheets, zodat deze gemakkelijk herkenbaar is).

Plak je grafiek (optioneel)
Keer terug naar het Google Docs-bestand en klik met de rechtermuisknop waar u de grafiek wilt plaatsen. Gebruik uw sneltoetsen om uw diagram in uw Google-document te plakken. macOS zou moeten gebruiken CMD + V terwijl Windows-gebruikers kunnen klikken op CTRL + V .
Plak opties
Nu, een Grafiek plakken menu zal verschijnen. Hier heb je twee opties, je kunt de link naar de spreadsheet behouden of de grafiek plakken zonder deze aan de gegevens te koppelen. Als u denkt dat u de gegevenspunten in de grafiek moet wijzigen, wilt u de koppeling behouden.
U kunt de grafiek gebruiken om de spreadsheet met de gegevens opnieuw te openen en ermee te spelen. U kunt enkele cijfers toevoegen, verwijderen of eenvoudigweg wijzigen en alles automatisch laten bijwerken in uw grafiek.

Als je klaar bent, klik je op Plakken en de grafiek verschijnt in uw Google Docs-bestand.
Het kaarttype wijzigen
Om het grafiektype te wijzigen voor een grafiek die u eerder in Google Documenten heeft geplaatst, moet u de grafiek eerst openen in Google Spreadsheets. Begin met het openen van het Google-document met de grafiek die u wilt wijzigen.
- Klik op de grafiek zodat deze wordt gemarkeerd.

2. Klik vervolgens op de link icoon .

3. Klik nu op Open source .

4. Open vervolgens de editor en wacht tot het Google Spreadsheets-bestand wordt geopend. Als dit het geval is, klikt u op de grafiek die u wilt wijzigen. U kunt dubbelklikken op de grafiek of op de drie verticale lijnen in de rechterbovenhoek van de grafiek klikken om de editor te openen.

5. Klik op de Tabblad Instellingen en klik vervolgens op de Grafiektype vervolgkeuzemenu net onder de Tabblad Instellingen . Kies nu het grafiektype dat het beste bij uw gegevens past.

6. Klik op Bijwerken in Google Documenten.

Zolang je ervoor hebt gekozen om de grafiek aan je Google Doc te koppelen, zie je een tabblad 'Update'. Klik daarop en uw grafiek wordt bijgewerkt met de bewerkingen die u heeft aangebracht.
Hoe maak je een lijngrafiek
- Google Spreadsheets selecteert standaard het meest geschikte diagramtype voor uw gegevens. Als u deze wilt wijzigen in een lijngrafiek, volgt u stap 1 t/m 10 hierboven.
- Scroll vervolgens naar beneden naar de Lijn van het vervolgkeuzemenu en kies het meest geschikte lijndiagram. Naast de standaard Lijngrafiek , kunt u ook de Vloeiende lijngrafiek om de lijn glad te strijken, in plaats van elk gegevenspunt met elkaar te verbinden.
Hoe maak je een staafdiagram?
- Herhaal, net als de vorige twee secties, dezelfde stappen om bij de Grafiektype drop-down menu. Scroll nu naar beneden naar de Bar sectie en kies een van de drie beschikbare opties: Staafdiagram , Gestapeld staafdiagram , 100% gestapeld staafdiagram .
Een staafdiagram is vergelijkbaar met een kolomdiagram, maar met de tijd- en bedragas omgekeerd. De tijdcijfers staan nu op de x-as en de bedragen op de y-as. Een gestapeld staafdiagram combineert alle categorieën in één staaf, waarbij elke categorie wordt weergegeven door zijn eigen kleur.
Net als bij het gestapelde staafdiagram, combineert het 100% gestapelde staafdiagram ook categorieën in één staaf, behalve dat de grafiek nu het aandeel van elke categorie in het totaal laat zien.
De legende bewerken
- Om de legenda van de grafiek te wijzigen, volgt u eerst stap 1 tot 8 onder Het kaarttype wijzigen .
- Zodra u de Kaart-editormenu , Klik op de Tabblad aanpassen en scrol omlaag naar de Legende sectie.
- Wanneer u op het vervolgkeuzemenu klikt, ziet u een aantal opties. Positie laat u de legenda boven, onder, links, rechts of zelfs binnen de grafiek plaatsen. U kunt er ook voor kiezen om de legenda te verwijderen door te selecteren Geen .
- Vervolgens kunt u het lettertype, de grootte, de kleur kiezen, de beschrijving vetgedrukt en/of cursief maken.
Een grafiek maken in Google Docs op een iPhone of Android
Een grafiek of diagram maken
Het toevoegen van een diagram aan uw Google Docs-bestand op een smartphone is iets anders dan het doen op uw computer. Hoewel u de mobiele Google Spreadsheets-app kunt gebruiken om een diagram te maken, kunt u dit niet toevoegen aan uw document met de Google Documenten-app. In plaats daarvan moet u uw Google Docs-bestand in een browser openen en vervolgens het diagram toevoegen dat u eerder in Google Spreadsheets heeft gemaakt.
google play store on fire tv stick
Zorg ervoor dat je, voordat je begint, eerst beide apps op je smartphone installeert. Voor Android-gebruikers, bezoek de Google Play Store: Google documenten , Google Spreadsheets . Voor iPhone- en iPad-gebruikers, bezoek de App Store van Apple: Google documenten , Google Spreadsheets .
De eerste stap is het maken van een diagram dat u in uw Google Docs-bestand wilt opnemen.
- Open de Google Spreadsheets-app.

- Voeg de grafiekgegevens toe aan uw spreadsheet.

- Selecteer alle cellen die de grafiekgegevens bevatten.

- Druk op + pictogram in het hoofdmenu van de app.

- Tik nu op Grafiek .

- De app maakt automatisch een grafiek voor je aan. Als u wilt, kunt u de beschikbare parameters wijzigen. Als je klaar bent, tik je op het vinkje in de linkerbovenhoek om je grafiek op te slaan.

Nu is het tijd om die grafiek in uw Google Docs-bestand te importeren.
- Maak een document met de mobiele app Google Docs.

- Als je klaar bent, open je je favoriete browser en ga je naar Google com .

- U zou op de hoofdpagina van Google Docs moeten zijn. Omdat het standaard in de mobiele weergave wordt geladen, ontbreken er een aantal opties. Daarom wilt u het openen in de bureaubladweergave.

- Tik op de menuknop van de browser en zoek naar de optie Desktop-site , Desktopversie weergeven , of vergelijkbaar. Vink het vakje ernaast aan en de pagina wordt automatisch opnieuw geladen in de volledige desktopversie. Houd er rekening mee dat als uw browser de optie voor bureaubladweergave niet heeft, u altijd Google Chrome kunt gebruiken om deze actie te voltooien. Het is beschikbaar voor beide Android en iOS .

- Tik ergens in uw document waar u uw diagram wilt invoegen.

- Druk op Tabblad invoegen uit het hoofdmenu.

- Tik vervolgens op Grafiek .

- Tik vervolgens op Van bladen .

- Er verschijnt een pop-upvenster met een lijst van al uw Google Spreadsheets-bestanden die grafieken bevatten. Tik op degene met de grafiek die u wilt invoegen.

- Druk op Selecteer knop in de linkerbenedenhoek van de pop-up.

- Tik nu op het diagram dat u wilt invoegen. Als uw spreadsheet meer dan één diagram bevat, ziet u alle diagrammen.

- Druk op Importeren knop in de rechterbenedenhoek van de pop-up.

- Ten slotte verschijnt de grafiek in uw Google Docs-bestand.

Het kaarttype wijzigen
- Om het diagramtype te wijzigen, moet u ook de Google Spreadsheets-app gebruiken.

- Open de Google Spreadsheets-app op onze smartphone.

- U ziet een lijst met uw spreadsheets. Tik op de juiste spreadsheet.

- Wanneer de spreadsheet wordt geopend, zoekt u de grafiek die u wilt wijzigen en tikt u erop.

- Tik nogmaals op de grafiek voor het optiemenu.

- Kraan Grafiek bewerken > Typ en kies vervolgens het gewenste grafiektype.


Als je klaar bent, tik je op het vinkje in de linkerbovenhoek van het scherm. De bijgewerkte versie van het diagram verschijnt in uw spreadsheet.
Nu kunt u uw Google Docs-bestand openen om de bijgewerkte grafiek te inspecteren.
Hoe maak je een lijngrafiek
- Volg gewoon stap 1 t/m 6 van het vorige gedeelte.
- Wanneer u bij de lijst met beschikbare grafieken komt, kiest u een van de drie beschikbare lijngrafieken.
- Als je klaar bent, tik je op het vinkje in de linkerbovenhoek van het scherm en dat is alles.
Hoe maak je een staafdiagram?
Dit proces is hetzelfde als de vorige twee voorbeelden, behalve dat u het gewenste staafdiagram kiest.
De legende bewerken
- Met de mobiele app Google Spreadsheets kunt u alleen de positie van de legenda ten opzichte van de grafiek wijzigen. Volg hiervoor stap 1 t/m 5 onder Het kaarttype wijzigen en tik op Legende op het menu.
- Kies nu een van de opties en tik op het vinkje in de linkerbovenhoek van het scherm.
Aanvullende veelgestelde vragen
Moet ik Google Spreadsheets gebruiken om een grafiek te maken in Google Docs?
Ja, de enige manier om de gegevens voor uw grafiek in te voeren, is via Google Spreadsheets. Hoewel u rechtstreeks in Google Docs een grafiek kunt maken, zijn de grafiekgegevens generiek. Als u de gegevens wilt bewerken, moet u de bron van de grafiek openen, een Google Spreadsheets-bestand.
Kan ik het standaard diagramtype wijzigen?
Helaas is het niet mogelijk om het standaard grafiektype te wijzigen, aangezien er geen is. Google Spreadsheets bepaalt automatisch welk diagramtype moet worden toegepast op basis van de toepasselijke gegevens.
Wanneer gebruik ik elk grafiektype?
Een lijndiagram is goed om de stroom van uw gegevens gedurende een bepaalde tijd te observeren. Het is ook geweldig om verschillende waarden te vergelijken, de distributie van uw gegevens te begrijpen en gegevenstrends te identificeren.
Kolomdiagrammen hebben bijna hetzelfde gebruik als lijndiagrammen. Het enige verschil is dat kolommen duidelijk de grootte van elk gegevenspunt weergeven.
Staafdiagrammen zijn identiek aan kolomdiagrammen, alleen dat ze de gegevens horizontaal weergeven. Deze lay-out is handiger wanneer de labels veel tekst bevatten. Een ander goed gebruik van staafdiagrammen is om negatieve waarden weer te geven, omdat de grafiek niet veel verticale ruimte op de pagina in beslag neemt.
Cirkeldiagrammen worden gebruikt om de samenstelling van de afzonderlijke delen van een geheel weer te geven, vooral in percentages. Bijvoorbeeld als u het aandeel van elk browsertype wilt weergeven dat door uw websitebezoekers wordt gebruikt.
Genieten van uw grafieken
Nu u weet hoe u dynamische grafieken aan uw Google Docs-bestanden kunt toevoegen, kunt u hun type, lay-out en uiterlijk aanpassen. Niet zo heel anders dan Excel, de tool van Google bewijst opnieuw dat het voor de meeste gebruikers een haalbare optie is.
Is het je gelukt om een grafiek toe te voegen aan je Google-document? Welk grafiektype gebruikt u het meest? Deel uw ervaringen in de commentaren hieronder.