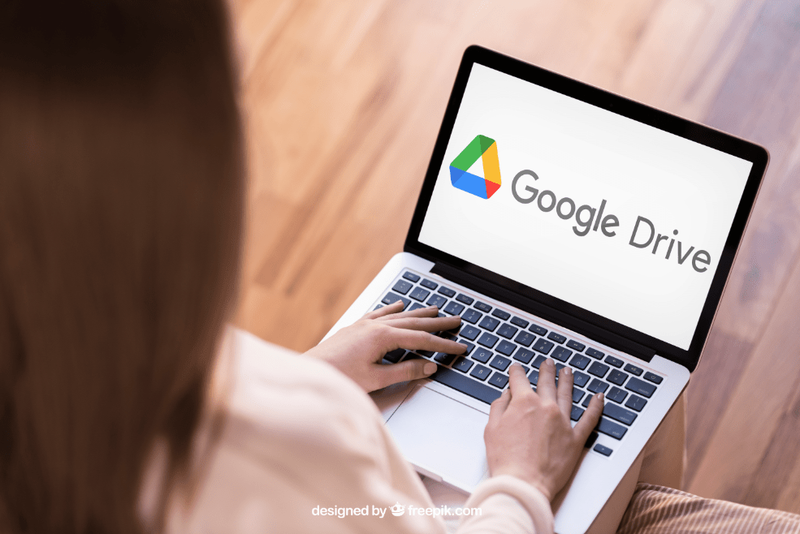Ben je net begonnen met het gebruik van Google Spreadsheets? Het heeft tal van functies die het verzamelen en analyseren van gegevens gemakkelijker kunnen maken.

Maar hier is iets dat misschien niet zo prettig is.
U kunt waarschijnlijk al zeggen dat u veel moet scrollen. Als u tabellen met veel rijen moet maken, moet u elke keer dat u iets in de koptekstrij wilt zien, terug naar boven scrollen.
Toch heb je geluk, want er is een gemakkelijke oplossing: blijf lezen.
Een rij vastzetten in Google Spreadsheets
Als u Google Spreadsheets doorzoekt en verwacht een plakkerige optie voor het maken van een rij te vinden, zult u er geen vinden. Deze functie staat bekend als het vastzetten van rijen of kolommen.
Degenen die dit programma op hun mobiele telefoon gebruiken, zullen blij zijn te vernemen dat u deze optie ook gemakkelijk op uw mobiele apparaat kunt inschakelen.
We bieden u twee manieren om de gegevens vast te zetten die u op uw scherm bevroren wilt houden.
Voor desktopcomputers
- Open Google Spreadsheets op uw computer en het werkblad waarin u wilt werken.

- Klik op de gewenste kolom of rij.

- Selecteer het tabblad Weergave in het menu bovenaan.

- Kies Vastzetten in het vervolgkeuzemenu.

- Kies hoeveel kolommen of rijen u wilt vastzetten.

Opmerking: als u deze actie ongedaan wilt maken, volgt u dezelfde stappen, maar nadat u op Vastzetten hebt geklikt, selecteert u de opties Geen rijen of Geen kolommen.

En hier is een andere manier:
- Open je werkblad en zoek naar de dikke grijze lijn in de linkerbovenhoek van het blad.

- Klik erop en sleep het om de rijen of kolommen te selecteren die u wilt bevriezen. U kunt beide kiezen of alleen kolommen of rijen.

- Zodra u de regel op de gewenste plek heeft neergezet, kunt u door de rest van de spreadsheet bladeren zonder dat de vastgezette rijen of kolommen bewegen.

Vanaf een Android-apparaat
- Open de Google Spreadsheets-app en het gewenste werkblad.

- Tik en houd de kolom of rij vast die u wilt vastzetten.

- Kies Vastzetten in een menu dat op uw scherm verschijnt. Als u de actie ongedaan wilt maken, selecteert u Bevriezen ongedaan maken.

Vanaf een iOS-apparaat
De stappen zijn vergelijkbaar met de stappen die u volgt voor een Android-apparaat.
- Open het gewenste werkblad in de Google Spreadsheets-app op uw apparaat.
- Tik op de kolomletter of het rijnummer om de kolom of rij te selecteren.
- U ziet een pop-upmenu op uw scherm, dus selecteer de pijl naar rechts en kies Vastzetten. Dezelfde stappen zullen u ertoe brengen om de rij of kolom weer vrij te geven wanneer u deze nodig heeft.
Wat kan je nog meer doen?
In plaats van eindeloos scrollen, typen en klikken, kunt u verschillende dingen doen om uw werk gemakkelijker te maken. U heeft al gezien hoe u de rijen of kolommen bevroren kunt houden. Nu hoef je niet elke vijf seconden naar links en rechts of op en neer te scrollen om erachter te komen wat is wat.
Daarnaast zijn hier een paar andere handige functies die Google Spreadsheets biedt:
1. Verberg rijen en kolommen
Als u momenteel geen rij of kolom nodig heeft, kunt u deze tijdelijk verbergen in de spreadsheet. Volg hiervoor deze stappen:
waarom werkt de Windows-knop niet?
- Selecteer de gewenste rij of kolom in het werkblad.

- Klik met de rechtermuisknop op de koptekst.

- Kies Rij of kolom verbergen in het pop-upmenu.

Als u ze zichtbaar wilt maken, klikt u op de pijlen die verschijnen op de plaats waar de rij of kolom was.

2. Groepeer rijen en kolommen
Mogelijk hebt u specifieke gegevens nodig die in uw werkblad zijn gegroepeerd, dus u kunt als volgt verschillende rijen en kolommen groeperen:
- Selecteer alle kolommen of rijen die u wilt groeperen. Zorg ervoor dat u niet op cellen klikt, want dan wordt niet de hele kolom of rij geselecteerd. Klik in plaats daarvan op de cijfers of letters.

- Klik met de rechtermuisknop op de geselecteerde kolommen of rijen.

- Kies Rijen / kolommen groeperen in het pop-upmenu. U ziet ook het aantal geselecteerde items, bijvoorbeeld rijen 2-6.

- Zodra uw rijen of kolommen zijn gegroepeerd, ziet u aan de linkerkant een klein minteken. Als u erop klikt, verbergt u de gegroepeerde rijen of kolommen tijdelijk en wordt het teken een pluspunt, zodat u de groep indien nodig zichtbaar kunt maken.

3. Vergrendel rijen en kolommen
Aangezien veel mensen Google Spreadsheets gebruiken om online samen te werken, wilt u misschien specifieke cellen vergrendelen als u niet wilt dat anderen ze wijzigen. Volg hiervoor deze stappen:
- Navigeer naar de cel die u wilt vergrendelen en klik er met de rechtermuisknop op.

- Selecteer in het pop-upmenu de optie Bereik beveiligen.

- U ziet aan de rechterkant een nieuw tabblad. Kies van daaruit Voeg een blad of bereik toe.

- Typ een beschrijving voor de gewenste cel. Dit is een optionele stap.

- Onder Bereik ziet u de cel die u heeft vergrendeld, en u kunt indien nodig meer toevoegen.

- Klik op de groene knop Machtigingen instellen.

- Selecteer Beperken wie dit bereik kan bewerken en stel het in op Alleen jij.

- Selecteer Gereed om wijzigingen op te slaan.

Scroll minder, doe meer
Vind je deze optie niet geweldig? Het bespaart nogal wat tijd omdat u niet meer hoeft te scrollen, en u kunt uw Google Spreadsheets-taken veel sneller voltooien.
Bovendien is het eenvoudig in te stellen, met niet meer dan een paar klikken. Anders dan dat, kunt u verschillende dingen uitproberen met uw rijen en kolommen en uw spreadsheets netjes en functioneel maken.
Hoe vaak werk je in Google Spreadsheets? Welke andere functies vind je leuk? Deel uw mening in de commentaren hieronder.