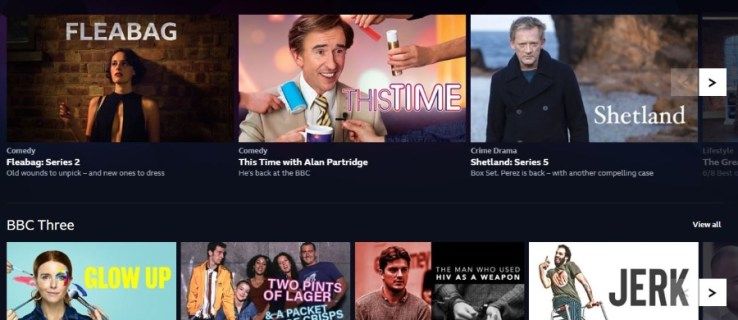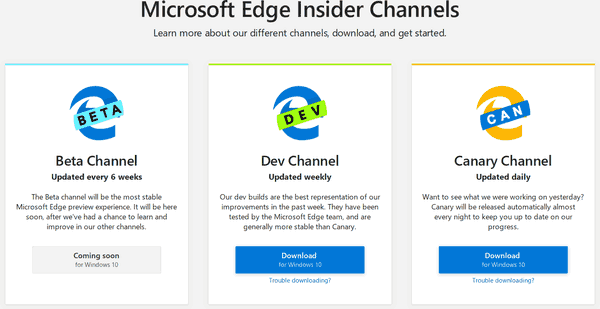USB-flashstations zijn handige apparaten voor draagbare opslag, waardoor u gemakkelijk bestanden van de ene plaats naar de andere kunt verplaatsen, en ze zijn perfect voor gameconsoles zoals de PS4. Hier leest u hoe u er een kunt gebruiken met de PS4.
Wat zijn de toepassingen van een flashdrive op een PS4?
De PS4-systeemsoftware maakt het niet eenvoudig om een flashdrive aan te sluiten. De enige manier om toegang te krijgen tot de flashdrive is via menulagen. De PS4 gebruikt USB-opslagstations op twee manieren: uitgebreide opslag voor games en apps en draagbare opslag voor bestanden zoals opgeslagen bestanden en schermopnamen.
Een flashdrive instellen als uitgebreide opslag voor de PS4
U kunt een flashstation gebruiken om de systeemopslag voor games en applicaties uit te breiden. U hebt een flashdrive nodig die USB 3.0 ondersteunt en tussen 250 GB en 8T.

-
Sluit de flashdrive aan op de USB-poort aan de voorkant van de PS4.

InspiredImages/Pixabay
-
Selecteer op uw startscherm Instellingen.

-
Selecteer Apparaten.

-
Selecteer USB-opslagapparaten.
hoe advertenties op Kindle Fire te verwijderen

-
Selecteer Massaopslag.

-
Selecteer Formaat voor uitgebreide opslag.

Zodra u al deze stappen heeft voltooid, zou uw flashdrive automatisch verbinding moeten maken als optie voor het installeren van games en apps.
Hoe u opgeslagen gegevens naar of van een flashdrive op uw PS4 kunt kopiërenU kunt een back-up van uw opgeslagen games maken op een flashstation. Hoewel het gemakkelijk is om te doen, moet u weten welke menu's u moet gebruiken. Hier leest u hoe u het moet doen.
-
Nadat je de flashdrive op de USB-poort aan de voorkant van je PS4 hebt aangesloten, begin je op het startscherm en selecteer je Instellingen.

-
Selecteer Beheer van opgeslagen applicatiegegevens.

-
Selecteer om opgeslagen gegevens van de flashdrive naar de PS4 te kopiëren Opgeslagen gegevens op USB-opslagapparaat

Selecteer Kopiëren naar systeemopslag.

Selecteer het spel waaruit het bestand afkomstig is.
hoe te betalen met contant geld op grubhub

Selecteer het juiste opslagbestand en kies Kopiëren

-
Selecteer om opgeslagen gegevens vanaf een PS4 naar een flashstation te kopiëren Opgeslagen gegevens in systeemopslag

Selecteer Kopiëren naar USB-opslagapparaat .

Selecteer de spelgegevens die u wilt kopiëren.

Selecteer het spelbestand dat u wilt opslaan en selecteer Kopiëren.

Hoe u schermopnamen van uw PS4 op een flashdrive kunt opslaan
De PS4 kan zowel schermafbeeldingen als video opslaan, maar het kan een uitdaging zijn om deze van de harde schijf op te halen. Je kunt een flashdrive op de PS4 aansluiten om die bestanden op te slaan, zodat je ze elders kunt gebruiken.
-
Selecteer op het startscherm Instellingen.

-
Selecteer Opslag

-
Selecteer in dit geval het opslagapparaat Systeemopslag .

Als u een flashdrive of andere harde schijf als uitgebreide opslag gebruikt, wordt het apparaat hier ook weergegeven. Je zult nog steeds moeten selecteren Systeemopslag om uw schermopnamen te krijgen.
hoe weet u of iemand uw bericht heeft gelezen zonder leesbevestigingen?
-
Selecteer Schermopnamen

-
Selecteer het spel waarmee je een schermopname hebt gemaakt. Druk vervolgens op de Opties knop op je PS4-controller. U gaat naar een nieuw scherm met een lijst met schermopnamen.

Je hoeft niet te weten welk spel je hebt gebruikt voor de screenshot of video-opname. De Alle map bevat al uw schermafbeeldingen. Als je een screenshot of video-opname van de PS4-menu's zou maken, zou deze in de Ander map onderaan de lijst.
-
Zoek de schermopname die u wilt opslaan. druk op Opties op je PS4-controller om aan de rechterkant een menu te openen. Selecteer Kopiëren naar USB-opslag.

-
Selecteer de schermopnamen die u wilt kopiëren en selecteer Kopiëren.

Waarom kan mijn USB-opslagapparaat geen verbinding maken met mijn PS4?
Er zijn een paar redenen waarom je flashdrive geen verbinding kan maken met je PS4. Hier zijn een paar dingen die u kunt controleren.

- Controleer je systeemsoftware, want de PS4 heeft de nieuwste update nodig om gekopieerde gegevens te kunnen gebruiken.
- Controleer of uw flashdrive in de smalle opening rond de USB-poort past. Sommige USB-flashstations zijn te breed om fysiek aan te sluiten.
- Doorloop de menu's in de bovenstaande stappen om te zien of er verbinding is gemaakt zonder u hiervan op de hoogte te stellen.
- Controleer of de flashdrive werkt op een ander apparaat, zoals een computer.
- Hoe formatteer je een flashdrive voor PS4?
De eenvoudigste manier om een flashstation op een computer te formatteren, is door hem aan te sluiten en te openen Bestandsverkenner en klik met de rechtermuisknop op het station. Selecteer in Windows Formaat , kies de exFAT optie en start het proces. Op een Mac OSX-machine opent u Schijfhulpprogramma, selecteert u het flashstation en klikt u vervolgens op Wissen .
- Hoe update ik mijn PS4 met een flashdrive?
Maak eerst een map op de flashdrive met de naam PS4 en maak vervolgens een andere map met de naam Update in de map. Ga vervolgens naar de PS4-systeemsoftware-updatepagina, download het updatebestand en sla het op in de Update map als PS4UPDATE.PUP . Sluit ten slotte de flashdrive aan op de PS4, start de PS4 in de veilige modus en ga naar Veilige modus optie 3: Systeemsoftware bijwerken > Update vanaf USB-opslagapparaat > OK .