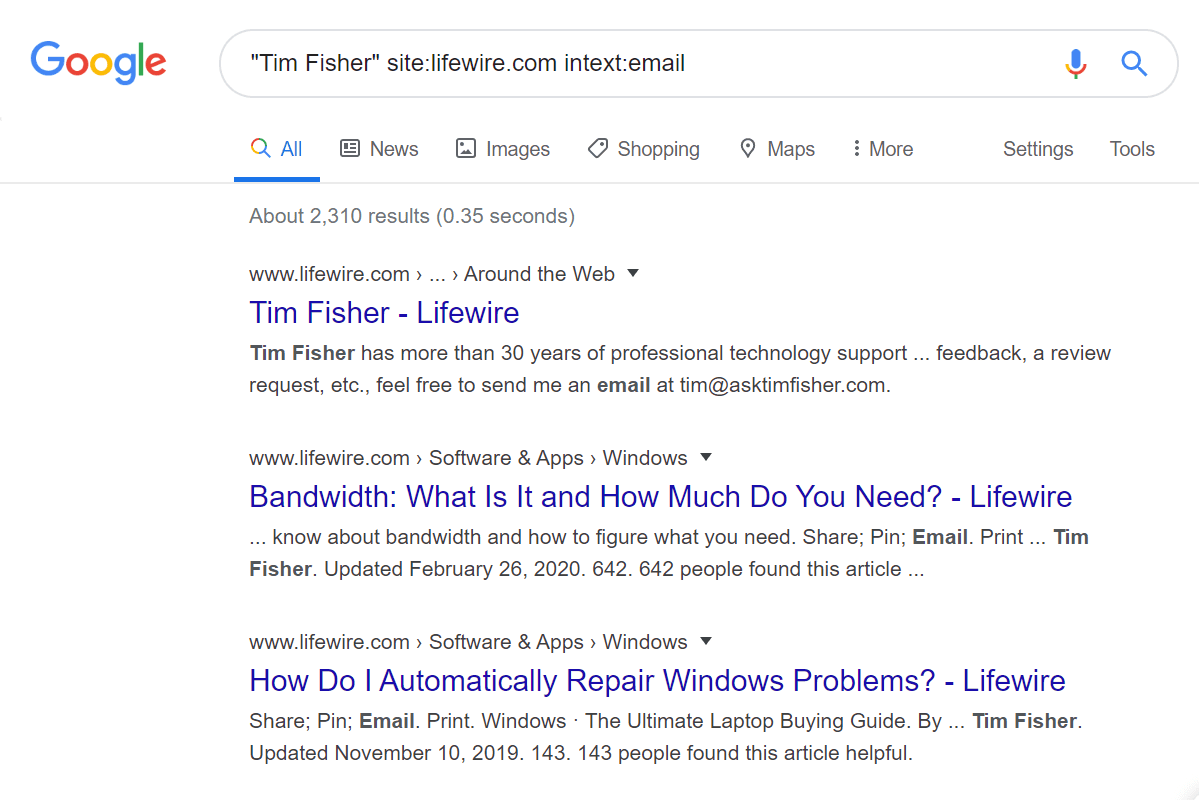Of het nu gaat om het correct onderbrengen van gegevens in een cel, of om de eentonigheid van een aantal dubbele vierkanten te doorbreken, het kan handig zijn om de grootte van een cel te bewerken. Gelukkig zijn er verschillende manieren om dit te doen met Google Spreadsheets.
hoe alle foto's van instagram te downloaden

In dit artikel laten we u zien hoe u uw cellen groter kunt maken in Google Spreadsheets.
Celhoogte en -breedte aanpassen in Google Spreadsheets
De eenvoudigste manier om de hoogte en breedte van een cel aan te passen, is door de afmetingen van de rij en kolom waartoe de cel behoort te bewerken.
- Dit kan worden gedaan door uw cursor over de rij of kolom te bewegen en vervolgens te wachten tot uw cursor verandert in pijlen naar links en naar rechts.
- U kunt vervolgens met de muis klikken en slepen in de richting waarin u de grootte wilt vergroten of verkleinen.
Als alternatief kunt u hetzelfde ook bereiken met behulp van menuopdrachten. Nadat u een rij of kolom heeft gekozen, doet u het volgende:
- Klik met de rechtermuisknop om het rij- of kolommenu te openen.
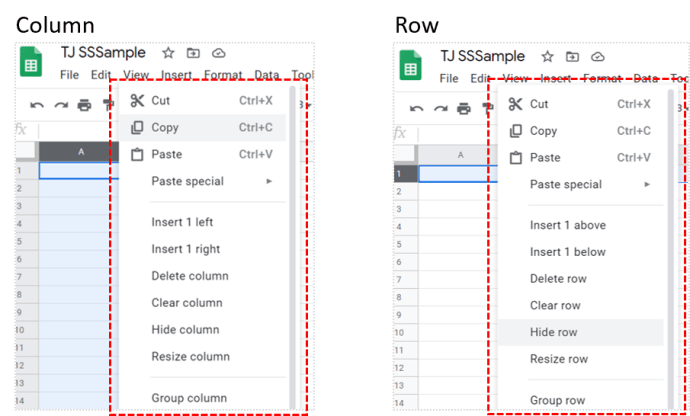
- Kies vervolgens een van beide Formaat kolom wijzigen of Formaat rij wijzigen .
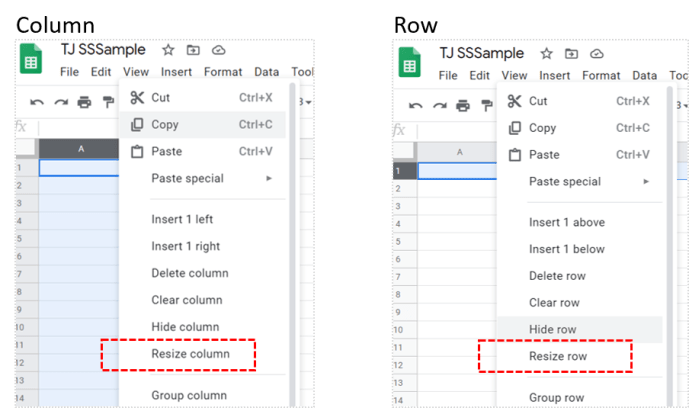
- Voer de grootte in waarvan u de rij of kolom wilt aanpassen. Groottestappen worden gemeten in pixels. U kunt er ook voor kiezen om de rij of kolom aan te passen aan Aanpassen aan gegevens . Hierdoor wordt de grootte van de rij of kolom automatisch aangepast aan de informatie erin.
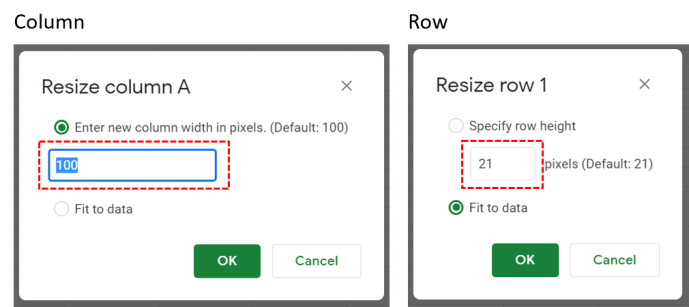
Als u deze methode gebruikt, verandert natuurlijk de grootte van alle cellen in de rij of kolom die u bewerkt. Als u de grootte van een enkele cel afzonderlijk wilt wijzigen, moet u celsamenvoeging gebruiken.
Cellen samenvoegen om formaten aan te passen
Als u de grootte van een enkele cel wilt wijzigen, kunt u deze resultaten bereiken door een of meer cellen samen te voegen. De Cellen samenvoegen commando combineert een of meer cellen tot een enkele, grotere. Dit is een handig hulpmiddel als u celplaatsingen wilt opmaken om een bepaald patroon te volgen.
Om de opdracht voor het samenvoegen van cellen te gebruiken, selecteert u de cellen die u wilt samenvoegen en volgt u deze stappen:
- Klik op Formaat , dan zweef op Cellen samenvoegen om het menu uit te vouwen.
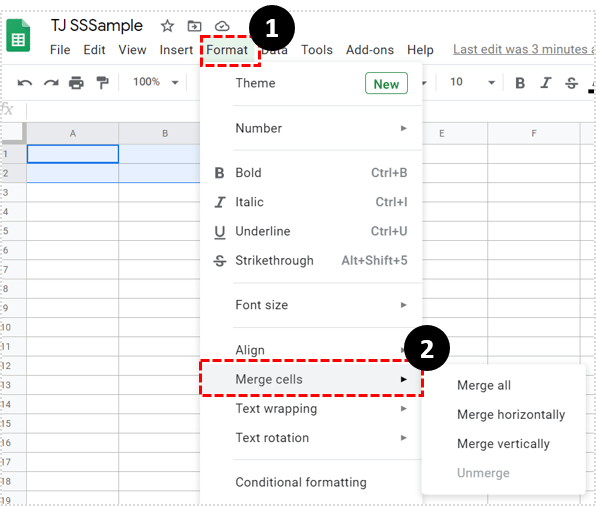
- Kies het type samenvoeging dat u wilt.
- Alles samenvoegen zal alle geselecteerde cellen combineren.
- Horizontaal samenvoegen zal alleen rijcellen samenvoegen.
- Verticaal samenvoegen zal alleen kolomcellen combineren. Samenvoegen opheffen scheidt alle geselecteerde cellen die momenteel zijn samengevoegd.
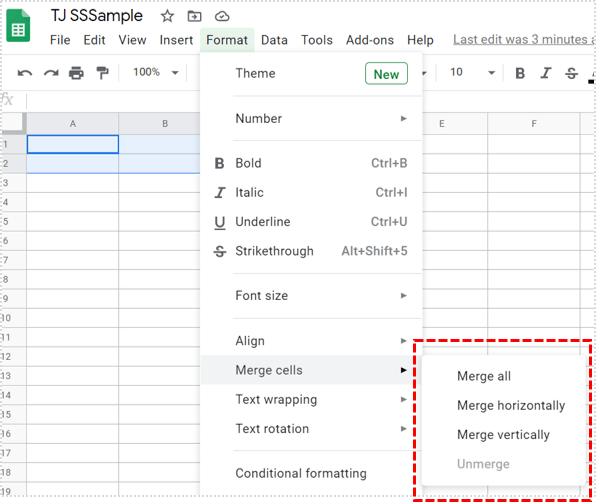
Het is belangrijk op te merken dat de samenvoegopdracht grijs of uitgeschakeld wordt als u cellen selecteert die niet kunnen worden gecombineerd. Het kan zijn dat de cellen geen aangrenzende cel hebben om mee te combineren, of dat het deel uitmaakt van een vergrendelde cel die niet kan worden bewerkt.
hoe onderwerpen op pinterest te ontvolgen
Samengevoegde cellen zullen de naam aannemen van de meest linkse cel die is opgenomen in de samenvoeging. Een samenvoeging van de cellen A1 , A2 , B1 , en B2 wordt door Google Spreadsheets bijvoorbeeld cel genoemd A1 . Een samenvoeging van cellen D1 , D2 en D3 zal worden aangeduid als cel D1 . Alle niet-samengevoegde cellen naast samengevoegde cellen behouden hun nummering. Bijvoorbeeld, als samengevoegde cel A1 samengesteld uit cellen A1 , A2 , B1 en B2 , de niet-samengevoegde cel A3 blijft nog steeds als A3 .

Verwijzen naar een samengevoegde cel in een formule resulteert niet in een fout, maar retourneert een blanco of een nul. Als voorbeeld, het oproepen van samengevoegde cellen A1 , als u een formule maakt =A2*1 , kunt u de formule nog steeds foutloos schrijven. De formule resulteert echter in nul omdat Google Spreadsheets geen gegevens heeft om de waarde voor te geven A2 . Als u cellen samenvoegt, worden formules gecorrigeerd die verwijzen naar cellen die zijn opgenomen in gecombineerde cellen.
Gegevens correct weergeven in Google Spreadsheets
Door de grootte van cellen aan te passen, kunnen gebruikers de gegevens die erin staan correct weergeven. Het bewerken van de hoogte en breedte van rijen of kolommen, of het samenvoegen van meerdere cellen tot één, zijn de eenvoudigste manieren om dit te doen.
startknop en taakbalk werken niet
Heeft u nog andere tips om Google Spreadsheets-cellen groter te maken? Deel uw mening in de opmerkingen hieronder.