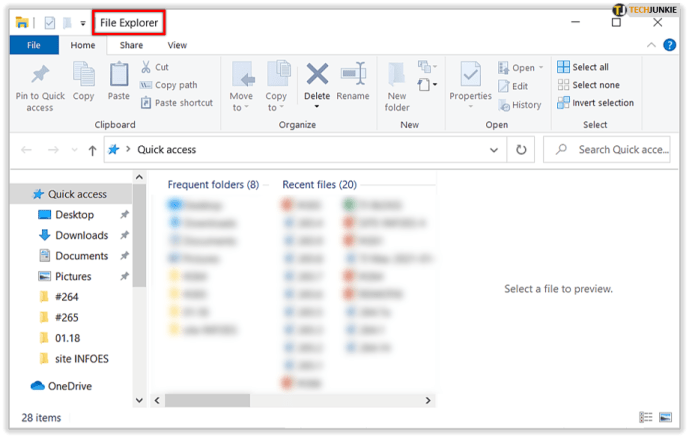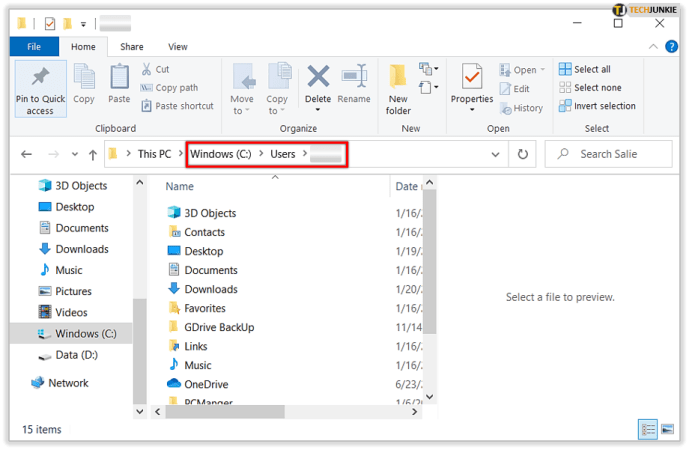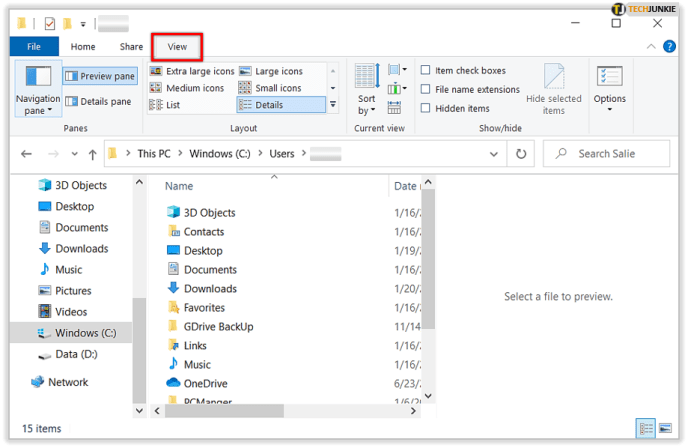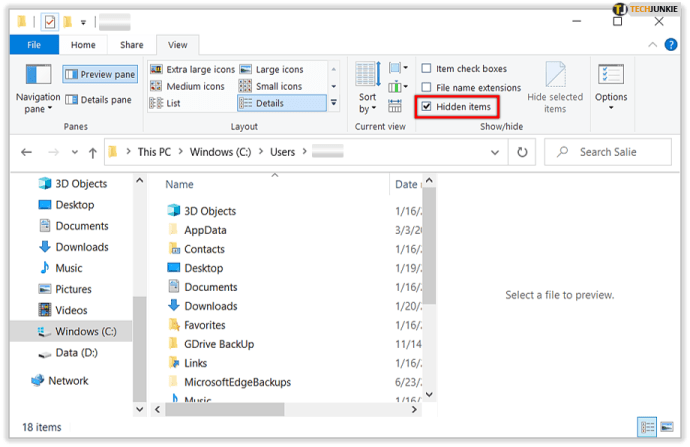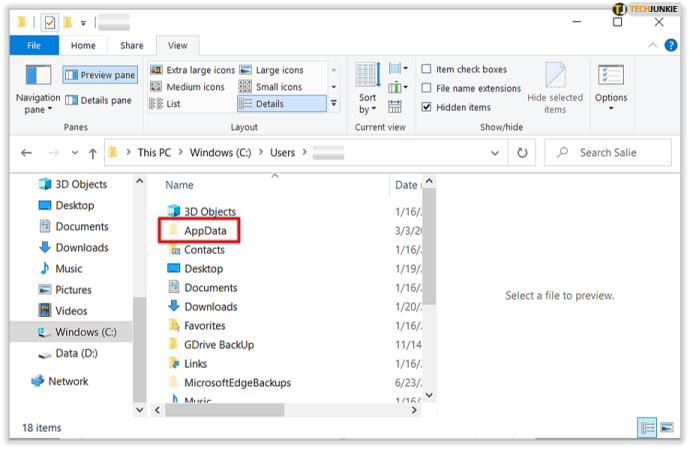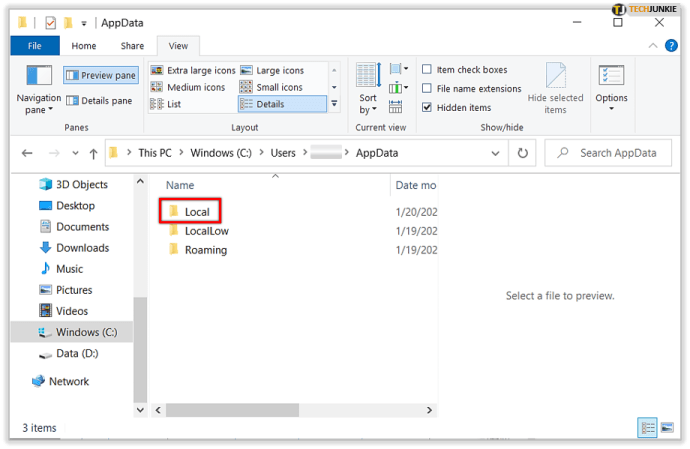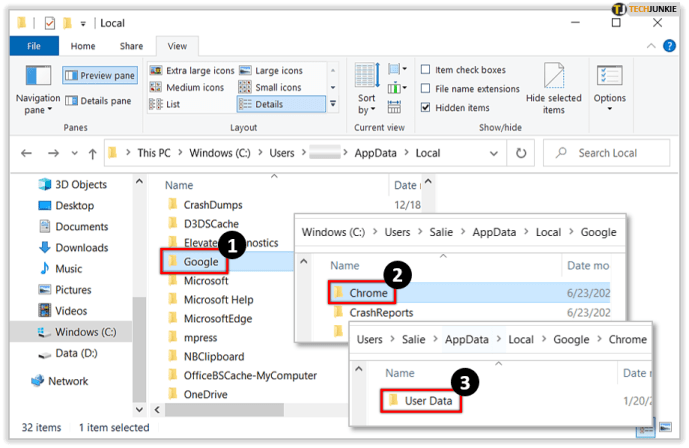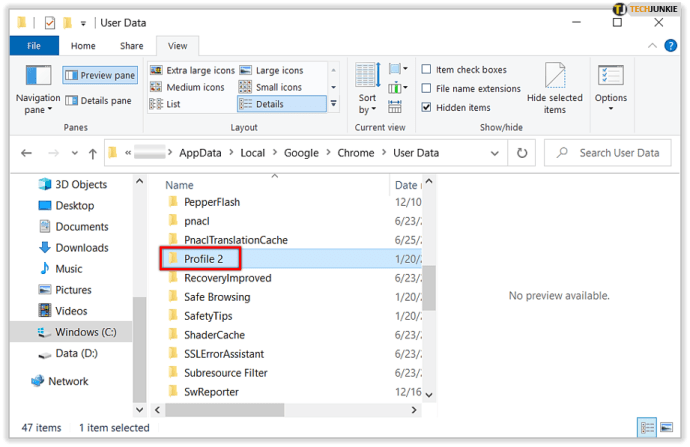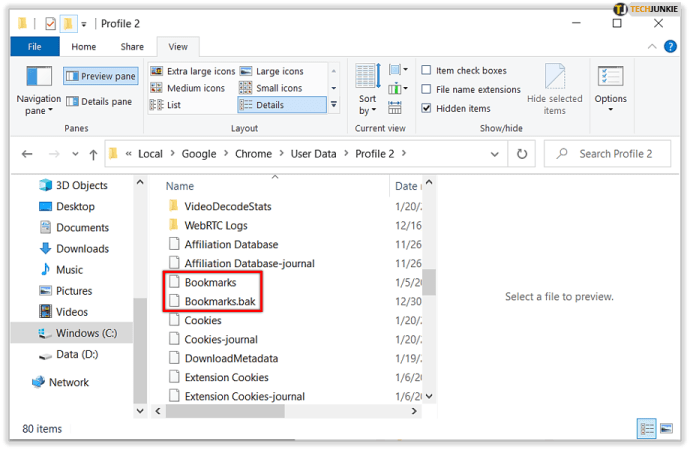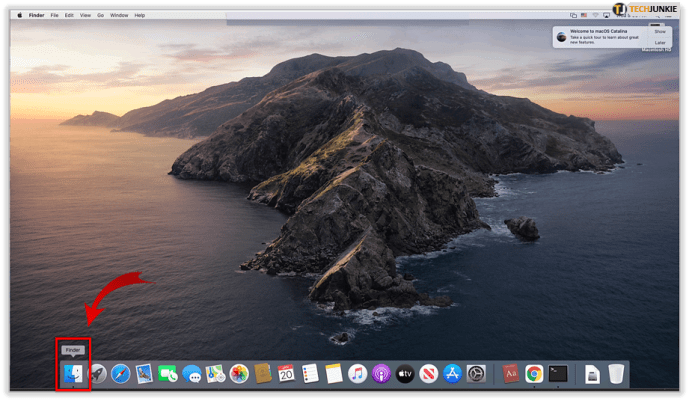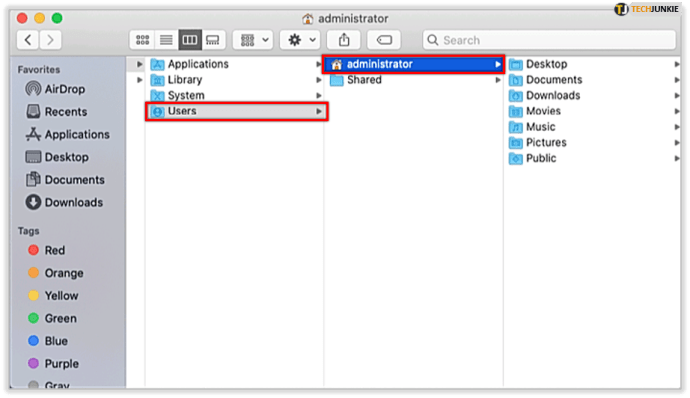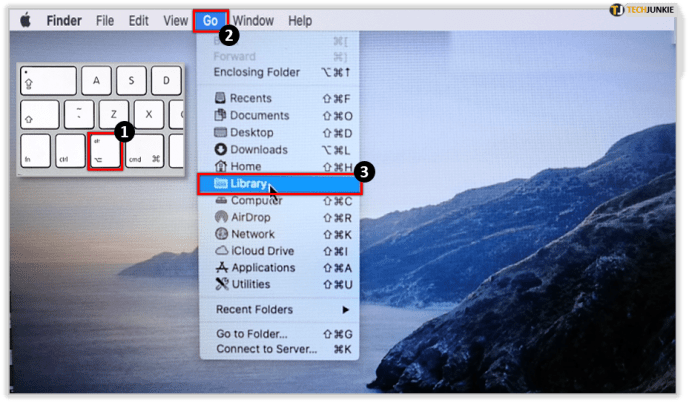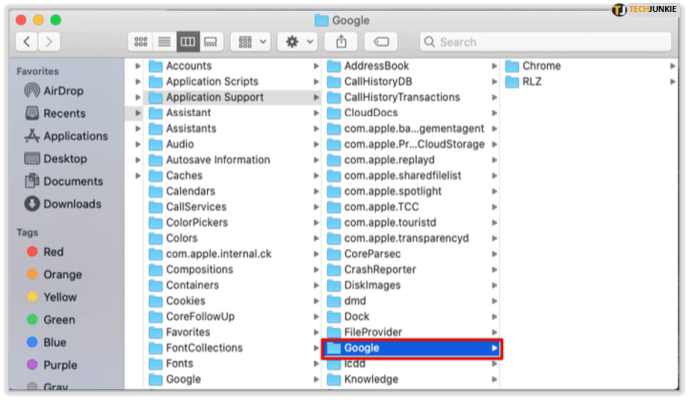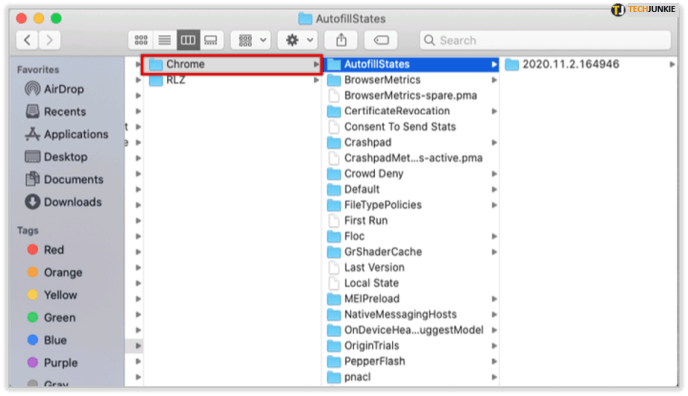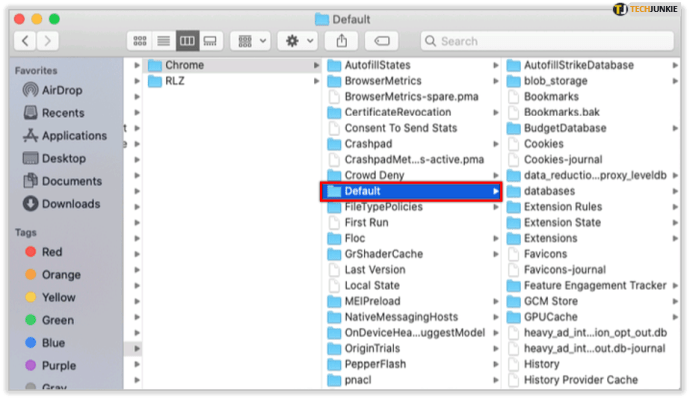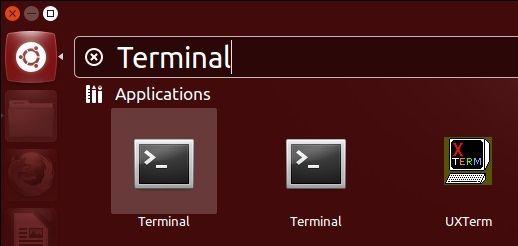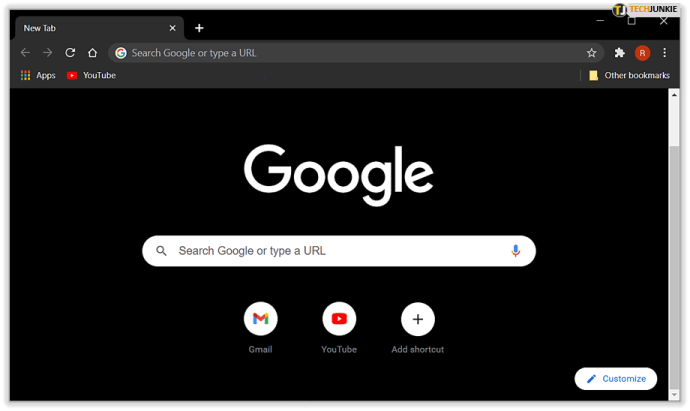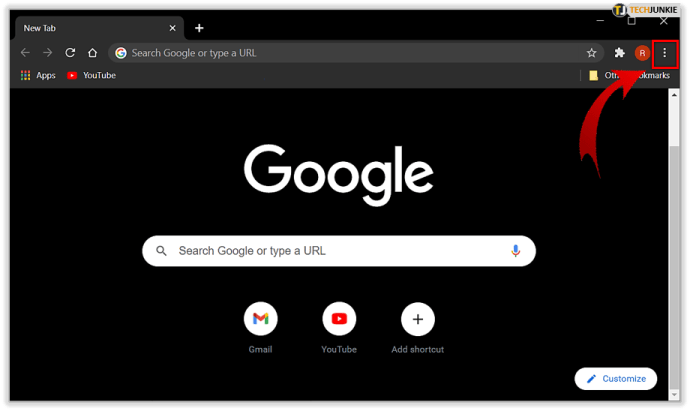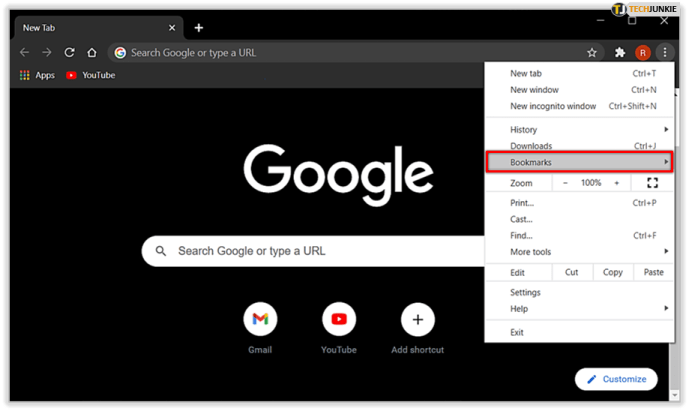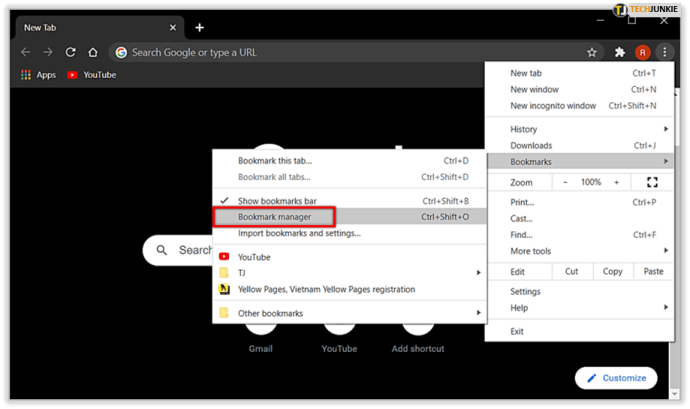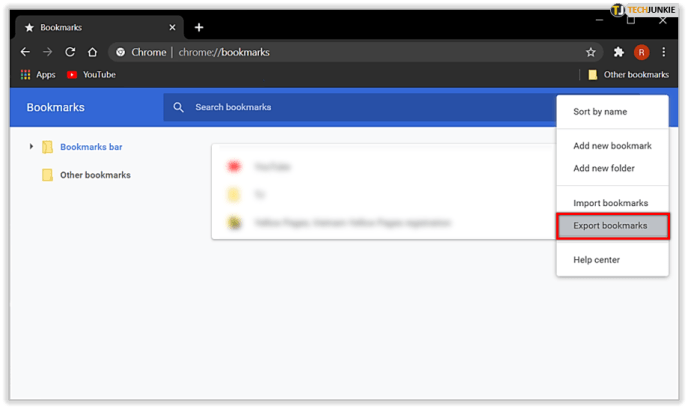Google Chrome-bladwijzers zijn eenvoudig te sorteren en te openen vanuit de browser. Het kost maar een paar klikken om bladwijzers toe te voegen, te verwijderen en te hernoemen als dat nodig is.

Wanneer u bladwijzers echter naar een nieuwe browser moet migreren, moet u mogelijk uw bladwijzerbestand zoeken om ze handmatig over te brengen. Chrome slaat alle bladwijzers samen op in één bestand. Als u een back-up wilt maken van, uw bladwijzers wilt verplaatsen of openen vanaf de schijf, moet u dat bestand in uw bestandssysteem zoeken. Als u het bladwijzerbestand niet kunt vinden, moet u de verkeerde map hebben geopend of zich in het verkeerde gebruikerspad bevinden. Het bevindt zich altijd in dezelfde map op elk systeem. De map kan zich echter op een andere locatie bevinden op basis van het gebruikte besturingssysteem, zoals Windows 10, macOS of een Linux-variant. Dit artikel biedt verschillende methoden om toegang te krijgen tot uw Google Chrome-bladwijzers om er een back-up van te maken of om ze in een andere browser te importeren.
Google Chrome-bladwijzers vinden in Windows
Om het bladwijzerbestand in Windows te bereiken, moet u uw AppData-map openen. Volg deze stappen om de map te vinden:
- Open Bestandsverkenner .
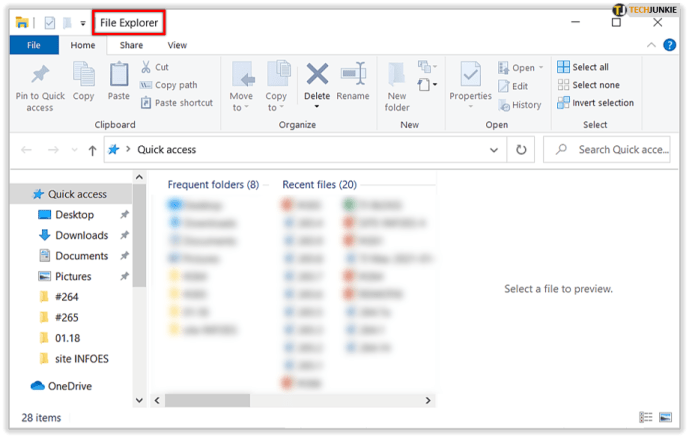
- Ga naar C:/Gebruikers/[Uw pc] en selecteer het App data map.
Als u de AppData-map niet ziet, is deze verborgen. Om toegang te krijgen, moet u uw instellingen wijzigen om verborgen mappen weer te geven.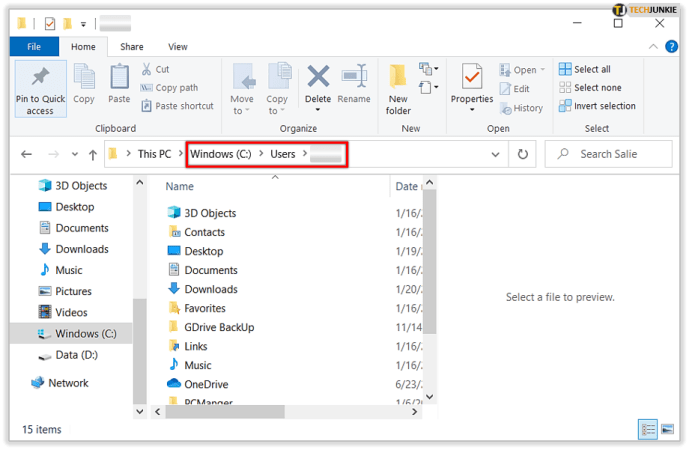
- Selecteer de Visie tabblad uit het menu.
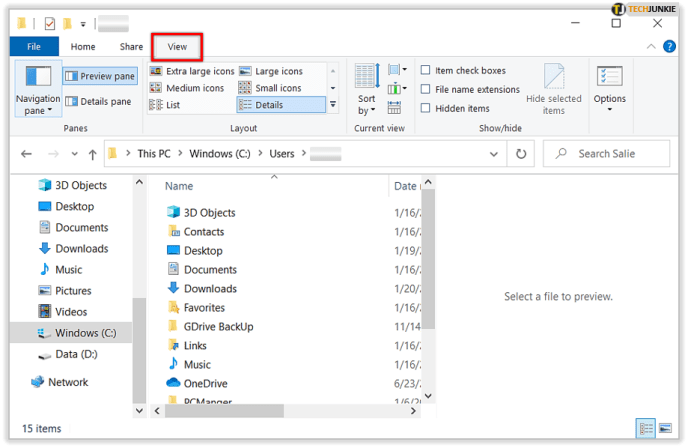
- In Laten zien verbergen opties, vink aan Verborgen items .
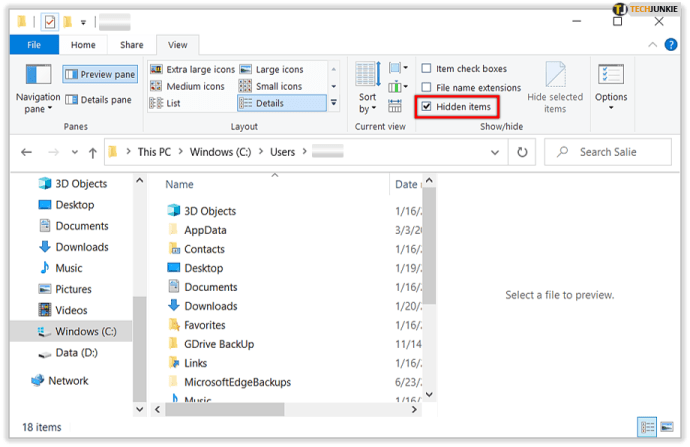
- Selecteer de Visie tabblad uit het menu.
- Open App data map.
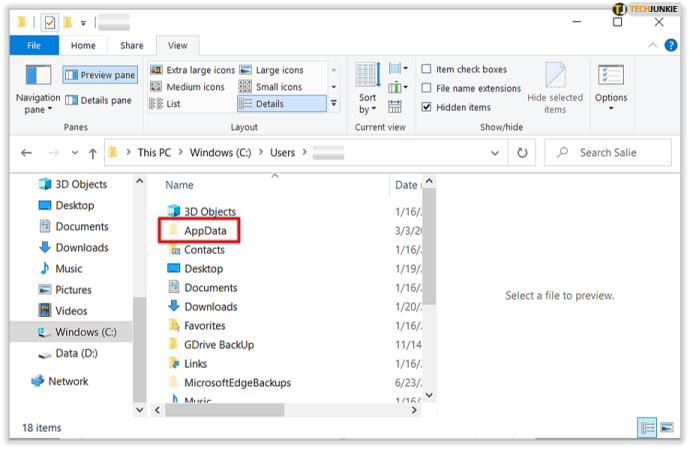
- Klik Lokaal .
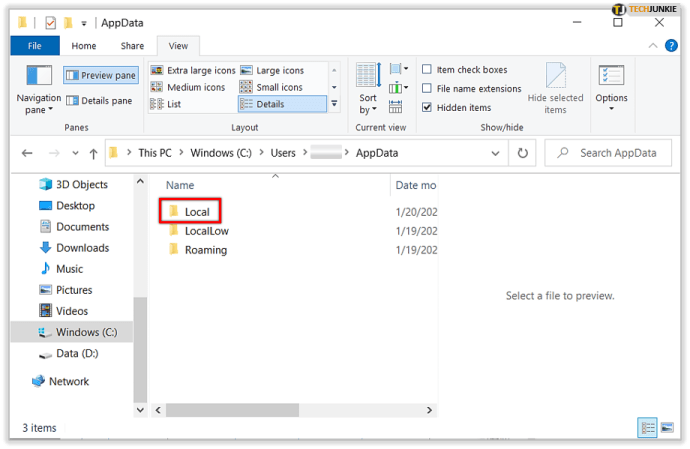
- Moet Google> Chrome> Gebruikersgegevens .
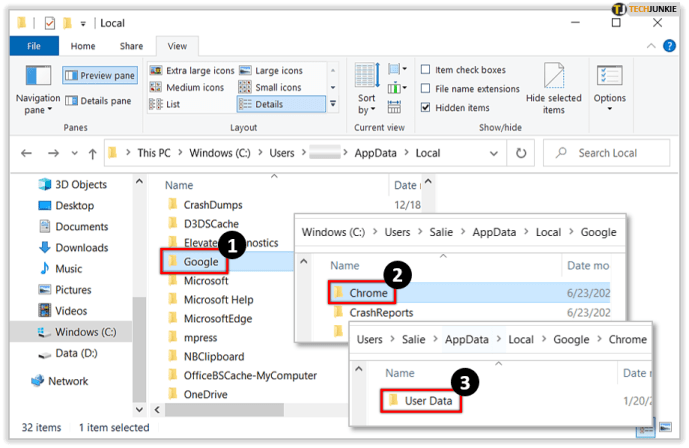
- Selecteer de Profiel 2 map.
Mogelijk ziet u de map als Standaard of Profiel 1 of 2 ... afhankelijk van het aantal profielen in uw Google Chrome-browser.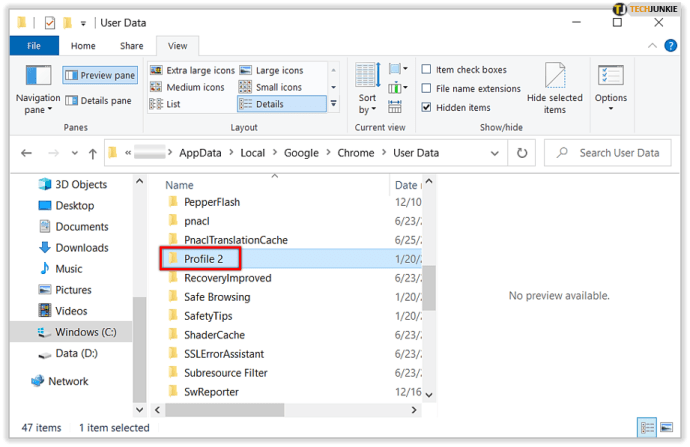
- Scroll naar beneden en je vindt het Bladwijzers het dossier.
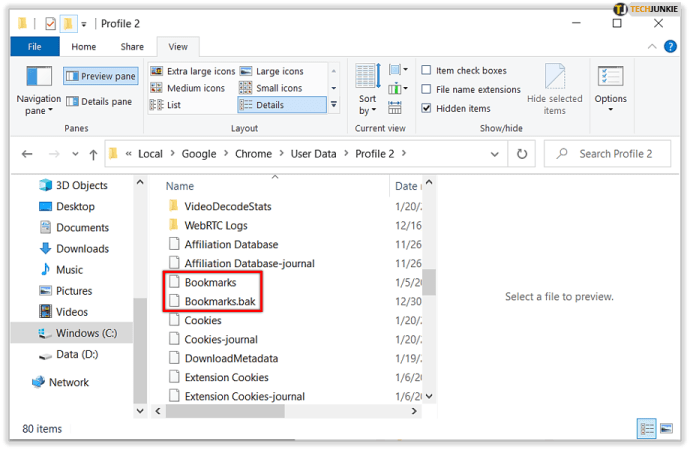
Nu kunt u uw Chrome-bladwijzers naar eigen goeddunken verplaatsen, kopiëren of verwijderen.
Waar zijn Google Chrome-bladwijzers op macOS?
Google Chrome slaat zijn bladwijzers op in de map 'Application Support' in macOS. Uw bestandsbrowser moet zijn ingesteld op toon verborgen mappen in macOS . U kunt deze directory vinden via de 'Terminal'.
Typ de opdrachtregel: /Gebruikers//Bibliotheek/Toepassingsondersteuning/Google/Chrome/Standaard . Druk op Enter en Finder zal toegang krijgen tot de map met uw bladwijzers.
hoe u gratis lijnmunten kunt krijgen
Als de map verborgen is, heb je er nog steeds toegang toe met Finder. Hier is wat je moet doen:
- Open Finder .
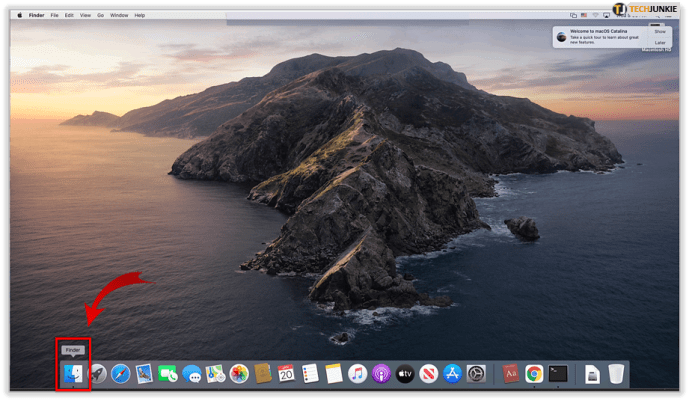
- Navigeren naar Gebruikers // .
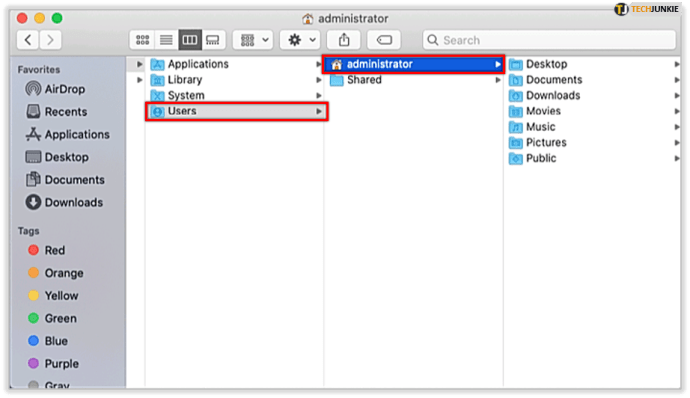
- Als je geen Bibliotheek directory, drukt u op de Command + Shift + punt knoppen om verborgen mappen uit te schakelen.Als u ook rechtstreeks toegang wilt tot de bibliotheekbestanden, houdt u de Alt-toets ingedrukt voordat u de Gaan menu.
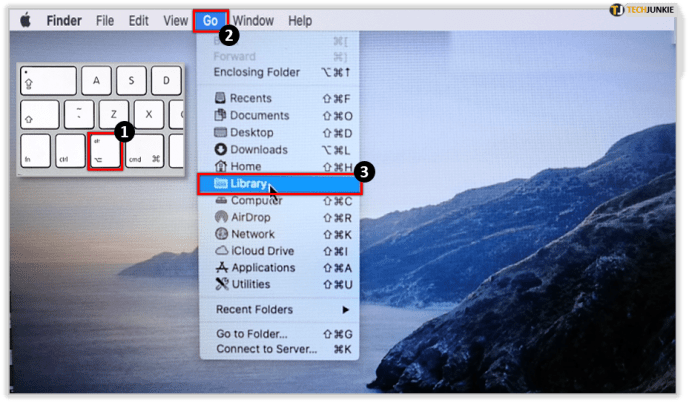
- Ga naar Bibliotheek> Applicatie-ondersteuning .

- Vind Google .
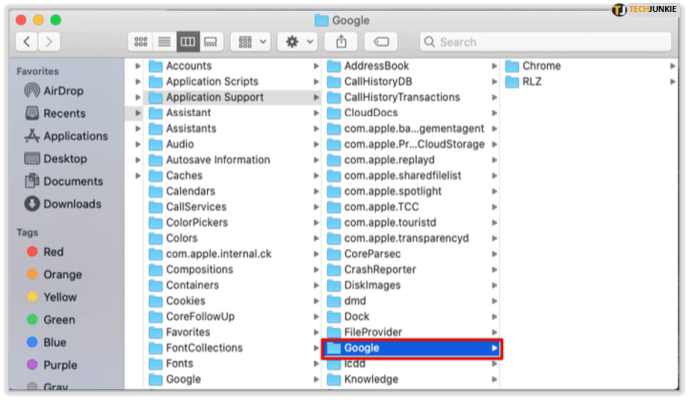
- Klik Chroom .
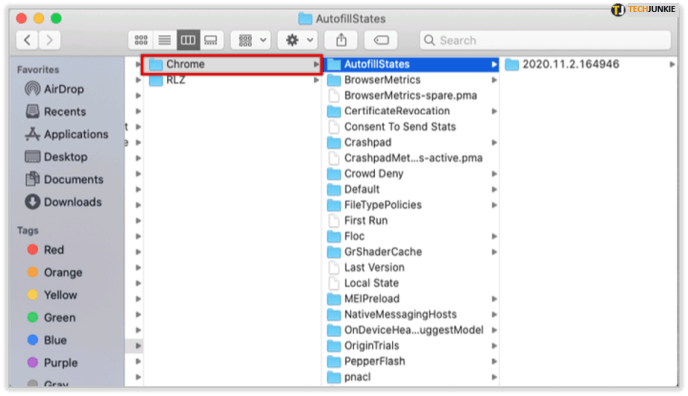
- Voer het Standaard map.
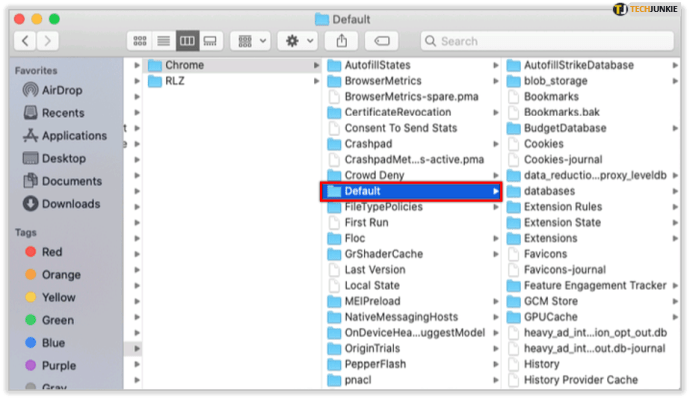
Hier zou u een 'Bladwijzers'-bestand moeten zien met al uw Chrome-bladwijzers.

Waar worden Google Chrome-bladwijzers opgeslagen in Linux?
Als u Linux gebruikt, kunt u met deze stappen toegang krijgen tot de bestanden.
- druk op Ctrl + Alt + T openen Terminal .
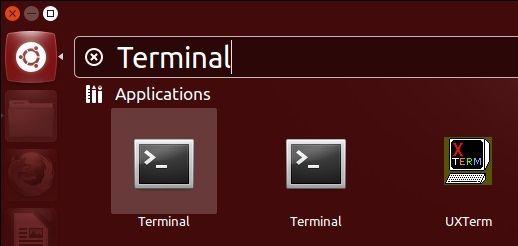
- Typ dit pad in het Terminal-venster:
/home//.config/google-chrome/Default/
Of, afhankelijk van de versie van Chrome die u gebruikt, heeft u mogelijk dit pad nodig:
/home//.config/chromium/Default/
startmenu verschijnt niet windows 10
- druk op Enter en u krijgt toegang tot de map met uw bladwijzerbestand.
Als u geen toegang hebt tot het bestandspad/de map, moet u op 'Verborgen bestanden weergeven' klikken in het menu van de bestandsbrowser.
Exporteer Chrome-bladwijzers als een HTML-bestand
Als u niet door verborgen bestanden en systeembestanden wilt navigeren, kunt u nog steeds naar uw Google Chrome-bladwijzers gaan door ze als HTML-bestand te exporteren.
Om uw bladwijzers te exporteren, moet u:
- Open Google Chrome .
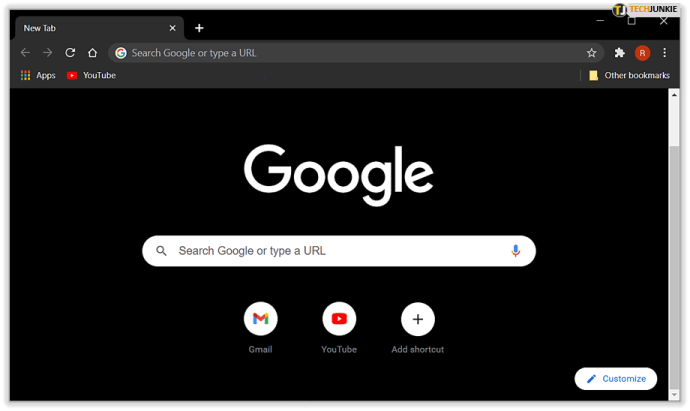
- Klik op de drie verticale stippen in de rechterbovenhoek van het Chrome-venster.
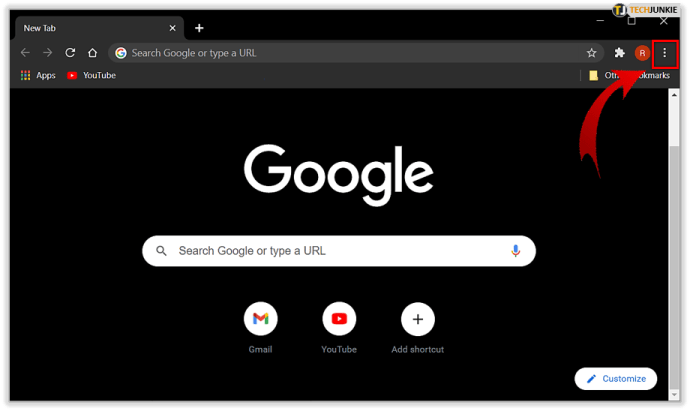
- Plaats de muisaanwijzer op het Bladwijzers keuze.
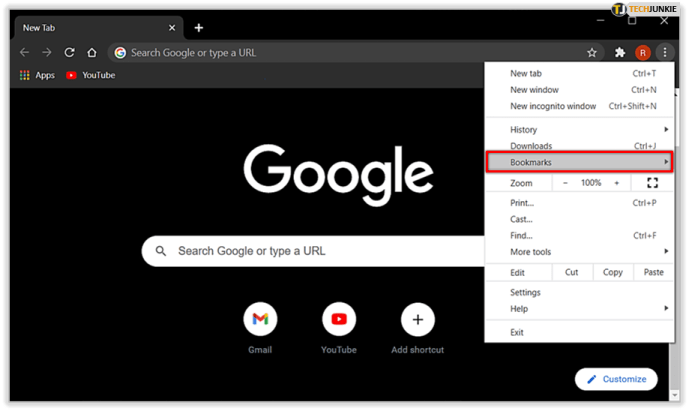
- Klik op Bladwijzerbeheer .
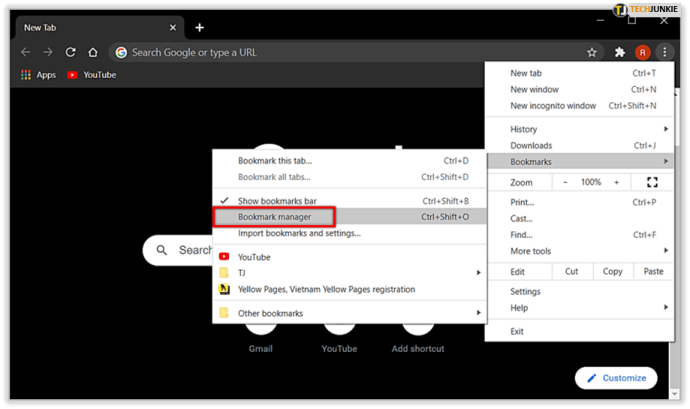
- Klik op de Organiseren pictogram (de drie verticale witte stippen onder de Meer icoon).

- Klik Bladwijzers exporteren . Nu kunt u een doelmap voor uw bestand kiezen.
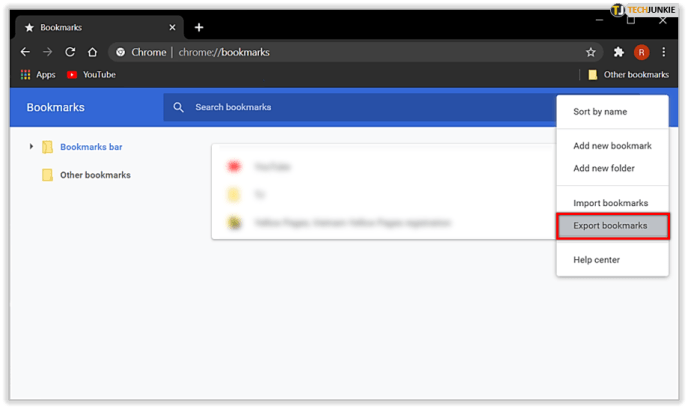
Het importeren van dit bestand naar een andere browser is eenvoudig. Volg stappen 1-5 en klik in plaats van ‘Exporteren’ op ‘Importeren’. Selecteer vervolgens de bestemming van het bestand en klik op ‘Openen’. Deze actie voegt alle opgeslagen bladwijzers toe aan de bestaande.
Kunt u het bestand niet vinden of bladwijzers exporteren?
Als u om wat voor reden dan ook uw bladwijzerbestand niet kunt vinden in de genoemde mappen of als u problemen ondervindt bij het exporteren van een HMTL-bestand, kunt u een vraag stellen op Google-ondersteuning .
hoe is het verkeer op weg naar mijn werk?
Soms is het probleem een storing in uw Google Chrome-profiel of de huidige status van het besturingssysteem, of is er een ander type storing. Als dat het geval is, probeer dan de pc opnieuw op te starten en probeer het opnieuw of neem contact op met iemand van het klantenteam, die het overneemt en u naar een oplossing leidt.