Aangezien Steam het grootste game-distributieplatform is dat momenteel beschikbaar is, is er praktisch geen game die je niet kunt downloaden met deze service. Met meer dan 30.000 beschikbare titels en tientallen miljoenen spelers over de hele wereld, is er elke minuut veel online uitwisseling.
Gezien al dat verkeer, is het geen wonder dat hun servers soms overbelast kunnen raken, vooral wanneer een populaire nieuwe game wordt uitgebracht. Daarom is het belangrijk om ervoor te zorgen dat u de best mogelijke verbinding met Steam krijgt, zodat u de snelst mogelijke downloadsnelheid kunt behalen. Gelukkig is dit artikel hier om je daarbij te helpen, met een aantal opties die je kunt proberen.
Hoe Steam-download sneller te maken
Hoewel het lijkt alsof u niets aan de downloadsnelheid kunt doen, is dit eigenlijk niet het geval. In feite zijn er veel manieren om dit te verbeteren, zoals u kunt zien in de onderstaande lijst:
- Zorg ervoor dat de Steam-app correct is ingesteld om uw downloadsnelheid te maximaliseren.
- Controleer of er antivirus- of firewallbeperkingen zijn op uw computer.
- Koppel alle onnodige apparaten los van uw internetverbinding.
- Stel uw router zo in dat Steam-verkeer prioriteit geeft.
- Schakel over van een Wi-Fi- naar een Ethernet-verbinding.
De Steam-app aanpassen voor snellere downloads
Zoals hierboven vermeld, is de eerste plaats om te beginnen de Steam-client-app zelf wanneer u probeert uw Steam-downloads te verbeteren.
- Open de Steam-desktopclient-app.

- Klik bovenaan op het tabblad Steam.

- Klik op Instellingen.

- Klik op Downloads in het menu aan de linkerkant.

- Zorg ervoor dat in het hoofdgedeelte van het scherm, onder het gedeelte Downloadbeperkingen, de optie Bandbreedte beperken tot is ingesteld op Geen limiet. Als er een limiet is voor uw verbinding, kunnen uw downloads niet sneller worden uitgevoerd.

- In dit gedeelte is er ook de optie Throttle-downloads tijdens het streamen. Zorg ervoor dat je deze aangevinkt houdt, zodat Steam-downloads op de achtergrond je verbinding niet overnemen tijdens het streamen van je gameplay.

- Controleer vervolgens het gedeelte Downloadregio. In de meeste gevallen moet u deze optie instellen op de regio waar u woont, of in ieder geval de regio die het dichtst bij uw locatie ligt.

Als algemene vuistregel geldt: hoe dichter bij de regio, hoe beter de verbindingssnelheid die u kunt bereiken. Dat is echter niet altijd het geval. Als u in een regio met veel Steam-verkeer woont, kunt u een lagere downloadsnelheid ervaren vanwege de overbevolking van servers. In dat geval kunt u een andere server kiezen die momenteel minder verkeer heeft.
hoe meer ram toe te wijzen aan minecraft windows 10
Om te weten welke server je moet kiezen, kun je Steam's gebruiken download statistieken kaart . Daar kunt u alle landen ter wereld zien en zien hoeveel verkeer ze de afgelopen zeven dagen hebben gehad. Dit is een goede manier om te weten welke regio u moet kiezen om te veel verkeer te vermijden.
Uw computer controleren
Als je je Steam-app hebt aangepast zoals hierboven beschreven, maar nog steeds problemen ondervindt met de downloadsnelheid, kan het probleem mogelijk worden veroorzaakt door iets in je systeem. De eerste boosdoener kan in dit geval een firewall zijn die u op uw computer gebruikt.
Omdat er veel verschillende firewall-apps zijn, kan elk zijn eigen benadering van dit probleem hebben. Ze zouden echter allemaal een lijst met apps moeten hebben die ze controleren en u de mogelijkheid bieden om bepaalde apps aan de lijst toe te voegen of te verwijderen. Als dat het geval is, verwijder Steam dan gewoon van dit soort lijst en je downloadsnelheid zou aanzienlijk moeten verbeteren.
De volgende op de lijst is de antivirussoftware. Net als bij firewalls kunnen deze apps ook uw verkeerssnelheid verlagen om alles te controleren wat uw computer uitwisselt met externe servers. Hoewel dit je veel veiliger maakt wanneer je online bent, kan het een negatief effect hebben op je Steam-downloadsnelheid. Om er zeker van te zijn dat dit het geval is, probeert u een uitzondering te maken voor Steam in uw antivirussoftware en probeert u iets te downloaden.
Ten slotte kun je de Steam-app zo instellen dat deze prioriteit krijgt in het besturingssysteem van je computer. Windows-gebruikers kunnen dit bijvoorbeeld eenvoudig doen in Taakbeheer.
- Klik met de rechtermuisknop op het Windows-logo in de taakbalk.

- Klik op Taakbeheer.

- Klik op het tabblad Details om alle huidige processen met meer details te tonen.

- Sorteer alles op naam. Klik hiervoor op de kolom Naam bovenaan.

- Begin met het typen van stoom en de gerelateerde vermeldingen zouden moeten verschijnen.
- Klik nu met de rechtermuisknop op Steam.exe.
- Klik op Prioriteit instellen.

- Klik op Hoog.

Hierdoor gebruikt de Steam-client-app meer bronnen dan andere apps, waardoor hij zeker weet dat hij over alle bandbreedte beschikt die hij nodig heeft.
Uw internetverbinding controleren
Nu je je Steam-app hebt aangepast en ervoor hebt gezorgd dat je computer samen met Steam werkt, is het mogelijk dat je nog steeds een afname van de downloadsnelheid ervaart. Dit is dus het moment om uw internetverbinding te controleren.
Allereerst moet u controleren of er andere apparaten zijn die verbinding maken met hetzelfde netwerk dat u gebruikt. Als iemand anders iets downloadt via uw internetverbinding thuis, is het normaal dat u een lagere snelheid ervaart aan uw kant. Een ander veelvoorkomend voorbeeld is wanneer uw gezin naar Netflix kijkt. Aangezien er veel 4K-inhoud op deze streamingservice staat, kan dit ook de downloadsnelheid aanzienlijk verlagen.
De belangrijkste reden hiervoor is het feit dat internetrouters voor thuis alle apparaten in het netwerk op dezelfde manier behandelen. Daarom kan iedereen tegelijkertijd je wifi-thuisnetwerk gebruiken. Als u echter Steam-verkeer voorrang wilt geven boven al het andere, kunt u dit misschien doen als uw router een dergelijke optie heeft. Om er zeker van te zijn dat dat mogelijk is en hoe u dit moet doen, raadpleegt u de handleiding van uw router voor meer informatie.
Als u zeker weet dat er geen andere apparaten zijn die uw internetverbinding gebruiken, moet u uw wifi-signaal controleren. Soms kunnen objecten in uw huis het signaal blokkeren en uw verbinding onderbreken. Om elke verdenking te voorkomen, kunt u proberen een Ethernet-kabel te gebruiken om uw computer rechtstreeks op de internetrouter bij u thuis aan te sluiten. Zo heb je te allen tijde een stabiele, ononderbroken verbinding.
Aanvullende veelgestelde vragen
Waarom is mijn downloadsnelheid zo traag op Steam?
Er zijn veel redenen waarom je een lage downloadsnelheid hebt op Steam. U gebruikt bijvoorbeeld een downloadregio die momenteel een sterke stijging van het aantal downloads kent. Er kan ook een ander apparaat op uw netwerk zijn aangesloten dat veel bandbreedte gebruikt. Een bekend voorbeeld is wanneer iemand bij u thuis 4K-inhoud streamt op Netflix met dezelfde verbinding.
Andere redenen kunnen een slecht wifi-signaal, firewallbeperkingen of zelfs problemen met uw internetprovider zijn. Wat de oorzaak ook mag zijn, wees geduldig en werk de lijst met mogelijke oorzaken een voor een door. Uiteindelijk kom je erachter wat het probleem is en kun je het dus aanpakken.
Beperkt Steam je downloadsnelheid?
Hoewel Steam de optie heeft om de maximale downloadsnelheid te beperken, is deze standaard ingesteld op Geen limiet. Als u vindt dat deze optie is ingesteld op een andere waarde dan Geen limiet, zorg er dan voor dat u dit onmiddellijk uitzoekt.
Hoe verbeter ik mijn downloadsnelheden in Steam?
Om te leren hoe u uw downloadsnelheid in Steam kunt verbeteren, bekijkt u de secties hierboven, die uitvoerig ingaan op mogelijke oplossingen.
hoe bekijk ik mijn Google-zoekgeschiedenis?
Downloaden met stoomsnelheden
Hopelijk heeft dit artikel je geholpen te leren hoe je Steam-inhoud sneller kunt downloaden. Dankzij al deze aanpassingen kun je zo snel mogelijk de nieuwste updates en nieuwste games downloaden. Al het advies dat in dit artikel wordt genoemd, is universeel voor bijna alle platforms, of het nu Windows, Mac, Android of iOS is.
Ben je erin geslaagd om de downloadsnelheid voor je Steam-account te verbeteren? Welke truc bracht de meeste verbetering? Deel uw mening in de opmerkingen hieronder.














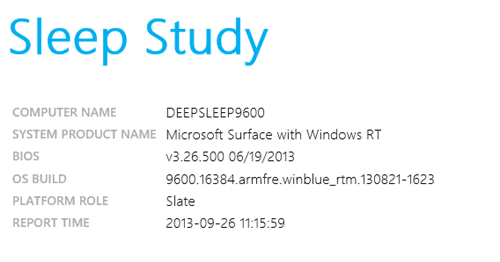






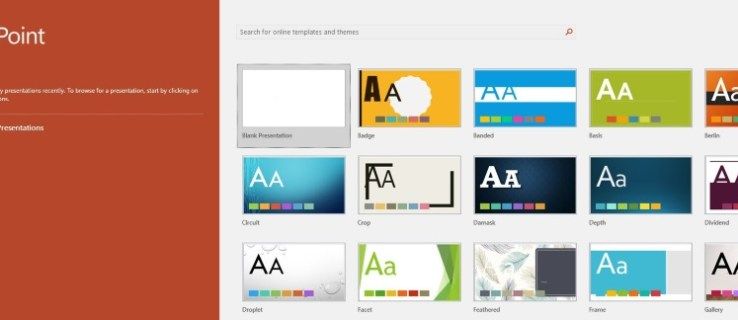
![Waarom is mijn ps4 zo traag? [Elk aspect verduidelijkt]](https://www.macspots.com/img/blogs/19/why-is-my-ps4-slow.jpg)