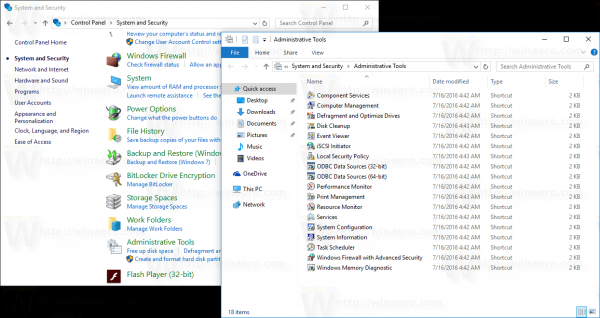Ervaar je het gevreesde stotteren bij het spelen van Minecraft op Windows 10? Als je merkt dat je spel niet loopt zoals het zou moeten, kan je RAM, of liever, het ontbreken daarvan, de boosdoener zijn.

In dit artikel wordt uitgelegd hoe u erachter kunt komen of u voldoende RAM hebt om Minecraft in Windows 10 uit te voeren en hoe u meer kunt krijgen als u dat nodig hebt. Maak haperingen en vastgelopen schermen verleden tijd door de game meer RAM te geven om mee te werken terwijl je speelt.
Meer RAM toewijzen aan Minecraft in Windows 10
Er zijn een aantal manieren waarop u meer RAM kunt toewijzen aan uw Minecraft-spel. Voordat u begint, is het een goed idee om erachter te komen hoeveel RAM u op uw computer heeft. Als u niet weet hoe u dit moet doen, volgt u de onderstaande stappen:
- Ga naar het menu Start en kies het menu Instellingen of selecteer het tandwielpictogram.

- Selecteer de knop Systeem en selecteer vervolgens Over in het linkerdeelvenster.

- Bekijk onder Apparaatspecificaties uw geïnstalleerde RAM.

U zou twee cijfers moeten zien onder Geïnstalleerd RAM. De eerste afbeelding laat zien wat er op uw computer is geïnstalleerd en het getal tussen haakjes is het RAM dat beschikbaar is voor gebruik.
Volgens de Microsoft Store , heb je minimaal 4 GB RAM nodig om Minecraft voor Windows 10 uit te voeren. Het aanbevolen geheugen is 8 GB voor een optimale game-ervaring.
Als je een RTX-systeem hebt, heb je geluk. De game heeft officiële ondersteuning voor RTX grafische kaarten, maar je hebt wel 8 GB RAM nodig om de game uit te voeren.
Als belangrijke kanttekening:
hoe Chromecast als tweede monitor te gebruiken
Als je Minecraft voor Windows 10 hebt (d.w.z. de Bedrock-editie), wijst het automatisch RAM toe volgens je spelvereisten. Met Java-versies van het spel kun je RAM-toewijzingen wijzigen. Beide kunnen op Windows 10 worden gespeeld, dus het kan een beetje verwarrend zijn.
Laten we dus eens kijken naar het toewijzen van meer RAM aan Minecraft...
Als je de Java-versie van Minecraft hebt, bekijk dan de onderstaande stappen om RAM toe te wijzen via de Minecraft Launcher:
- Start de Minecraft Launcher.

- Ga naar het tabblad Installaties voor de game.

- Zoek de optie Laatste release of maak een nieuwe aangepaste installatie.

- Selecteer de drie horizontale stippen naast de knop Afspelen (als je de nieuwste versie gebruikt).

- Selecteer Bewerken in het vervolgkeuzemenu.

- Ga in het volgende venster naar Meer opties en zoek naar het tekstvak JVM-argumenten onderaan.

- U zoekt naar het deel van de code dat zegt:
Xmx[number]G. Dit is de hoeveelheid RAM die is toegewezen.
- Verander het nummer in
Xmx[number]Gnaar het RAM-geheugen dat u wilt toewijzen. Als u bijvoorbeeldXmx4Ghet betekent dat je 4 GB RAM hebt toegewezen aan het spel. Verander het inXmx8Gals u in plaats daarvan 8 GB RAM wilt.
- Druk op de knop Opslaan en start het spel.

Als algemene regel geldt dat u nooit meer dan de helft van uw beschikbare RAM aan Minecraft wilt toewijzen. Alleen omdat je een bepaalde hoeveelheid RAM aan de game toewijst, wil dat nog niet zeggen dat de game alles voor de game zal gebruiken. Het vergroot gewoon de beschikbare RAM-pool om uit te putten.
Houd er rekening mee dat je deze stappen voor elke installatie van Minecraft in je opstartprogramma moet herhalen als je verschillende versies wilt spelen.
Meer RAM toewijzen aan Minecraft-servers in Windows 10
Het toewijzen van meer RAM aan Minecraft-servers klinkt misschien als een ingewikkeld proces, maar u kunt deze wijzigingen in een paar eenvoudige stappen aanbrengen. Volg gewoon de onderstaande instructies om aan de slag te gaan:
- Ga naar de Minecraft-servermap. Het is de map met het bestand Minecraft_server.exe. Als u het niet kunt vinden, zoekt u naar Minecraft-server op uw computer.
- Druk op de Home-knop en vervolgens op Nieuw item.
- Ga naar Tekstdocument. Het doel is om een nieuw tekstdocument in de serverdirectory te maken.
- Plak of typ het volgende:
Java -Xmx##M -Xmx##M -exe Minecraft_Server.exe -o true
PAUSE
Vervang de # #s door de waarde die u in MB wilt toewijzen. Dus 2 GB RAM is 2048. - Ga naar Bestand en Opslaan als...
- Wijzig het bestandstype in Alle bestanden.
- Voer de bestandsnaam in als opstartprogramma voor de bestandsserver.
- Wijzig het extensietype in .bat.
Het nieuwe bestand is nu uw Minecraft-serverstartprogramma. Om het uit te voeren met uw nieuwe toewijzing, dubbelklikt u gewoon op het bestand.
Meer RAM toewijzen aan Minecraft 1.15.2
Het toewijzen van meer RAM aan verschillende versies van Minecraft is een eenvoudig proces. Bekijk de onderstaande stappen om de RAM-toewijzing voor 1.15.2 en andere versies van Minecraft te wijzigen met behulp van de Minecraft Launcher.
- Start Minecraft met behulp van het opstartpictogram.

- Ga naar het tabblad Installaties.

- Selecteer de versie die u wilt wijzigen.

- Selecteer de drie horizontale stippen naast de groene afspeelknop om het vervolgkeuzemenu te openen.

- Kies Bewerken in het menu.

- Zoek naar het tekstvak met de naam JVM-argumenten.

- Zoek naar het deel van het script dat zegt:
-Xmx[number]G. Als u bijvoorbeeld 2 GB RAM hebt toegewezen, staat er:-Xmx2G.
- Wijzig het nummer in de nieuwe hoeveelheid RAM die u wilt gebruiken.

- Sla de wijzigingen op en start het spel.

RAM opruimen op Windows 10
Het opnieuw opstarten van uw computer is een van de eenvoudigste manieren om RAM op te schonen in Windows 10. Oude, opgeslagen gegevens en programma's/processen die op de achtergrond worden uitgevoerd, kunnen zonder uw medeweten RAM in beslag nemen. Het herstarten van een computer kan in wezen de lei schoonvegen.
de verbinding met de server is mislukt
RAM optimaliseren op Windows 10
Er zijn een paar manieren om ervoor te zorgen dat uw RAM is geoptimaliseerd op Windows 10. Hier zijn een paar dingen die u kunt proberen als u merkt dat uw computer een beetje traag werkt:
1. Wis je cache
Soms moet je gewoon een beetje huishoudelijk werk doen voor je computer. Het vasthouden aan cache-informatie kan helpen om pagina's sneller te herladen, maar het verbruikt ook RAM om te onderhouden. Als u merkt dat uw computer niet op optimale snelheid werkt, kunt u proberen uw cachegeheugen te wissen.
2. Software bijwerken
Oudere versies van apps en software nemen mogelijk meer geheugen in beslag om te verwerken dan zou moeten. Door ervoor te zorgen dat al uw software en applicaties up-to-date zijn, kunt u ervoor zorgen dat ze allemaal op optimale snelheid werken met minimale RAM-impact.
3. Bewaak en onderhoud uw processen
U realiseert zich misschien niet hoeveel RAM bepaalde applicaties in beslag nemen wanneer ze op de achtergrond worden uitgevoerd. Het is een goed idee om regelmatig te controleren of deze RAM-vampieren niet het leven uit je geheugen zuigen.
Als u precies wilt weten hoeveel geheugen er op uw computer wordt gebruikt, opent u Taakbeheer door tegelijkertijd op Ctrl+Alt+Delete te drukken en gaat u naar het tabblad Processen. In de kolom Geheugen kunt u deze RAM-schuldigen identificeren en indien nodig verwijderen.
Meer virtueel geheugen krijgen op Windows 10
Heb je een bericht van je computer ontvangen waarin staat dat je virtueel geheugen bijna leeg is? Als dat zo is, is een van de gemakkelijkste manieren om meer virtueel geheugen te krijgen, via het menu Instellingen.
- Ga naar het menu Instellingen.

- Kies de knop Systeem en vervolgens Over in het linkerdeelvenster.

- Klik op Systeeminfo onder het gedeelte Verwante instellingen.
- Kies Geavanceerde systeeminstellingen uit de opties in het linkerdeelvenster.

- Ga in het nieuwe venster naar het tabblad Geavanceerd en kies Instellingen.

- Kies opnieuw het tabblad Geavanceerd en ga naar het gedeelte met de naam Virtueel geheugen.

- Selecteer de knop Wijzigen.

- Schakel het selectievakje uit met de tekst 'Paginabestanden automatisch beheren voor alle schijven'.

- Ga naar de optie Aangepast formaat en selecteer deze.

- Voer de parameters in voor de initiële en maximale grootte (in MB) voor het wisselbestand.

- Druk op de Set-knop.

- Bevestig door twee keer op de OK-knop te drukken.

- Start je computer opnieuw op.
Voordat u echter deze weg inslaat, moet u weten dat het wijzigen van deze instellingen ernstige problemen kan veroorzaken met de manier waarop uw computer werkt als u niet weet wat u doet. Gebruik deze stappen als laatste redmiddel of praat met een expert voordat u het zelf probeert.
Meer RAM toewijzen aan Minecraft in de Launcher
Meer RAM aan Minecraft toewijzen via launcher is net zo eenvoudig als het wijzigen van een nummer. Volg de onderstaande stappen om meer RAM toe te wijzen:
- Open de Minecraft Launcher.

- Ga naar het tabblad Installaties.

- Klik op de versie die u wilt wijzigen.

- Selecteer de drie witte horizontale stippen naast de groene afspeelknop.

- Kies Bewerken in het vervolgkeuzemenu.

- Scroll naar beneden en vind het tekstvak met de naam JVM-argumenten.

- Zoek naar dit deel van het script:
-Xmx[number]G
Het getal staat voor de hoeveelheid GB die al aan Minecraft is toegewezen. Dus als je al 2 GB RAM hebt toegewezen aan Minecraft, staat er:Xmx2G. Om de hoeveelheid RAM te wijzigen, vervangt u eenvoudig het nummer.
- Sla de wijzigingen op en start het spel.

Hoe te controleren hoeveel RAM Minecraft wordt gebruikt in Windows 10
U kunt met Taakbeheer in Windows 10 in realtime zien hoeveel RAM Minecraft gebruikt. Als u een opfriscursus nodig heeft, opent u Taakbeheer als volgt:
Druk op Control + Alt + Delete
OF
Klik met de rechtermuisknop op het pictogram van het menu Start en selecteer Taakbeheer
Het tabblad Processen toont alle software en apps die op dat moment op uw computer draaien. Als u er dus toegang toe hebt terwijl u Minecraft uitvoert, kunt u in realtime zien hoeveel geheugen de game in beslag neemt. Kijk gewoon onder de kolom Geheugen om het in megabytes te zien.
Aanvullende veelgestelde vragen
Hoeveel RAM heeft Minecraft nodig?
Op een 64-bits systeem is de minimale RAM-vereiste voor Minecraft 4 GB om het basisspel uit te voeren en de aanbevolen RAM-toewijzing is 8 GB. Als je mods samen met het basisspel gebruikt, heb je natuurlijk meer RAM nodig om dit te ondersteunen.
hoe de wachtrij in spotify te wissen
Geef prioriteit aan uw RAM
Het maximaliseren van uw Minecraft RAM-toewijzing lijkt op dat moment misschien een goed idee, maar onthoud dat dit ten koste gaat van elke andere toepassing op uw computer. Daarom stoppen de meeste gamers over het algemeen niet meer dan de helft van hun beschikbare RAM in het spel.
Als je op zoek bent naar meer RAM, zoek dan naar verborgen software en applicaties die op de achtergrond worden uitgevoerd. Ze kunnen je RAM opeten zonder dat je het weet. Door ze uit te schakelen of uit te sluiten voordat Minecraft wordt uitgevoerd, kunnen de spelprestaties exponentieel verbeteren.
Hoeveel RAM wijst u toe voor Minecraft voor Windows 10? Vind je dat je meer nodig hebt bij het gebruik van mods voor de game? Vertel ons erover in de comments hieronder.