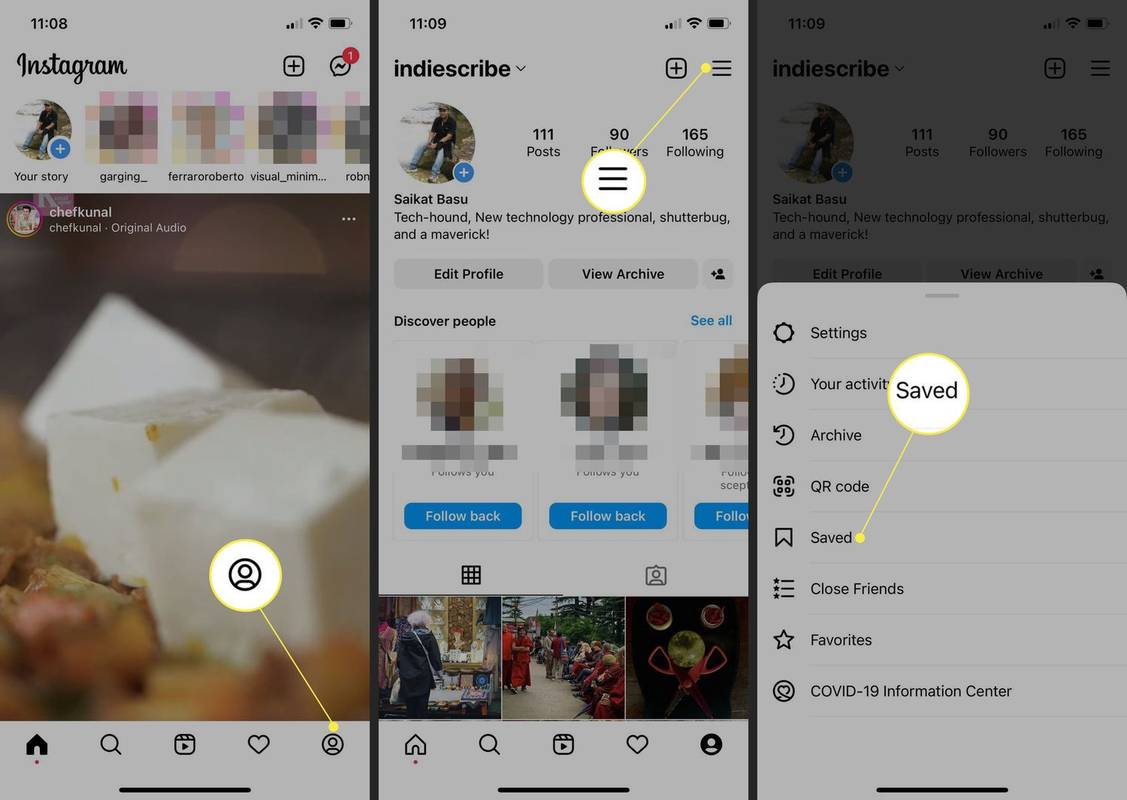Hoe u de slaapstand van de computer na verloop van tijd kunt wijzigen in Windows 10
Windows 10 kan naar een speciale energiebesparende modus gaan, indien ondersteund door hardware, genaamd Slaapstand. De computer kan sneller terugkeren uit de slaapstand dan na een koude start. De computer kan na een bepaalde tijd automatisch in de slaapstand gaan. Hier leest u hoe u de slaapstand na-periode in Windows 10 kunt wijzigen.
Advertentie
hoe een YouTube-video in te sluiten in Google-dia's
De slaapstand is een speciale modus die zeer weinig stroom verbruikt, uw pc start sneller op en u bent meteen weer terug waar u was gebleven. U hoeft zich geen zorgen te maken dat u uw werk kwijtraakt doordat uw batterij leegloopt, want Windows slaat automatisch al uw werk op en schakelt de pc uit als de batterij bijna leeg is. Microsoft raadt aan om Slaapstand te gebruiken als u even weg bent van uw pc, bijvoorbeeld wanneer u een koffiepauze neemt. In de slaapstand doet het systeem nog wat werk, zij het met een lagere frequentie.
Bij veel pc's (vooral laptops en tablets) gaat je pc in slaapstand als je je deksel sluit of op de aan / uit-knop drukt.
Het besturingssysteem ondersteunt meerdere energiestanden die overeenkomen met de energiestatussen die zijn gedefinieerd in de specificatie Advanced Configuration and Power Interface (ACPI). Zien Slaapstanden zoeken die beschikbaar zijn in Windows 10 .
hoe gesplitst scherm op fortnite te doen
Om de slaapstand van de computer na verloop van tijd te wijzigen in Windows 10,
- Open Instellingen .
- Ga naarSysteem> Voeding en slaapstand.
- Wijzig aan de rechterkant de waardenWanneer de pc is aangesloten, gaat deze in slaapstand, enOp batterijvermogen gaat de pc in slaapstand(indien beschikbaar) tot de gewenste slaaptijd.

- Nu kunt u de app Instellingen sluiten.
Als alternatief kunt u Power Plan-opties gebruiken.
Wijzig slaapstand computer na verloop van tijd in energiebeheerschema
- Open Instellingen .
- Ga naar Systeem - Voeding en slaapstand.
- Klik aan de rechterkant op de link Extra energie-instellingen.

- Het volgende dialoogvenster wordt geopend.

- Klik aan de linkerkant opVerander wanneer de computer slaapt.

- Klik op de linkWijzig instellingen die momenteel niet beschikbaar zijn.

- Wijzig op de volgende pagina de waarden voor hetZet de computer in slaapstandoptie inIngeplugdenOp batterijopties, en klik opWijzigingen opslaan. De laatste optie verschijnt als uw apparaat een batterij heeft.
Het is ook mogelijk om de Slaap na tijd aan te passen in de opties voor Geavanceerd energiebeheerschema.
Wijzig slaapstand computer na verloop van tijd in de opties voor geavanceerd energiebeheerschema
- Open geavanceerde instellingen van een energiebeheerschema .
- Klik op de linkWijzig instellingen die momenteel niet beschikbaar zijn.

- Ga in Geavanceerde instellingen naar Slaap-> Slaap na.

- Verander deOp batterijenIngeplugdwaarden. Nog een keer,Op batterijverschijnt op apparaten met batterij.

- Klik op OK en je bent klaar.
Ten slotte kunt u de tijd voor Slaap na wijzigen voor de huidig energieplan in de opdrachtprompt.
hoe te gebruiken ik heb geluk
Wijzig slaapstand computer na verloop van tijd in de opdrachtprompt
- Open een opdrachtprompt .
- Typ of kopieer en plak de volgende opdracht:
powercfg / SETDCVALUEINDEX SCHEME_CURRENT 238C9FA8-0AAD-41ED-83F4-97BE242C8F20 29f6c1db-86da-48c5-9fdb-f2b67b1f44da. Deze opdracht verandert de waarde voor deBatterij vermogen. - Het volgende commando is vooraangesloten modus:
powercfg / SETACVALUEINDEX SCHEME_CURRENT 238C9FA8-0AAD-41ED-83F4-97BE242C8F20 29f6c1db-86da-48c5-9fdb-f2b67b1f44da - Vervang de
gedeelte met het aantal seconden voor de Sleep After-tijd.
Je bent klaar!
Gerelateerde artikelen:
- Voeg System Unattended Sleep Timeout toe aan Energiebeheer in Windows 10
- Add Allow Sleep with Remote Opent Power Option in Windows 10
- Maak een slaaponderzoeksrapport in Windows 10
- Slaapstanden zoeken die beschikbaar zijn in Windows 10
- Schakel Slaapwachtwoord uit in Windows 10
- Maak snelkoppelingen voor afsluiten, opnieuw opstarten, slaapstand en slaapstand in Windows 10
- Zoek welke hardware Windows 10 kan activeren
- Voorkomen dat Windows 10 uit de sluimerstand komt