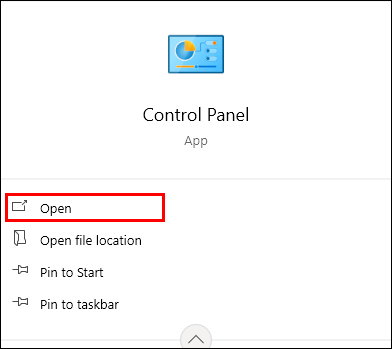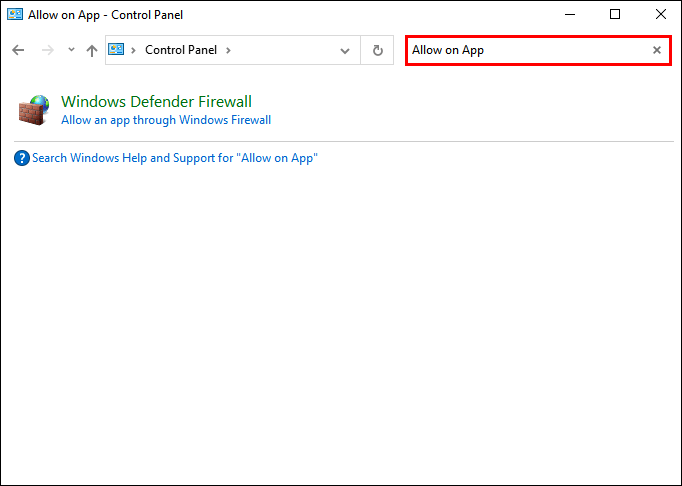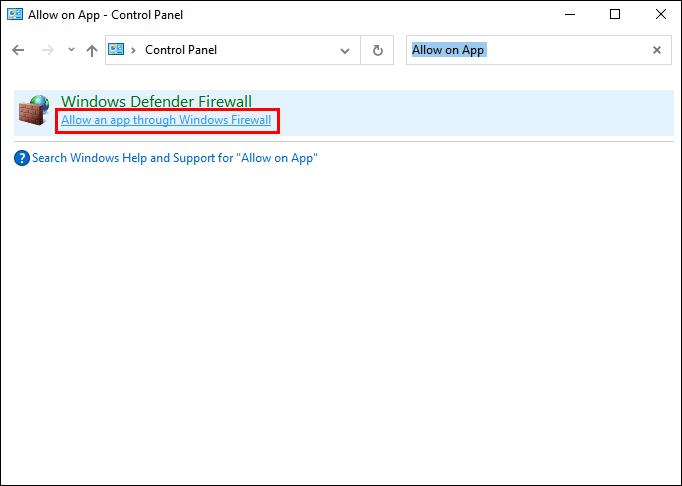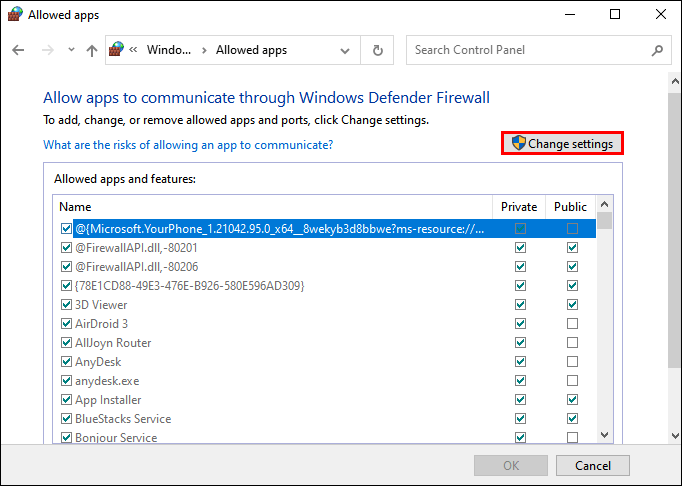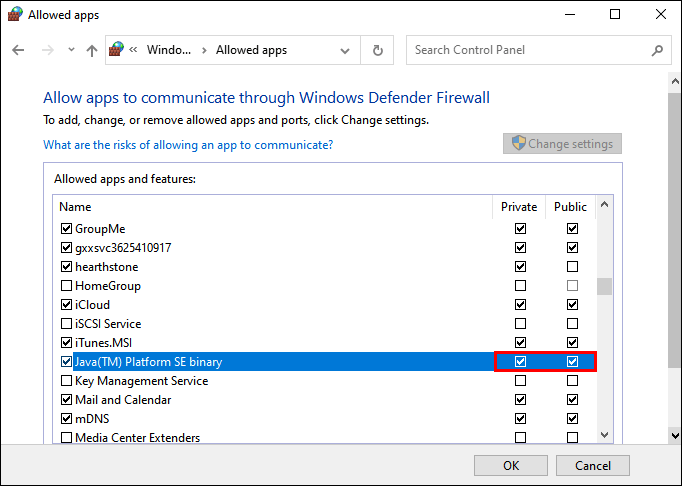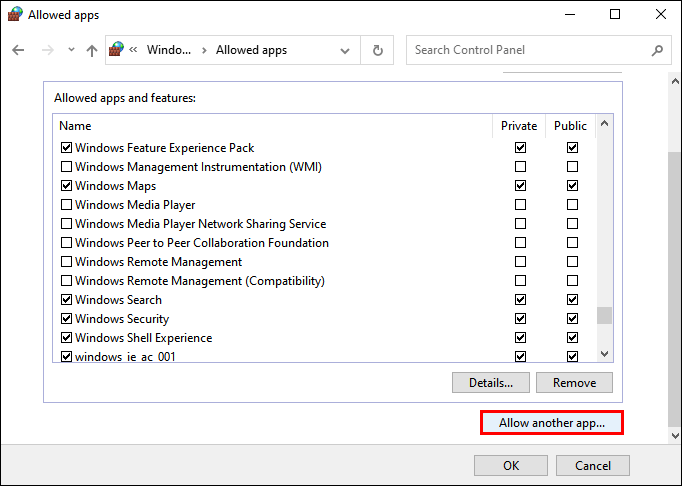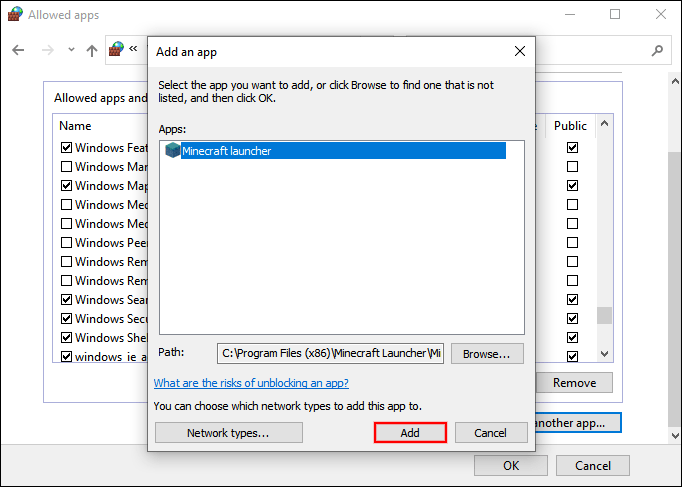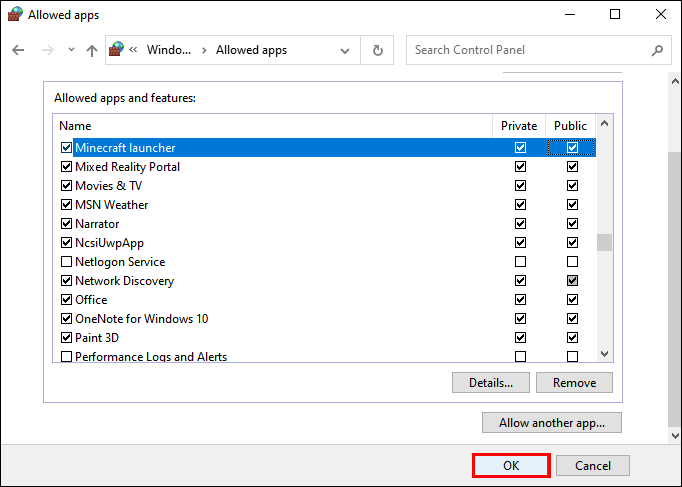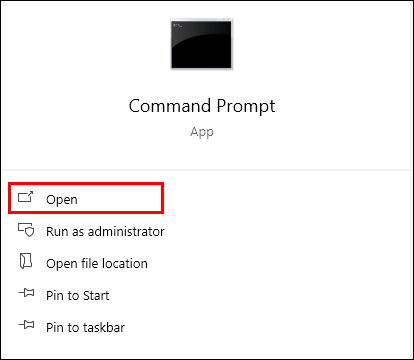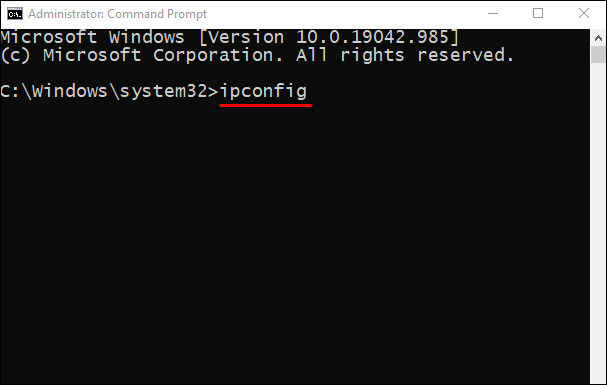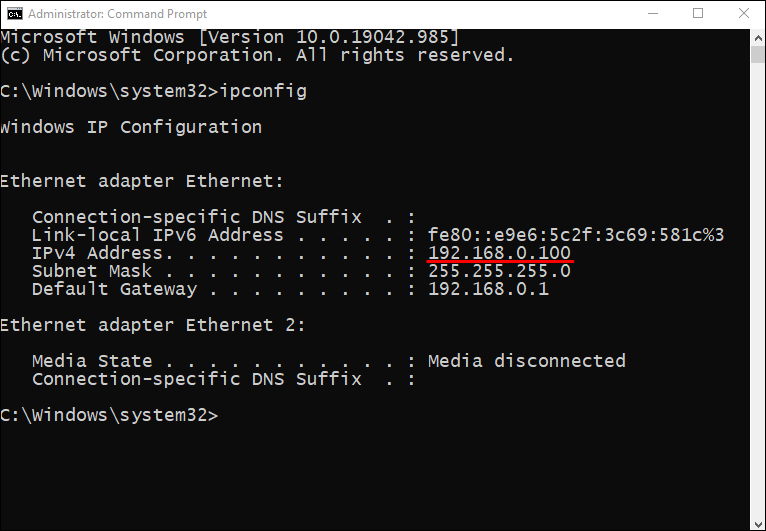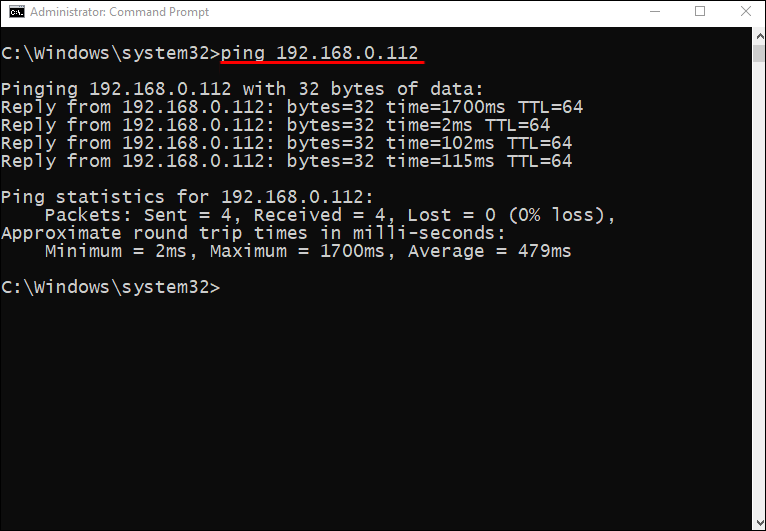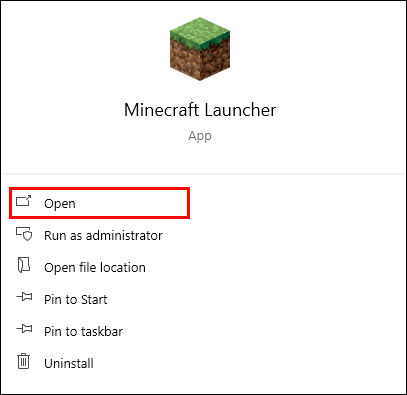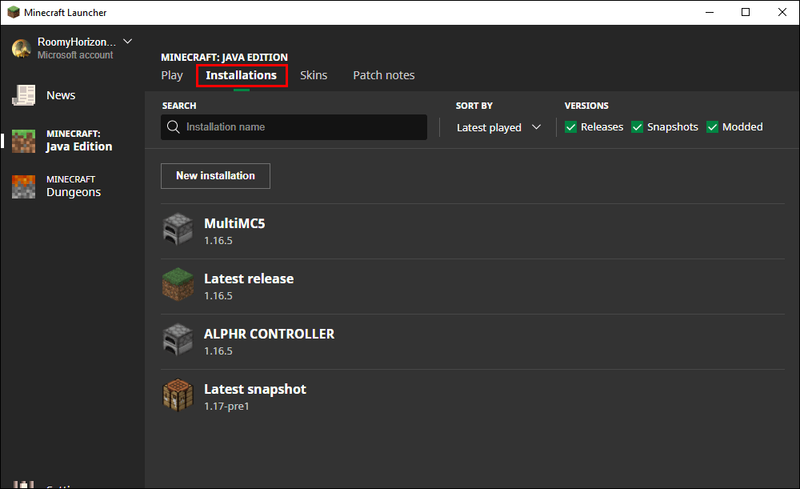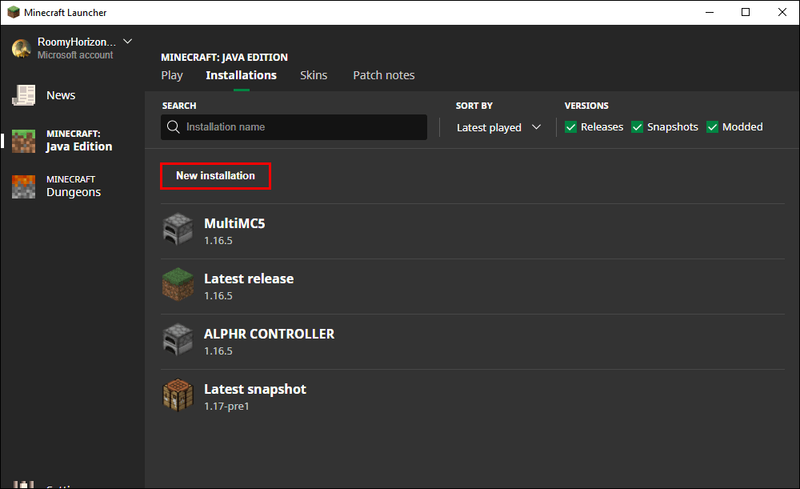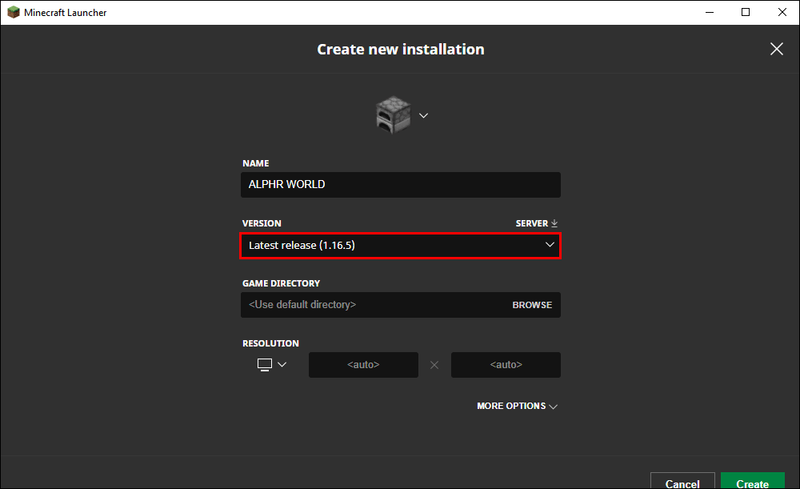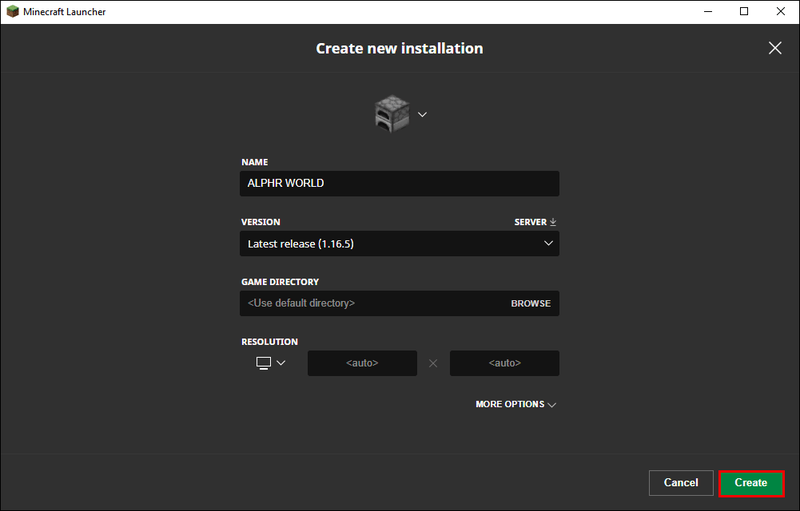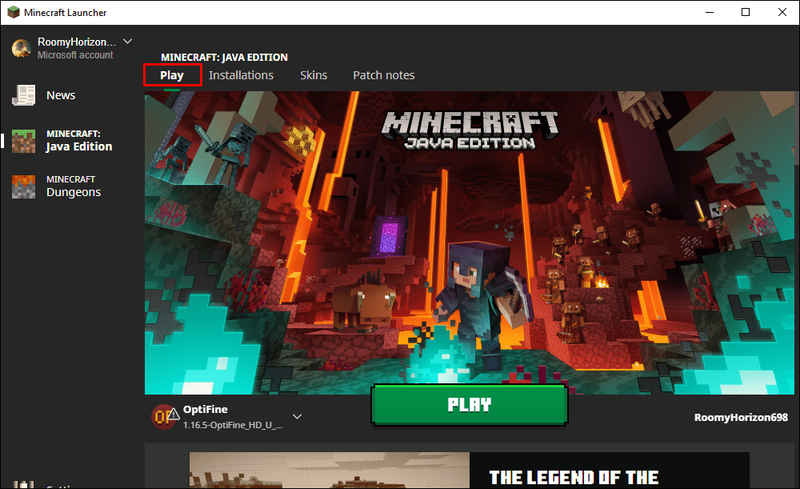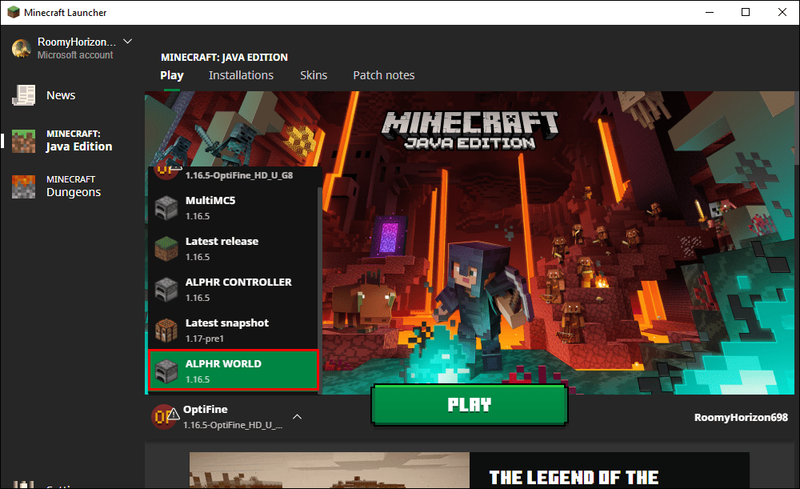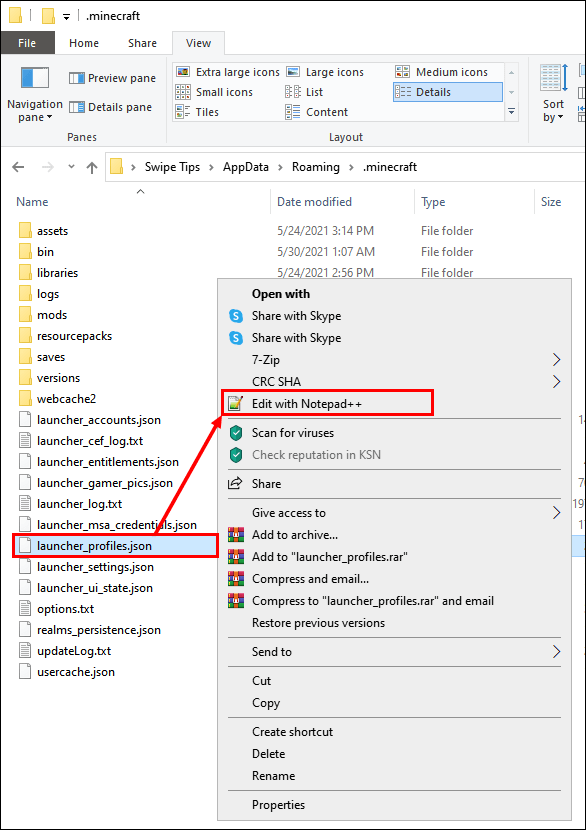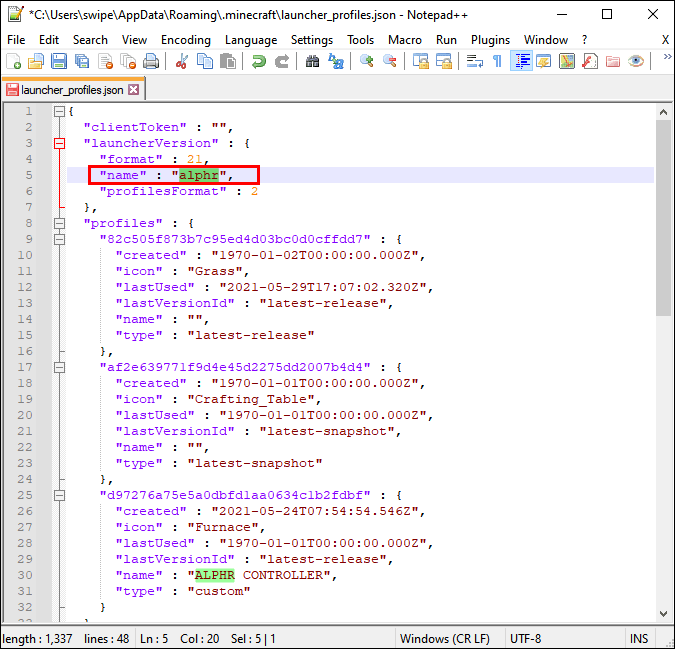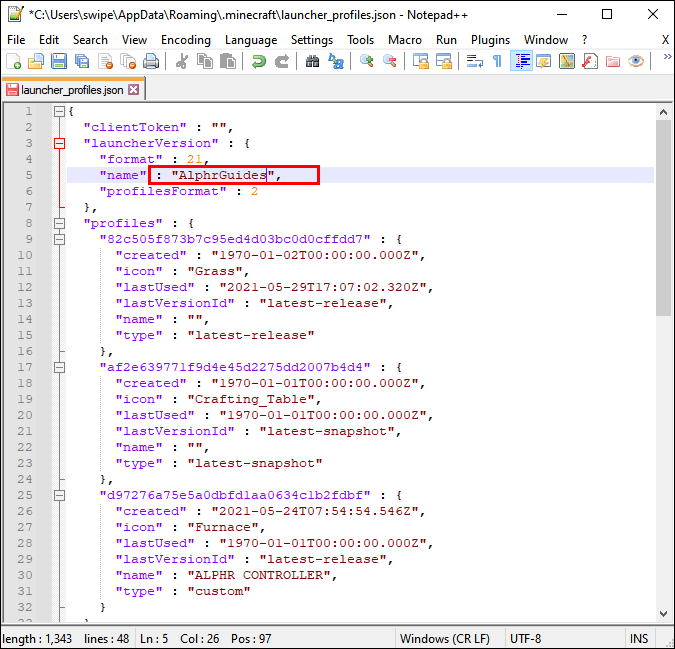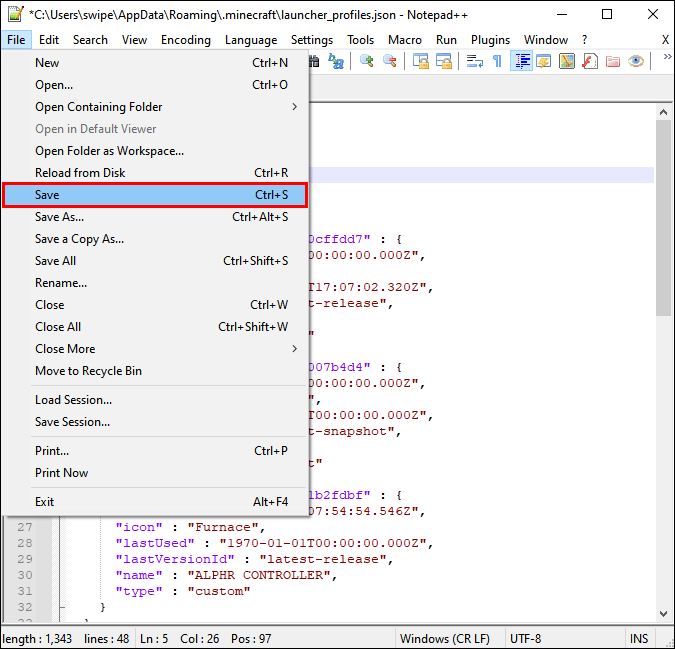Minecraft spelen met vrienden op LAN is een geweldige manier om van de game te genieten sinds de release. Met LAN-sessies kunnen mensen tegen of met elkaar spelen, afhankelijk van de spelmodus. Soms hebben mensen echter gemerkt dat LAN niet soepel werkt.

Wanneer Minecraft LAN niet werkt, wilt u weten hoe u het probleem kunt oplossen. In dit artikel bespreken we enkele veelvoorkomende scenario's en hoe u deze kunt oplossen. U vindt er ook de antwoorden op enkele veelgestelde vragen.
Het probleem identificeren
Veel verschillende problemen zorgen ervoor dat het spelen van Minecraft op LAN niet werkt. Laten we eens kijken naar enkele van de veelvoorkomende.
Wat te doen als je de game niet op LAN kunt zien
Soms, wanneer je de game niet op LAN kunt zien, is dit vaak een gevolg van het feit dat Windows Defender de game toegang tot netwerkfuncties ontzegt. Als u op Annuleren klikt in de UAC Java-toestemmingsprompt, kan dit gebeuren. Maak je geen zorgen, hier is hoe je dit probleem oplost:
- Open het Configuratiescherm op Windows.
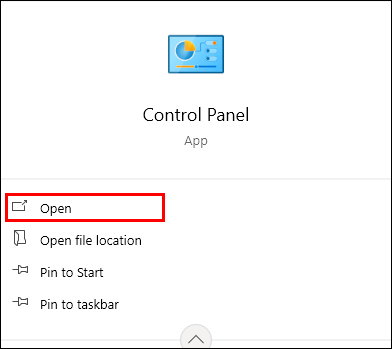
- Typ een app toestaan in de zoekbalk in de rechterbovenhoek.
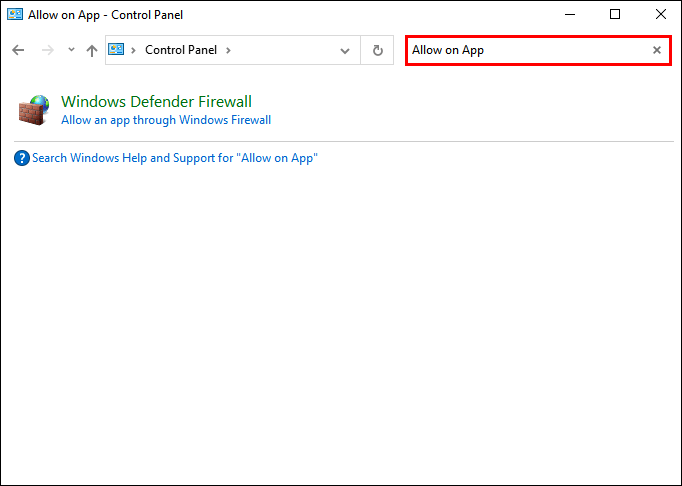
- Selecteer Een app toestaan via Windows Firewall.'
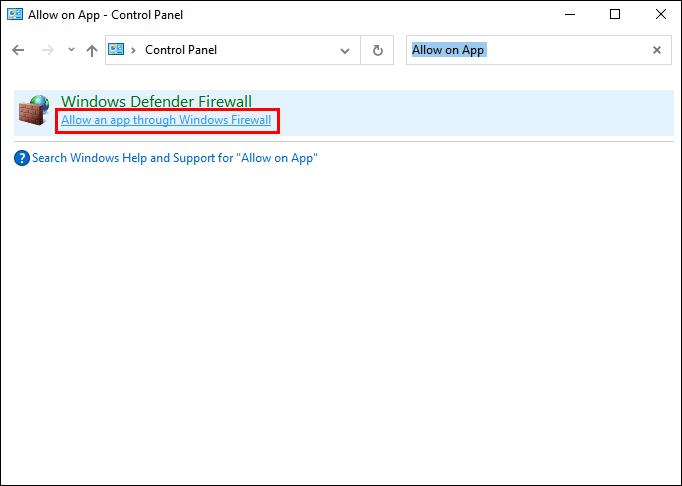
- Selecteer Instellingen wijzigen.
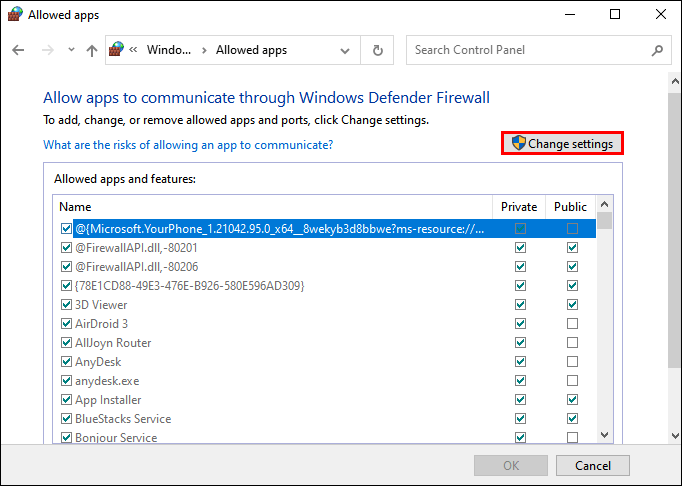
- Zorg ervoor dat alle openbare en privé-aanvinkvakjes voor javaw.exe, Minecraft en Java Platform SE binair zijn aangevinkt.
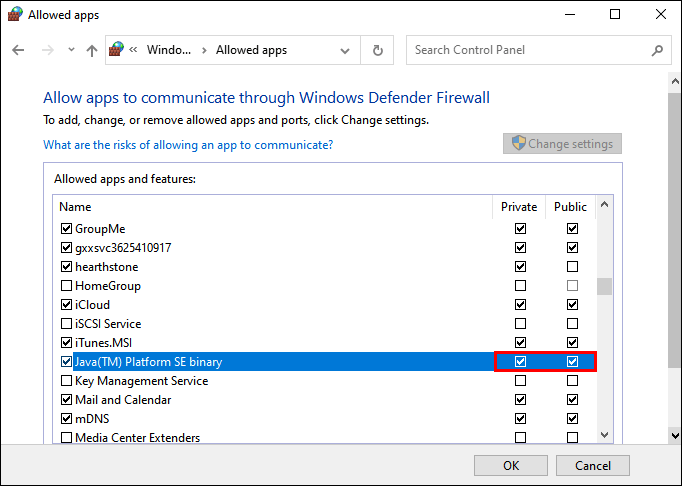
- Als Minecraft er niet is, selecteert u Een andere app toestaan.
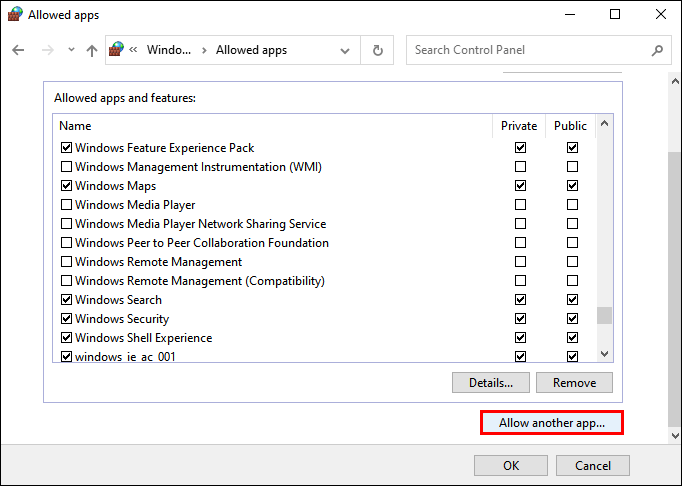
- Blader naar en voeg Minecraft toe.
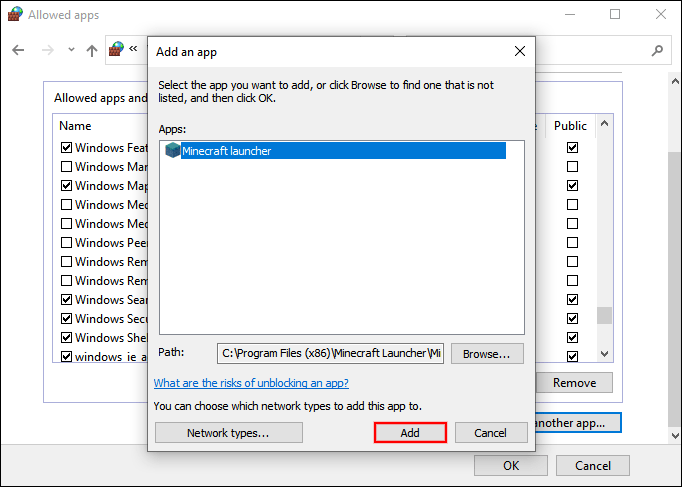
- Klik op OK om de aanpassingen te beëindigen.
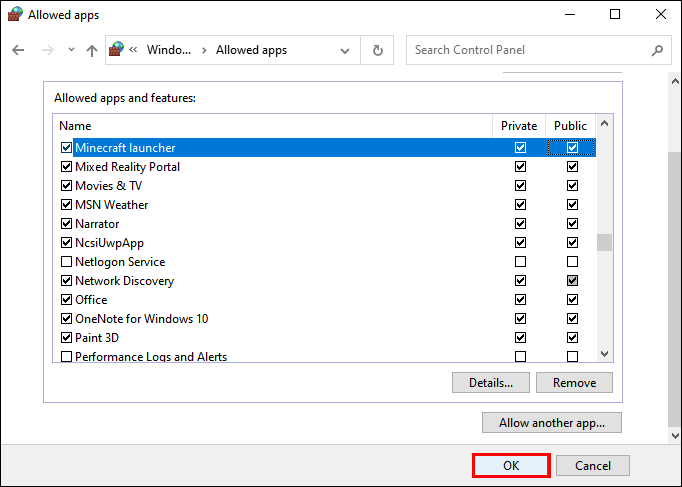
- Je zou nu op LAN moeten kunnen spelen.
Als alternatief kunt u Windows Defender Firewall gewoon uitschakelen. Typ |__+_| in de zoekbalk en zoek naar de optie Windows Defender Firewall in- of uitschakelen. Dit is misschien niet de veiligste optie, dus we raden de eerste optie aan omdat het je computer beschermt tegen bedreigingen.
hoe de Instagram-video's van andere mensen op te slaan
Controleer of u zich op dezelfde netwerken bevindt
Als je de LAN-sessie niet kunt zien, kan het zijn dat je niet met elkaar op hetzelfde netwerk zit. Dit is eenvoudig op te lossen door iedereen te vragen verbinding te maken met hetzelfde netwerk. Als je klaar bent, zou het spel op Minecraft moeten verschijnen en kun je allemaal samen spelen.
Als een of meer computers via een Ethernet-kabel op een router zijn aangesloten, zorg er dan voor dat iedereen verbinding maakt met dezelfde router. Dit geldt voor zowel bekabelde als draadloze gebruikers. Als dit niet het geval is, wordt de LAN-sessie niet weergegeven.
AP-isolatie
Soms voorkomt een functie met de naam ''AP Isolation'' dat de LAN-sessies worden weergegeven. Deze functie is aanwezig op sommige modems en is geïmplementeerd om u te beschermen. Hoezeer het je ook verhindert om Minecraft te spelen, het is een effectieve beveiligingsmaatregel.
Probeer deze stappen om te ontdekken of AP-isolatie de boosdoener is:
- Open de opdrachtprompt op de computers.
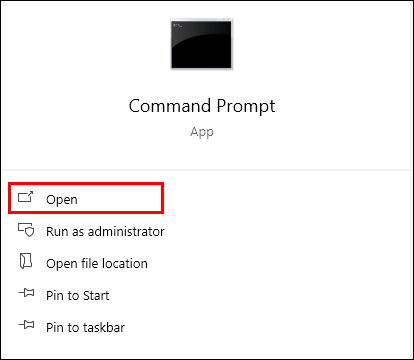
- Typ |__+_| zonder de aanhalingstekens.
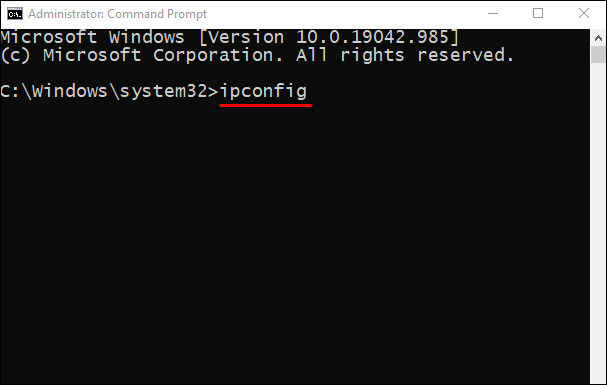
- Druk op Enter.
- Controleer op alle computers wat het IPV4-adres is.
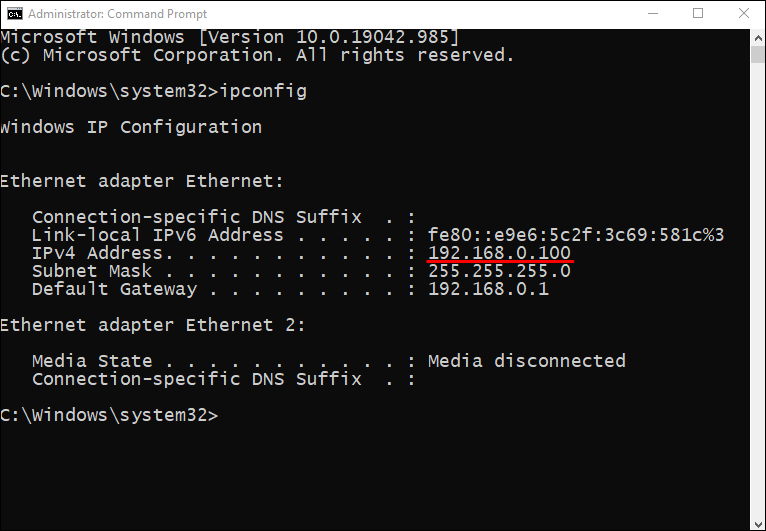
- Als alle computers zich op hetzelfde netwerk bevinden, probeer dan een andere computer te pingen.
- Typ ping en volg met het IPV4-adres van de andere computer.
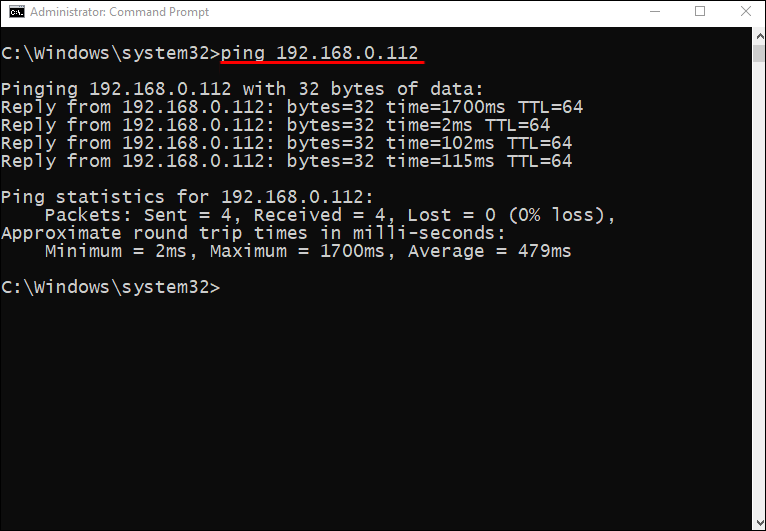
- Doe hetzelfde met de andere computer.
- Als beide computers een ping-test niet met succes kunnen uitvoeren, is dit hoogstwaarschijnlijk AP-isolatie.
- Aangezien alle routers en modems verschillend zijn, moet u controleren hoe u met uw specifieke model AP-isolatie kunt uitschakelen.

Nadat je AP-isolatie hebt uitgeschakeld, zou je met je vrienden moeten kunnen spelen.
Directe verbinding
Als iets niet werkt, kun je altijd Directe verbinding proberen in het Multiplayer-menu. Hiermee kunt u het IP-adres van een andere computer en de hostgame-poort invoeren om verbinding te maken met hun sessie. Een voorbeeld is 186.20.104.31:12345.
Een hostgame-poort wordt willekeurig toegewezen, dus wanneer de host begint te spelen, kunnen ze deze op het scherm vinden in de logboeken van de game. Het staat meestal aan de linkerkant van het scherm.
Wat te doen als je eruit wordt gegooid?
Raak niet in paniek als je eruit wordt gegooid. Het kan verschillende redenen hebben.
Een host kan een andere versie van Minecraft gebruiken dan jij. Je kunt er omheen werken;
- Open de Minecraft Launcher.
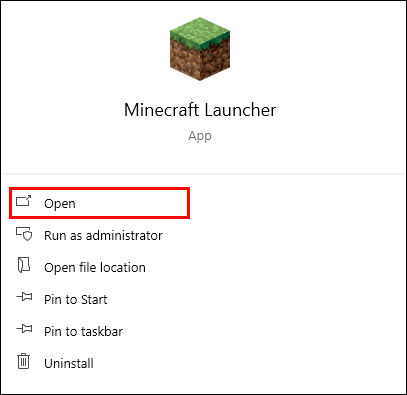
- Ga naar het tabblad Installaties.
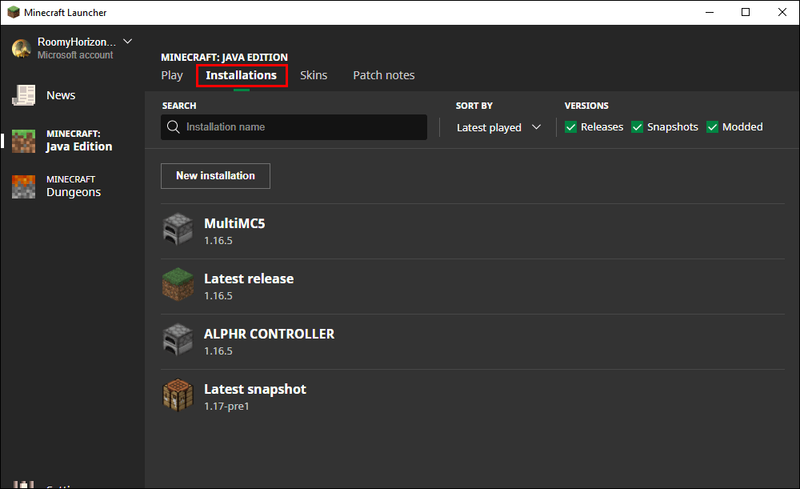
- Druk op Nieuw (+).
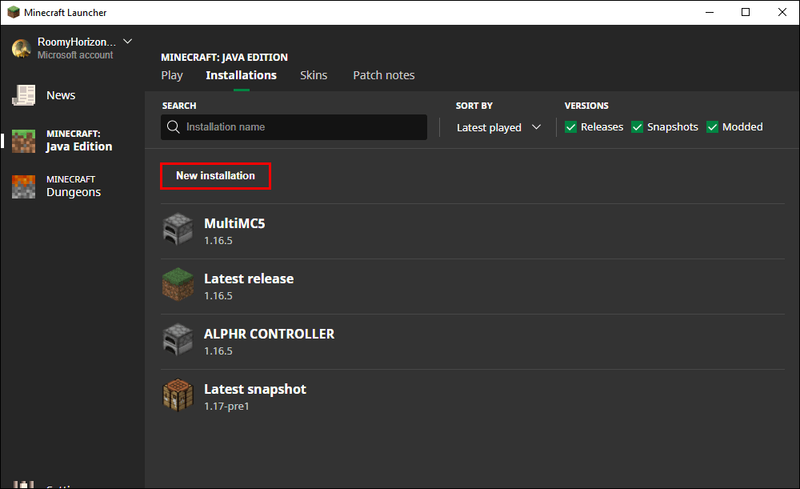
- Zoek de juiste versie voor de server waaraan u wilt deelnemen.
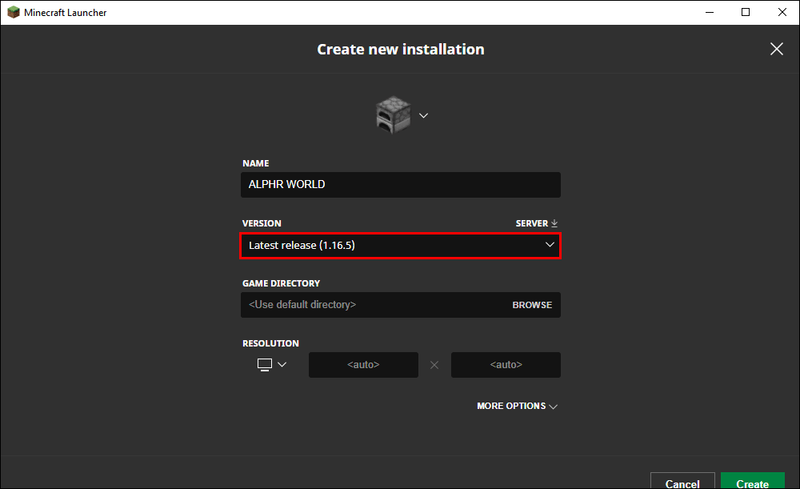
- Selecteer Maken.
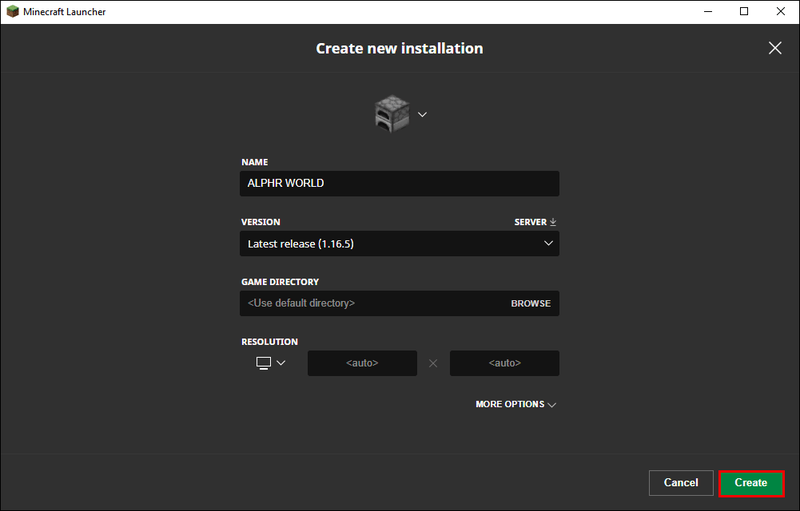
- Ga terug naar het tabblad Spelen.
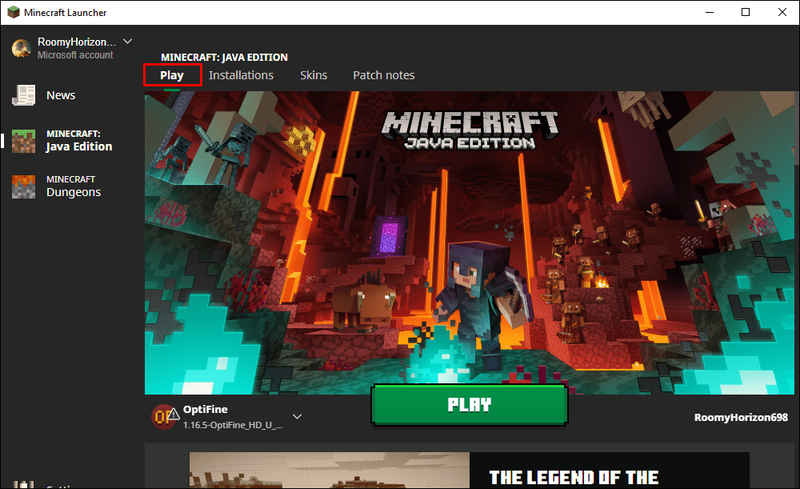
- Ga naar de linkerbenedenhoek en selecteer de versie die u zojuist hebt geïnstalleerd.
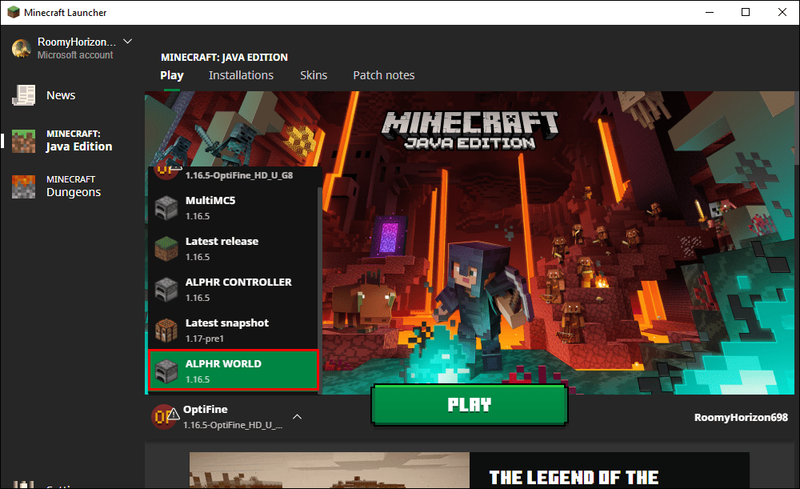
- U zou nu lid moeten kunnen worden van de server.
Dit is de beste oplossing voor verouderde servers. Door te downgraden, zou je moeten kunnen spelen.
Een andere reden om geschopt te worden is het hebben van slechts één premium licentie. Dit is de bekende deze naam is genomen fout. Je zult als volgt magie moeten gebruiken:
- Log op de secundaire computer in met uw Premium-account.
- Nadat u hebt bevestigd dat dit uw gebruikersnaam is, gaat u naar Profiel bewerken.
- Selecteer Open Game Dir.
- Open launcher_profiles.json in de gamedirectory met Notepad of Notepad++.
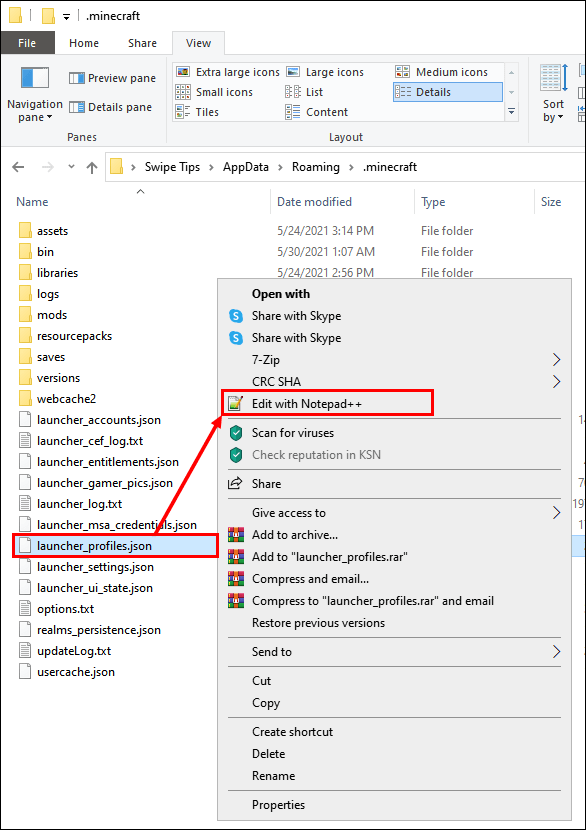
- Zoek deze regel code in het .json-bestand: |__+_|
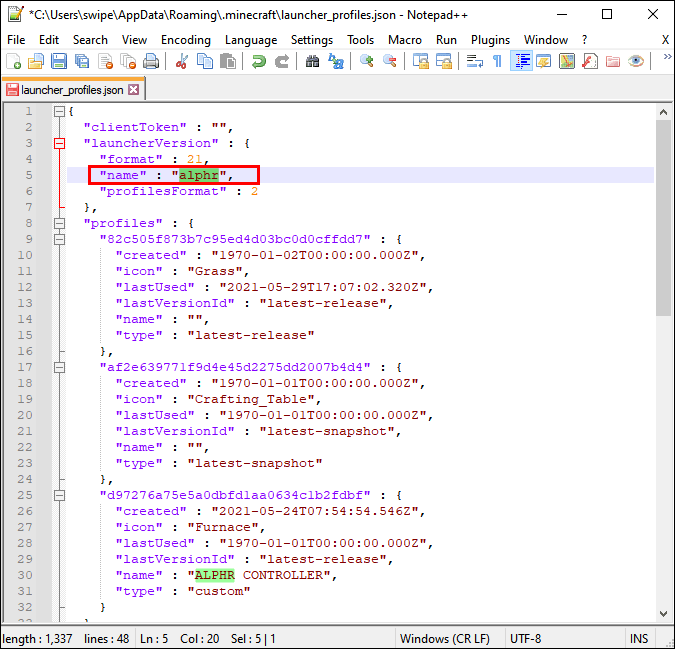
- Verander de naam in wat u wenst.
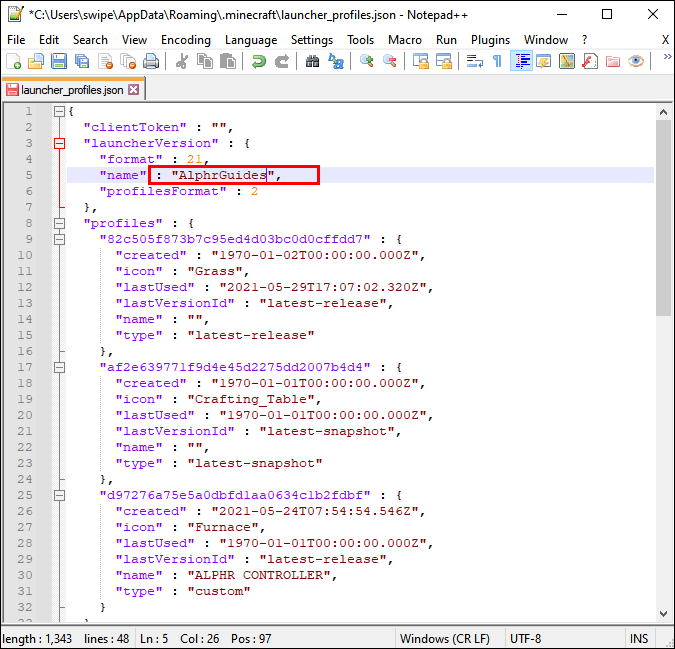
- Sla het .json-bestand op, sluit de profieleditor en start de Minecraft Launcher opnieuw.
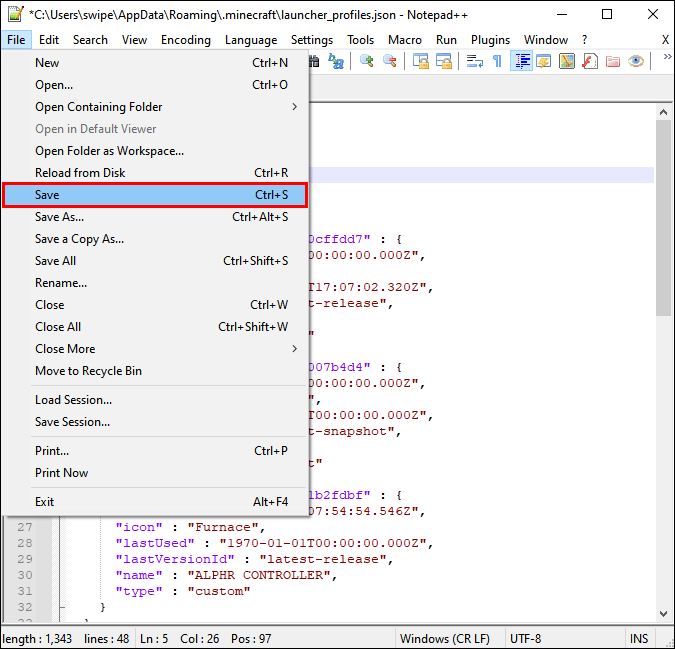
- Als de gebruikersnaam is gewijzigd, is dat gelukt.
- U kunt testen of de fout zich blijft voordoen.
Hierdoor kun je Multiplayer spelen met één Premium-account. Aangezien LAN de namen van spelers niet verifieert, kunt u het laten werken. Verwacht echter niet dat het buiten LAN werkt.
Mods-incompatibiliteit
Soms voert de host een aangepaste sessie uit en als je niet dezelfde mods hebt geïnstalleerd, kun je niet meedoen. Dit zal je dwingen om een paar mods te downloaden of ze indien nodig zelfs te verwijderen. Gelukkig is er een manier om dit gemakkelijk te maken.
Installeren MultiMC , waarmee je met meerdere installaties van Minecraft tegelijk kunt jongleren. Het vervangt je originele Mojang Minecraft-opstartprogramma, maar met MultiMC kun je gemakkelijk van versie wisselen. Nu kun je vanilla Minecraft spelen en daarna overschakelen naar gemodificeerde sessies.

De computer van de host is niet krachtig genoeg
Soms is dit de enige reden, samen met een slechte internetverbinding. Laat in dit geval de sterkste computer de host zijn. Minecraft is erg resource-hongerig, dus zwakkere computers zullen moeite hebben om veel clients te hosten.
Je kunt ook rennen Optifine , een mod die het spel optimaliseert en de prestaties verbetert. Het zal de gameplay niet veranderen, maar het helpt je spel wel soepeler, sterke computer of niet.
U kunt het werk zelfs overdragen naar een alternatieve server.
- Download het officiële Minecraft-server JAR-bestand op een andere computer.
- Verplaats het naar een betere map.
- Voer de opdrachtprompt in die map uit.
- Voer dit in: java -Xmx1024M -Xms1024M -jar minecraft_server.1.7.10.jar nogui zonder de aanhalingstekens.
- Ga terug naar de directory en zoek het EULA-bestand.
- Open en verander eula=true in eula=false om akkoord te gaan met de gebruikersovereenkomsten van Mojang.
- Voer de Java-opdracht opnieuw uit.
- Word lid van de server met een andere computer.
Zorg ervoor dat alle computers zich op hetzelfde netwerk bevinden, anders werkt het LAN niet. Als je al deze stappen volgt, zou je lid moeten kunnen worden van de server en beginnen met spelen.
Aanvullende veelgestelde vragen
Hoe schakel je LAN in Minecraft in?
LAN is standaard ingeschakeld, dus zolang u aan alle vereisten voldoet, kunt u een Minecraft LAN-sessie hosten of eraan deelnemen. Als je niet kunt deelnemen of hosten, probeer dan het probleem te vinden zoals we hierboven hebben besproken.
Hoe een LAN-sessie hosten op Minecraft?
Hier zijn de eenvoudige stappen voor het hosten van een LAN-sessie:
1. Start Minecraft.

2. Selecteer Afspelen.

winaero wei-tool downloaden
3. Creëer een nieuwe wereld of sluit je aan bij een bestaande.

4. Ga naar Multiplayer en schakel Zichtbaar voor LAN-spelers in als dit nog niet het geval is.

5. Begin met spelen door Create of Play te selecteren.
Wie wil Minecraft spelen?
Minecraft LAN werkt niet? Hoe u specifieke fouten kunt oplossen, vindt u hier. We hopen dat dit artikel informatief was en dat je het probleem hebt kunnen oplossen. Er zijn tal van gedocumenteerde oplossingen voor LAN-problemen.
Vind je het leuk om je eigen LAN-servers te hosten? Wat voor modificaties heb je? U kunt ons dit laten weten in het opmerkingengedeelte.