In Windows 10 kan de gebruiker het standaard geluidsinvoerapparaat specificeren. Recente versies van de besturingssystemen bieden een aantal manieren om dit te doen, waaronder de app Instellingen en de klassieke applet Geluid van het Configuratiescherm.
Advertentie
Windows 10 introduceerde een nieuwe stijl van items en hun deelvensters / fly-outs die worden geopend vanuit het systeemvak. Alle applets die vanuit het systeemvak worden geopend, zijn nu anders. Dit omvat het Datum / Tijd-paneel, het Actiecentrum, het Netwerk-paneel en zelfs de volumeregeling. Zodra u op het geluidspictogram in het systeemvak klikt, verschijnt de nieuwe volume-indicator op het scherm.
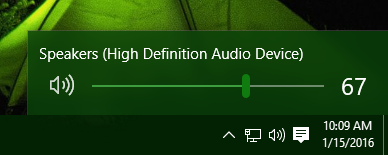
Opmerking: in een aantal situaties kan het volumepictogram in de taakbalk verborgen zijn. Zelfs als alle stuurprogramma's zijn geïnstalleerd, blijft het pictogram mogelijk ontoegankelijk. Raadpleeg het volgende bericht als u last heeft van dit probleem:
Oplossing: het volumepictogram ontbreekt in de taakbalk van Windows 10
Tip: het is nog steeds mogelijk om de goede oude 'klassieke' geluidsvolumeregeling te herstellen.
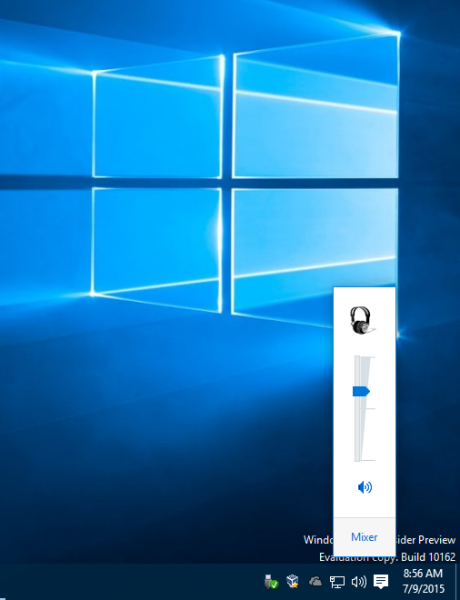
Raadpleeg het volgende artikel:
Hoe de oude volumeregeling in Windows 10 in te schakelen
Het standaard geluidsinvoerapparaat is het apparaat dat het besturingssysteem gebruikt om geluiden op te nemen of te horen. Als u meerdere audio-apparaten op uw pc of laptop heeft aangesloten, zoals microfoons, een webcamera met ingebouwde microfoon, een Bluetooth-headset, is het mogelijk om aan te geven welk apparaat standaard moet worden gebruikt voor audio-invoer. Laten we eens kijken hoe het kan worden gedaan.
Om het standaard geluidsinvoerapparaat in Windows 10 te wijzigen , doe het volgende.
- Open de Instellingen app .

- Ga naarSysteem -> Geluid.
- Ga aan de rechterkant naar de sectieKies uw invoerapparaaten selecteer het gewenste apparaat in de vervolgkeuzelijst.

Windows 10 schakelt het audio-invoerapparaat onmiddellijk om.
Als alternatief kunt u de klassieker gebruikenGeluidapplet, zoals hieronder beschreven.
Wijzig het standaard geluidsinvoerapparaat met behulp van Sound Dialog
Tip: om tijd te besparen, kunt u het klassieke dialoogvenster Geluid openen met de volgende opdracht:
hoe je ok google in iets anders kunt veranderen
rundll32.exe shell32.dll, Control_RunDLL mmsys.cpl, 1
Raadpleeg het volgende artikel:
Windows 10 Rundll32-opdrachten - de volledige lijst
Doe dan het volgende.
- Open de klassieker Controlepaneel app.
- Navigeer naar Configuratiescherm Hardware en geluiden Geluid.
- Op deOpnementabblad van de klankdialoog en selecteer het gewenste invoerapparaat uit de lijst met beschikbare apparaten.
- Klik op deStandaard instellenknop.

Dat is het.
Gerelateerde artikelen:
- Standaardaudioapparaat wijzigen in Windows 10
- Stel audio-uitvoerapparaat voor apps afzonderlijk in in Windows 10
- Mono-audio inschakelen in Windows 10












