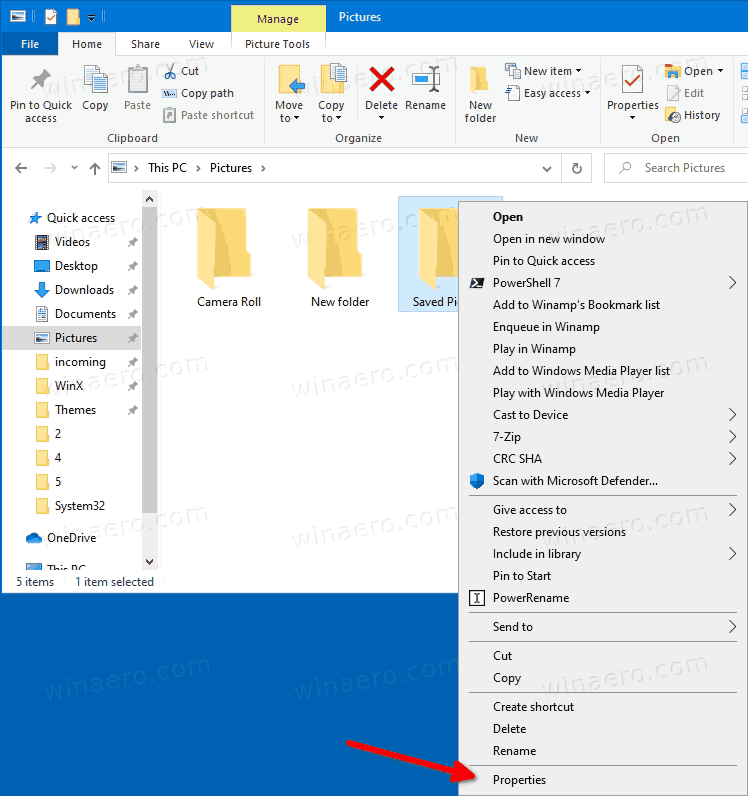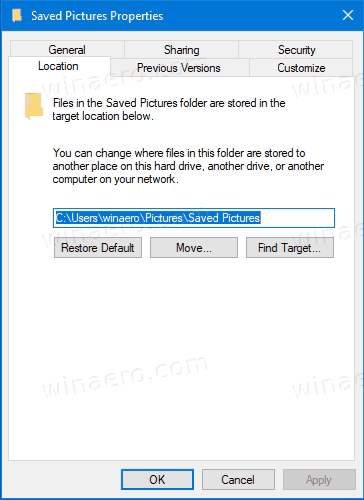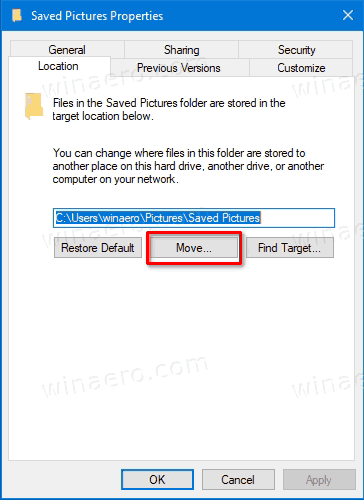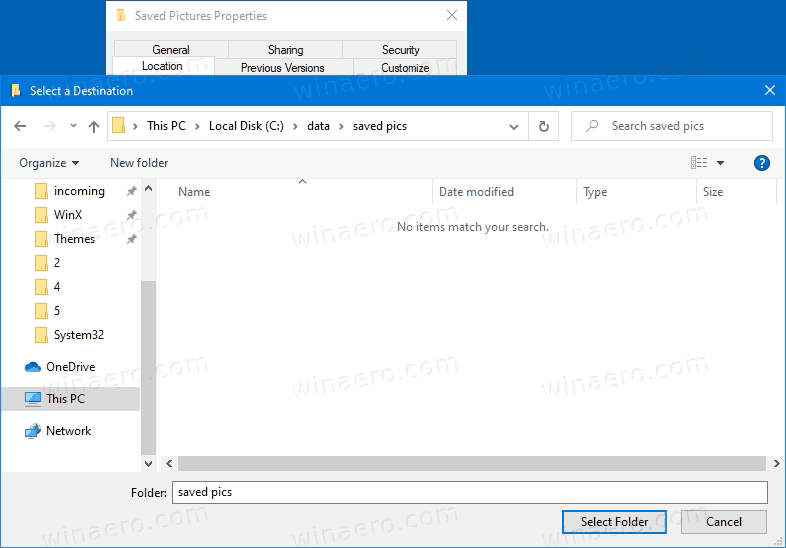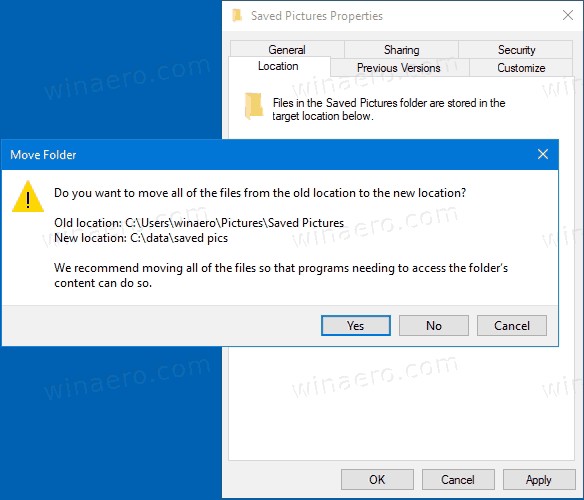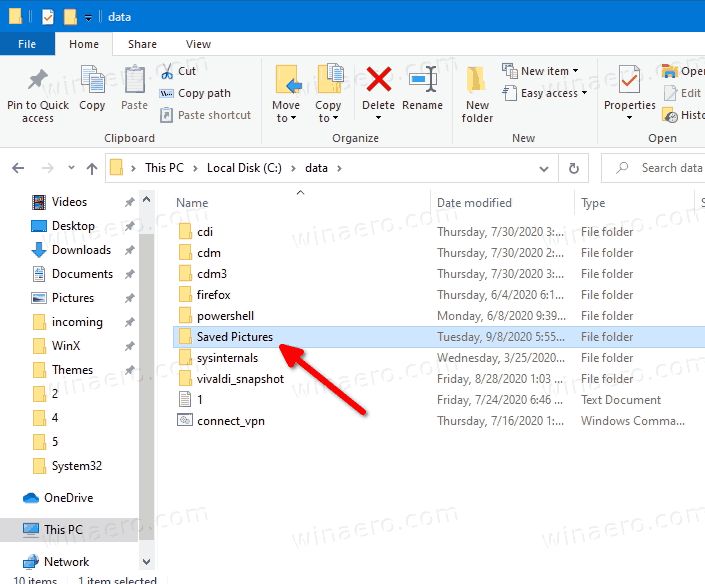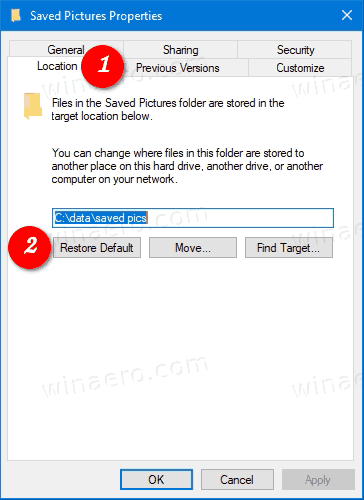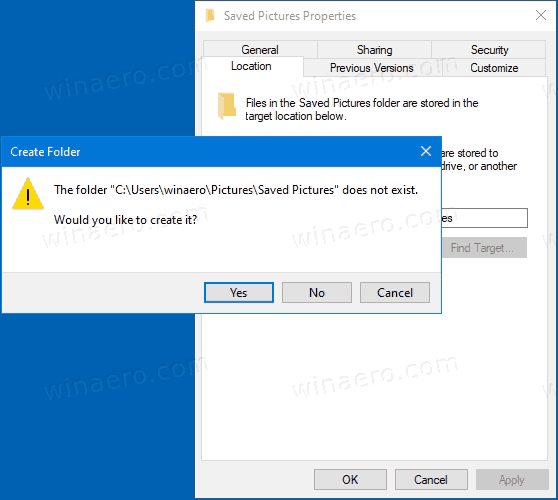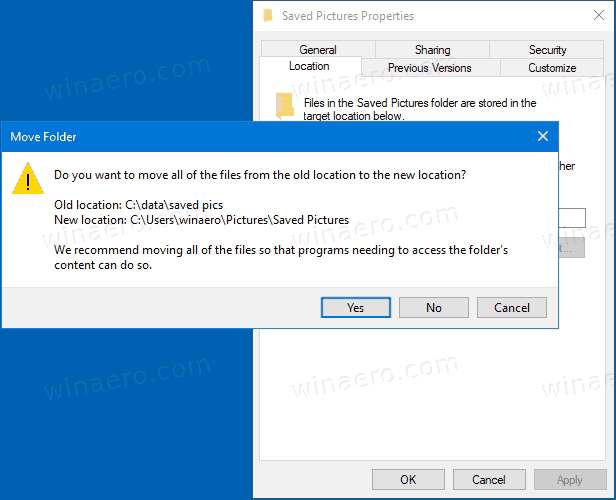Hoe u de maplocatie van opgeslagen afbeeldingen in Windows 10 kunt wijzigen of herstellen
Windows 10 wordt geleverd met de map Afbeeldingen die bekend is bij elke gebruiker. In de meeste gevallen is het pad zoiets als C: Users SomeUser Pictures. U kunt het snel openen door% userprofile% Pictures in de adresbalk van File Explorer te typen.
Advertentie
hoe geblokkeerde nummers op iphone te vinden
Zodra u deze map PC Afbeeldingen opent, ziet u uw map Opgeslagen afbeeldingen:

hoe vind ik mijn opmerkingen op youtube
De map Opgeslagen afbeeldingen is een submap in de map Afbeeldingen in het gebruikersprofiel. Het wordt gemaakt door de ingebouwde foto's. De map Opgeslagen afbeeldingen is ook de standaardlocatie voor andere apps om afbeeldingen op te slaan. De genoemde Foto's-app slaat daar afbeeldingen op die je hebt geïmporteerd van een SD-kaart of camera die je op de pc hebt aangesloten.
Om de map met opgeslagen afbeeldingen in Windows 10 te wijzigen,
- Open Deze pcinBestandsverkenner en navigeer in het Afbeeldingen map.
- Klik met de rechtermuisknop op hetOpgeslagen afbeeldingenmap en selecteerEigendommenvanuit het contextmenu.
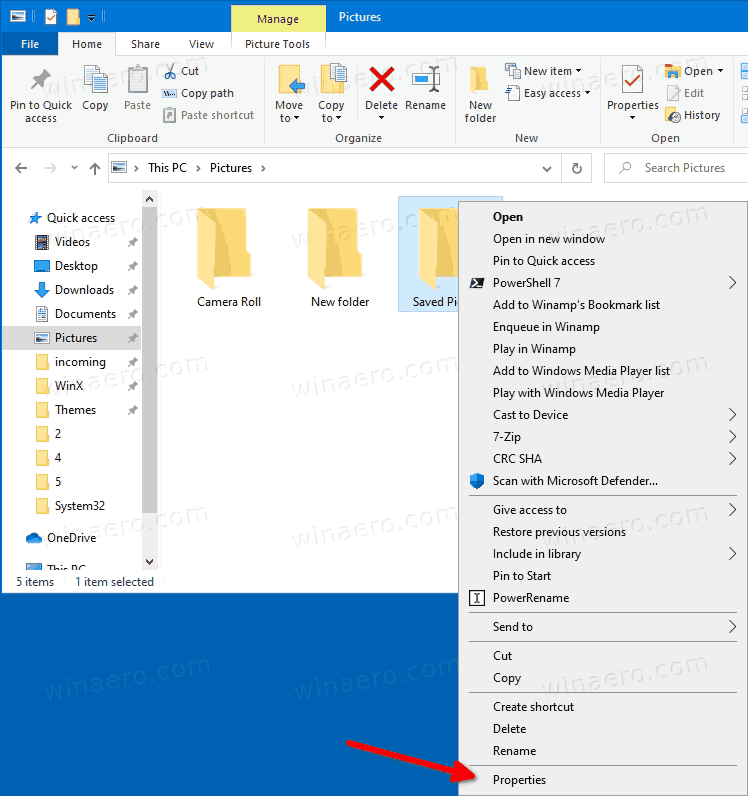
- In deEigendommendialoog, ga naar hetPlaatstabblad.
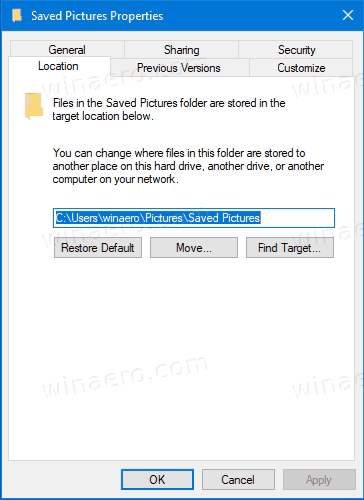
- Klik op deActieknop.
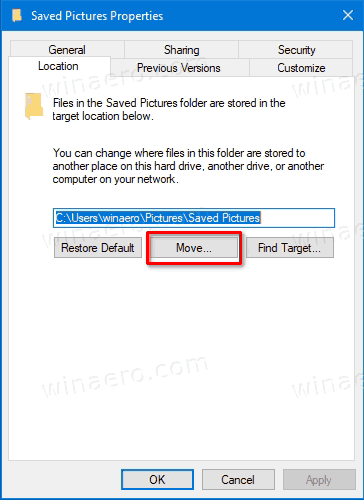
- Blader naar de nieuwe locatie voor jeOpgeslagen afbeeldingenmap.
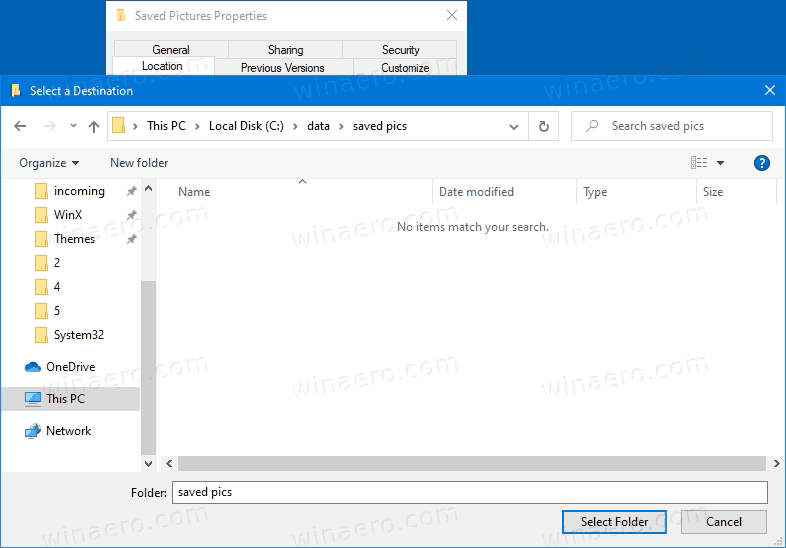
- Klik opToepassen en OK.
- Klik opJaom al uw bestanden van de oude locatie naar de nieuwe locatie te verplaatsen wanneer daarom wordt gevraagd.
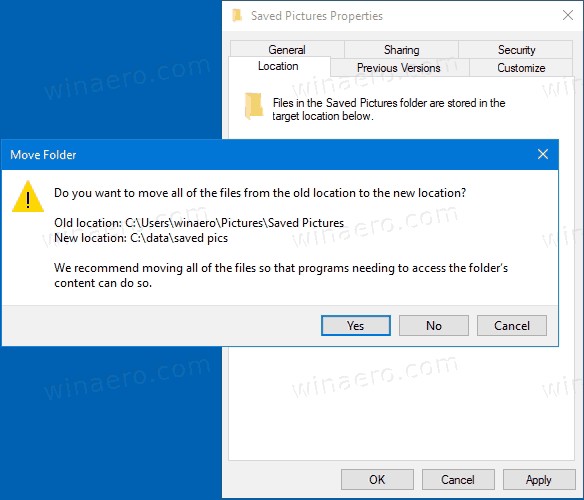
Je bent klaar.
Hier zijn een paar tips.
- U kunt het volgende gebruiken shell-opdracht om het
Opgeslagen afbeeldingenmap direct:shell: SavedPictures. - Als het
Opgeslagen afbeeldingenmap ontbreekt in uwAfbeeldingenmap, kunt u deze handmatig maken en vervolgensActiezoals hierboven beschreven.
Om de standaardmaplocatie voor opgeslagen afbeeldingen in Windows 10 te herstellen,
- Open Deze pcinBestandsverkenner ,
- Navigeer naar de huidige locatie van uwOpgeslagen afbeeldingenmap.
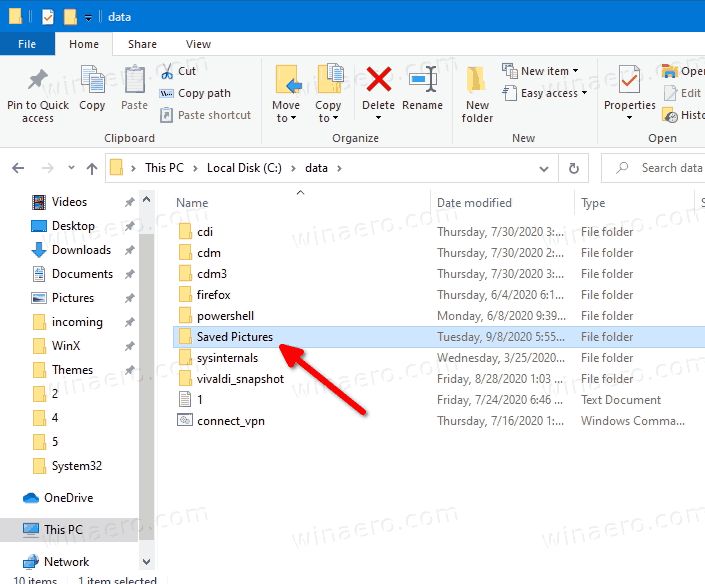
- Klik met de rechtermuisknop op hetOpgeslagen afbeeldingenmap en selecteerEigendommenvanuit het contextmenu.
- Ga in het dialoogvenster Eigenschappen naar hetPlaatstabblad.
- Klik op deHerstel standaardknop.
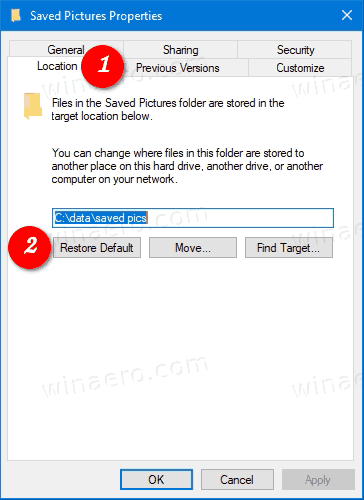
- Klik opToepassen en OK.
- Klik opJaom de submap onder hetAfbeeldingenmap.
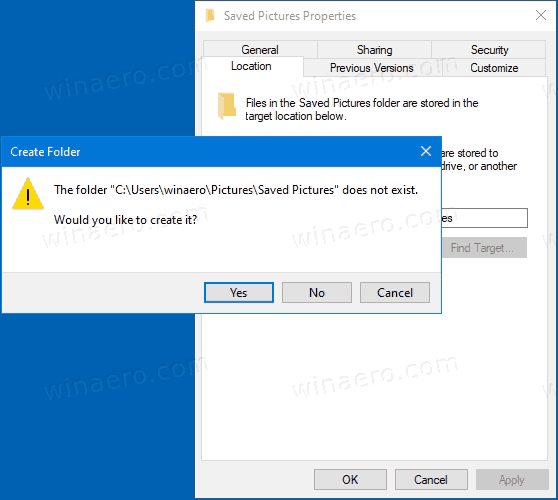
- Klik nu opJaom al uw bestanden van de huidige locatie naar de nieuwe locatie te verplaatsen wanneer daarom wordt gevraagd.
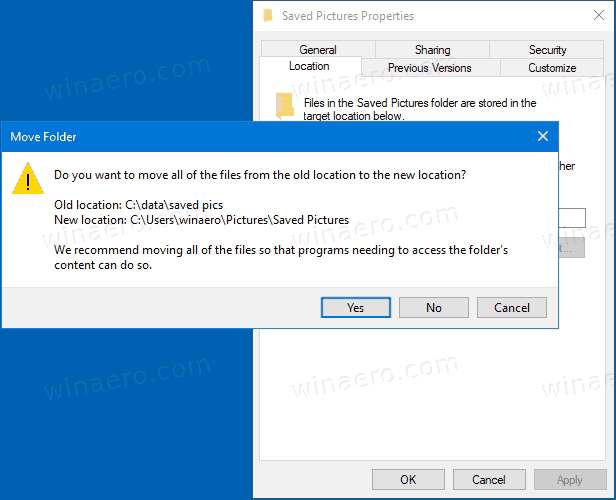
Je bent klaar!
hoe je iemand online jarig kunt vinden
Hier is de volledige set artikelen over het verplaatsen van uw gebruikersmappen:
- Hoe de bureaubladmap in Windows 10 te verplaatsen
- Hoe de map Documenten in Windows 10 te verplaatsen
- Hoe de downloadmap in Windows 10 te verplaatsen
- Hoe de muziekmap in Windows 10 te verplaatsen
- Hoe de map Afbeeldingen in Windows 10 te verplaatsen
- Hoe de zoekmap in Windows 10 te verplaatsen
- Hoe de videomap in Windows 10 te verplaatsen
- Hoe de standaard locatie van screenshots in Windows 10 te wijzigen