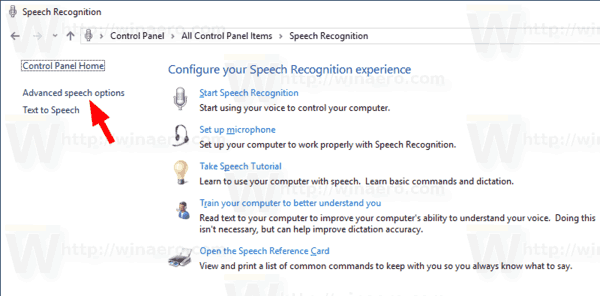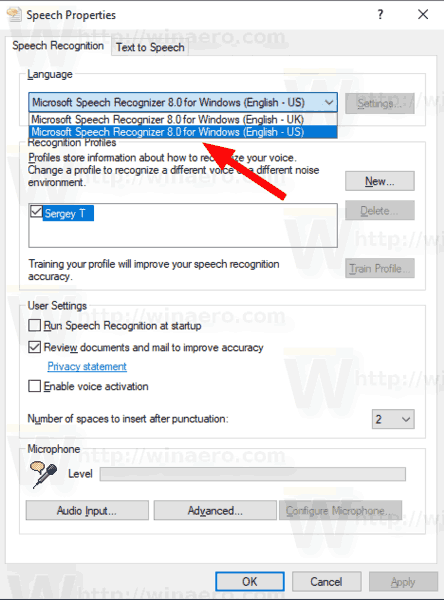Windows biedt zowel een apparaatgebaseerde spraakherkenningsfunctie (beschikbaar via de Windows Speech Recognition Desktop-app) als een cloudgebaseerde spraakherkenningsservice in die markten en regio's waar Cortana beschikbaar is. In dit artikel zullen we zien hoe u de taal voor de spraakherkenningsfunctie in Windows 10 kunt wijzigen.

Met Windows Spraakherkenning kunt u uw pc alleen met uw stem bedienen, zonder dat u een toetsenbord of muis nodig hebt. Er is een speciale wizard om u op weg te helpen. U moet uw microfoon aansluiten en vervolgens Windows Spraakherkenning configureren. Spraakherkenning is een mooie aanvulling op de dicteerfunctie van Windows 10 .
Advertentie
Spraakherkenning is alleen beschikbaar voor de volgende talen: Engels (Verenigde Staten, Verenigd Koninkrijk, Canada, India en Australië), Frans, Duits, Japans, Mandarijn (Vereenvoudigd Chinees en Traditioneel Chinees) en Spaans.
nummer op ipod zetten zonder itunes
Om de taal voor spraakherkenning in Windows 10 te wijzigen , doe het volgende.
- Voeg de gewenste taal toe naar Windows 10 als u het nog niet hebt toegevoegd.
- Open de klassieker Controlepaneel app.
- Ga naarConfiguratiescherm Toegankelijkheid Spraakherkenning.
- Klik aan de linkerkant op de linkGeavanceerde spraakopties.
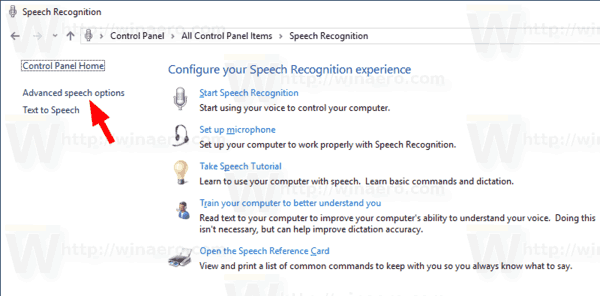
- In deSpraakeigenschappendialoogvenster, selecteer de gewenste taal in hetTaalvervolgkeuzelijst op deSpraakherkenningtabblad.
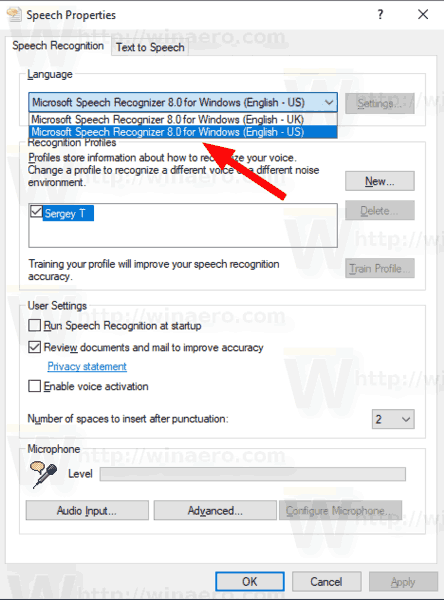
Je bent klaar.
Opmerking: de geselecteerde spraaktaal moet overeenkomen met de schermtaal van de gebruikersinterface voor uw gebruikersaccount in Windows 10. Anders krijgt u de foutmelding 'Spraakherkenning kon niet starten omdat de taalconfiguratie niet wordt ondersteund'. In deze situatie moet u uw spraakherkenningstaal of uw weergavetaal wijzigen.
Als dit de eerste keer is dat u de geselecteerde taal voor de spraakherkenning gebruikt, opent Windows de wizard 'Spraakherkenning instellen'. U moet de basiseigenschappen configureren voordat u verder gaat.

kun je iemands snapchat-verhaal bekijken zonder ze toe te voegen?
Dat is het.
Gerelateerde artikelen:
- Spraakherkenning spraakopdrachten in Windows 10
- Maak een snelkoppeling voor spraakherkenning starten in Windows 10
- Voeg het contextmenu voor spraakherkenning toe in Windows 10
- Schakel spraakherkenning in Windows 10 in
- Voer Spraakherkenning uit bij het opstarten in Windows 10
- Schakel online spraakherkenning uit in Windows 10
- Dicteren gebruiken in Windows 10