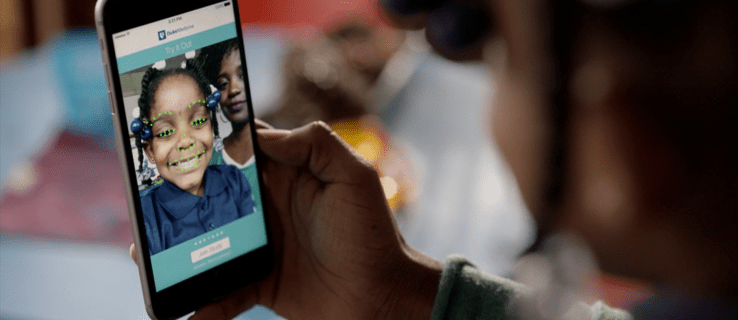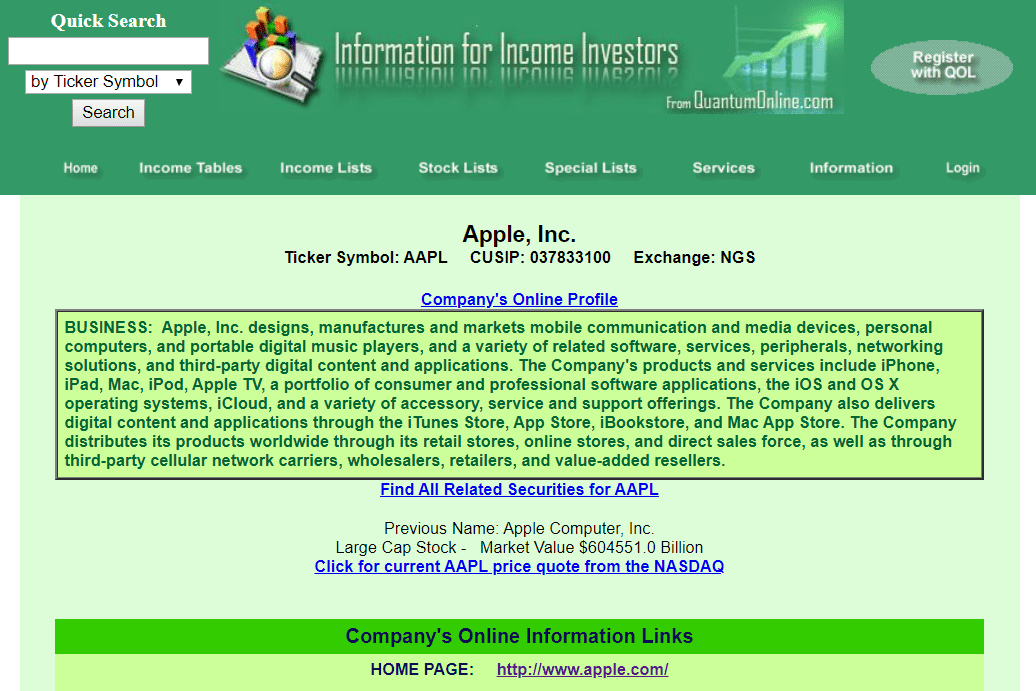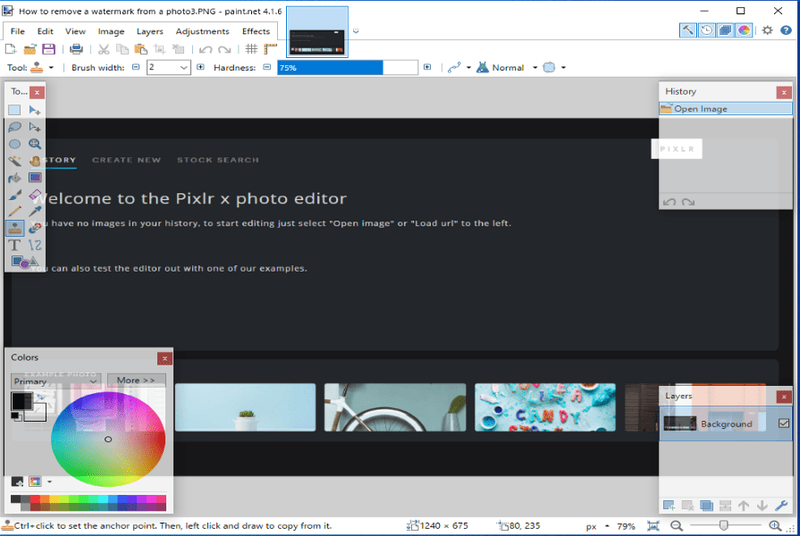Printers hebben een lange weg afgelegd van dure en gecompliceerde apparaten tot gestroomlijnde en betaalbare accessoires die bijna elke computerbezitter heeft. Maar hoe goed het ook voelt om een printer te kopen en uit te pakken, het kan behoorlijk teleurstellend zijn om hem niet op een Chromebook aan te sluiten. Er zijn echter verschillende dingen die u kunt proberen. Laten we ze eens bekijken.

Verbind uw printer met internet
Zelfs printers kunnen tegenwoordig verbinding maken met internet. Als de jouwe verbinding kan maken met een bekabeld of draadloos netwerk, is het belangrijk om dit eerst te doen.
- Zet de printer aan.
- Verbind hem met je thuisnetwerk.
Opmerking: zorg ervoor dat u de gebruikershandleiding van uw printer raadpleegt om te zien hoe u verbinding kunt maken met internet. - Log in op uw Chromebook en sluit deze aan op hetzelfde netwerk als uw printer. Je kunt ze anders niet verbinden.
- Klik vervolgens op de tijd in de rechterbenedenhoek van het scherm.
- Er verschijnt een venster. Selecteer de instellingen. Ze bevinden zich bovenaan het venster en worden weergegeven met een tandwielpictogram.
- Scroll helemaal naar beneden en kies Geavanceerd.
- Dit zal de instellingen uitbreiden. Zoek het gedeelte Afdrukken en ga naar Printers.
- Klik op de knop Printer toevoegen.
- Zoek uw printer in de lijst met apparaten en klik op de knop Toevoegen.
Als je printer geen verbinding kan maken met wifi, maar je netwerk wel goed werkt, probeer dan de printer uit en weer in te schakelen. U kunt ook proberen uw draadloze netwerk opnieuw in te stellen.

hoe word doc in jpeg te veranderen
Verbind uw printer zonder internet
Als je je printer wilt verbinden met je Chromebook zonder internet, kun je de stap overslaan waar je hem op je thuisnetwerk aansluit. Begin met het klikken op de tijd op het scherm van uw Chromebook en ga verder met de methode die in het vorige gedeelte is beschreven.
- Log in op uw Chromebook als u dat nog niet heeft gedaan en klik op de tijd in de rechterbenedenhoek van het scherm.
- Open de instellingen.
- Klik op de knop Geavanceerd om ze uit te vouwen.
- Selecteer onder het gedeelte Afdrukken de optie Printers.
- Klik op de knop Printers in de buurt toevoegen om snel een printer toe te voegen. Als u uw printer niet in de lijst ziet, kiest u Handmatig toevoegen.
- Typ de vereiste printerinformatie: geef uw printer een naam en typ het IP-adres in het adresveld. Het meest voorkomende protocol is IPP, dus probeer dat eerst. Meestal is de wachtrij ipp/print.
- Klik ten slotte op Toevoegen.
- Als uw Chromebook de printer niet ondersteunt, volgt u de stappen die worden beschreven in de PPD-bestanden en printerconfiguratie. Chromebook zal u vragen de fabrikant en het modelnummer van de printer te kiezen. Raadpleeg het etiket van de printer of de gebruikershandleiding voor deze informatie.
- Als uw printer niet volledig wordt ondersteund, kunt u de geavanceerde installatieroute volgen. Blader door de printerinformatie voor emulatie of printertaal. Kies vervolgens de optie Generiek. Klik ten slotte op de knop Toevoegen.
Opmerking: Als het probleem zich blijft voordoen, zoekt u het PostScript Printer Description-bestand (PPD). Terwijl u de vorige stappen volgt, ziet u de optie Of specificeer uw printer PPD en een vak ernaast. Hier is de knop Bladeren. Klik erop, zoek de bijbehorende PPD en kies Openen.
Update uw Chromebook
Uw Chromebook kan weigeren mee te werken omdat u het besturingssysteem al een tijdje niet heeft bijgewerkt.
Als uw Chromebook is ingesteld om updates automatisch te downloaden, verschijnt er een updatemelding gevolgd door een pijl die naar boven wijst in de rechterbenedenhoek van het scherm. Klik erop en selecteer Opnieuw opstarten om bij te werken om het installatieproces te voltooien. Uw Chromebook wordt vervolgens opnieuw opgestart.
Handmatig op updates controleren
- Klik op de tijd en ga naar Instellingen.
- Klik op de drie horizontale lijnen in de linkerbovenhoek.
- Kies Over Chrome OS.
- Selecteer Controleren op updates. Als er een update beschikbaar is, wordt deze automatisch geïnstalleerd.
- De knop Opnieuw opstarten verschijnt op de plaats van de vorige knop zodra de update is geïnstalleerd. Klik erop om het installatieproces te voltooien en uw Chromebook opnieuw op te starten.
Problemen met aangesloten printers
Als het je is gelukt om je printer aan te sluiten, maar het werkt nog steeds niet zoals het hoort, kun je nog iets proberen.
- Klik in de rechterbenedenhoek van het scherm op de tijd.
- Selecteer het tandwielpictogram om de instellingen te openen.
- Scroll naar beneden en kies Geavanceerd.
- Ga naar het gedeelte Afdrukken en kies Printers.
- Zoek de naam van uw printer en klik op de knop Meer (de drie stippen). Selecteer daar Bewerken.
- Kijk of je een deel van de printerinformatie verkeerd hebt gespeld. Als er geen typefouten zijn, verwijdert u uw printer en voegt u deze opnieuw toe. Klik hiervoor op Meer en selecteer Verwijderen.
- Stel het vervolgens opnieuw in.
Een pagina afdrukken
Als u uw printer met succes hebt aangesloten, hoeft u alleen nog maar te testen. Dit doet u door de eerste pagina af te drukken.
- Druk op Ctrl + P terwijl u een document bekijkt.
- Zoek naar het gedeelte Bestemming en klik op de pijl-omlaag ernaast.
- Kies Zie meer...
- Selecteer uw printer. Als het niet wordt weergegeven in de lijst met printers, klikt u op Beheren.
- Klik ten slotte op de knop Afdrukken.

Bereid je papier voor
Als uw Chromebook geen verbinding kan maken met uw printer, hoeft u zich geen zorgen te maken, er zijn talloze oplossingen. Zorg ervoor dat je ze achter elkaar toepast. Als niets werkt, kunt u altijd hulp zoeken bij de fabrikant van de printer.
Hoe presteert uw printer? Misschien ken je een methode die we hebben gemist? Laat ons weten wat je ervan vindt in de reacties hieronder.