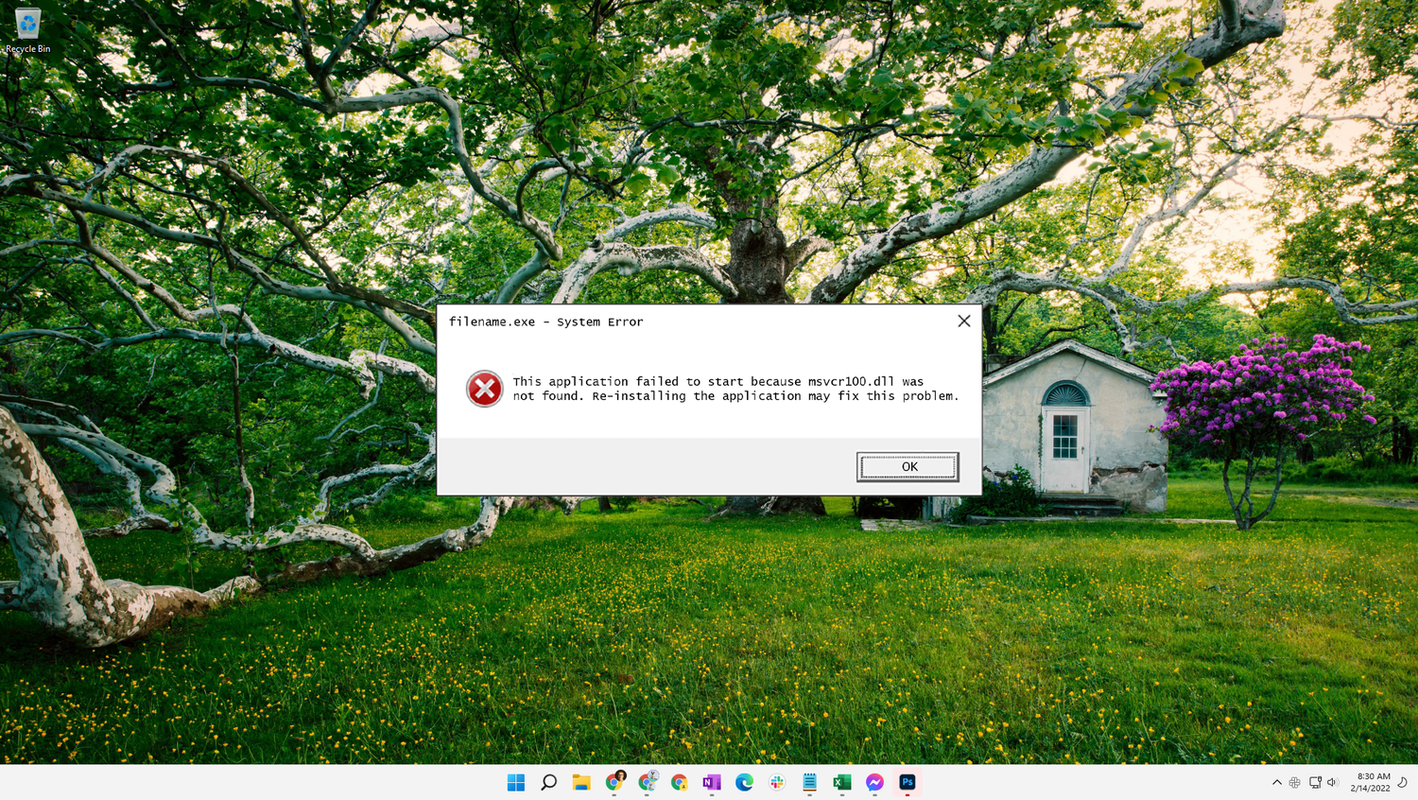Chromecast is een goedkoop en handig apparaat voor het streamen van muziek- en videobestanden via mobiele en webapplicaties. Momenteel zijn er drie generaties Chromecast, maar aangezien het nog steeds een nieuw apparaat is, zijn er kleine problemen die gebruikers kunnen ervaren.

Voordat u besluit dat deze kleine dongle niets voor u is, moet u ervoor zorgen dat u alle mogelijke oorzaken van uw probleem heeft gecontroleerd. Meestal ervaren gebruikers het continu knipperen van het rode lampje van het apparaat. Dit zou moeten aangeven dat er een probleem is met de Chromecast of de verbinding.
Wat betekent het knipperende rode licht?
Elke generatie Chromecast heeft verschillende signalen voor verschillende soorten problemen. De eerste generatie Chromecast heeft witte en rode signalen, terwijl de tweede en derde generatie witte en oranje lampjes hebben. Als uw Chromecast rood knippert, betekent dit dat u een Chromecast van de eerste generatie heeft.
Er zijn vier mogelijke scenario's:
- Als Chromecast rood knippert en u kunt zien dat deze op de achtergrond wordt bijgewerkt, is alles in orde. U mag het apparaat niet loskoppelen of proberen te gebruiken totdat alles klaar is.
- Als het rood knippert en uw scherm er goed uitziet, is het probleem mogelijk opgetreden tijdens het installeren van een update.
- Als het rood knippert en het scherm zwart is, betekent dit dat er een fout is opgetreden. Mogelijk moet u het apparaat opnieuw instellen.
- Als er een constant rood lampje brandt (niet knipperend), is er mogelijk ook een fout op uw apparaat, ondanks dat het scherm normaal werkt. Mogelijk moet u het apparaat opnieuw opstarten.
Het uiterlijk van het knipperende rode lampje in welke vorm dan ook op uw Chromecast kan alarmerend zijn. In de meeste gevallen kunt u eventuele problemen echter handmatig oplossen.
Hoe het te laten stoppen?
U kunt verschillende methoden proberen om het knipperen te laten stoppen. Soms kan een eenvoudige herstart voldoende zijn. Andere keren moet u mogelijk een volledige fabrieksreset uitvoeren.
Hier leest u hoe u kunt proberen het te laten stoppen.
HDCP vermijden
Soms is het probleem het High-Bandwidth Digital Connection Protocol (HDCP), dat bestaat om te voorkomen dat audio en/of video op niet-geautoriseerde apparaten wordt afgespeeld. Dit protocol kan soms interfereren met de Chromecast.
Dit is wat u kunt doen om te controleren of dit het geval is:
hoe lang duurt twitch om video's te archiveren
- Probeer de Chromecast op een ander apparaat aan te sluiten. Niet alle apparaten hebben HDCP, dus u kunt uit de eerste hand controleren of dit de fout veroorzaakt.
- Probeer uw Chromecast aan te sluiten op een andere HDMI-poort.
- U kunt ook een HDMI-extender om dit probleem te omzeilen.

Er zijn meningen op internet dat overschakelen naar een USB-kabel van hogere kwaliteit het probleem met de USB-poort kan oplossen.
Het apparaat opnieuw opstarten
Er zijn twee manieren om uw apparaat opnieuw op te starten. U kunt een normale herstart uitvoeren of een fabrieksreset uitvoeren. Als u kiest voor een fabrieksreset, houd er dan rekening mee dat al uw instellingen, voorkeuren en andere opgeslagen gegevens worden verwijderd.
Normaal opnieuw opstarten
Een normale herstart zal het apparaat opnieuw opstarten en verdergaan waar het was gebleven.
Om het apparaat opnieuw op te starten:
hoe .wav naar .mp3 te converteren
- Zet uw tv uit en trek de stekker uit het stopcontact.
- Haal de Chromecast uit de HDMI-poort en uit het stopcontact.
- Zet de televisie weer aan.
- Sluit de Chromecast opnieuw aan op de stroombron, maar niet op de tv.
- Wacht een halve minuut.
- Sluit de Chromecast aan op de HDMI-poort.
- Verander je tv naar HDMI-ingang (dezelfde poort als Chromecast).
Als je voor het eerst het knipperende rode lampje tegenkomt en dit het probleem permanent oplost, is dat geweldig. Als het rode lampje opnieuw verschijnt, moet u mogelijk de fabrieksinstellingen opnieuw opstarten.
Fabrieksherstart
Fabrieksreset zet de Chromecast terug naar zijn primaire voorkeuren.
Hier is hoe het te doen:

- Open de Google Home-app.
- Kies het apparaat dat u opnieuw wilt opstarten in het menu en tik erop.
- Druk rechtsboven op het pictogram 'Instellingen'.
- Tik vervolgens op 'Meer' (drie verticale stippen).
- Druk op 'Opnieuw opstarten'.
Harde reset

Elk Chromecast-apparaat heeft een ingebouwde knop om het handmatig te resetten. Terwijl het is aangesloten op uw tv, moet u de knop ongeveer 30 seconden ingedrukt houden. Het witte lampje moet gaan knipperen en het tv-scherm moet zwart worden. Dit betekent dat de reset is gestart.
Als u Chromecast op pc gebruikt
Als u een Chromecast van de eerste generatie op uw pc heeft geïnstalleerd, kunt u de fabrieksinstellingen herstellen via de Chromecast-webapp.

- Open de Chromecast-webapp.
- Wanneer het venster wordt geopend, klikt u op 'Instellingen'.
- Klik op de knop 'Factory Reset' onderaan het venster.
- De waarschuwing verschijnt. Als u verder wilt gaan, drukt u op 'Reset'.
Veel Gestelde Vragen
Hoe repareer ik mijn Chromecast als deze niet goed is geüpdatet?
Zoals hierboven vermeld, betekent een knipperend rood lampje dat uw Chromecast wordt bijgewerkt. De updates vinden plaats wanneer softwareontwikkelaars proberen bugs op te lossen en het beveiligingsprotocol te verbeteren. Als uw Chromecast langer dan normaal rood blijft knipperen (meer dan tien minuten), probeert u een van de bovenstaande methoden om hem opnieuw op te starten.
Als je het apparaat opnieuw hebt opgestart maar de update nog steeds niet voltooit, gebruik dan de Google Home-app om je wifi-verbinding te controleren. Een storing in de verbinding kan betekenen dat uw internetverbinding een succesvolle update verhindert.
Mijn Chromecast krijgt geen internetverbinding. Wat gebeurd er?
Uw Chromecast is zo'n eenvoudig apparaat dat het moeilijk kan zijn om problemen op te lossen of op te lossen. Omdat hij is gekoppeld aan de Google Home-app op je smartphone, moet je ervoor zorgen dat beide apparaten zijn verbonden met hetzelfde wifi-netwerk.
Ga eerst naar de instellingen op je telefoon (of tablet) en klik op het wifi icoon. Controleer zowel de naam van je wifi-verbinding als de band (2,4 GHz of 5 GHz).
Ga vervolgens naar je Google Home-app en tik op je Chromecast (als deze niet verschijnt, zoek dan naar een nieuw apparaat en klik op de Chromecast in de lijst met beschikbare apparaten).
Als u een Nighthawk-router gebruikt, moet u mogelijk toegangscontrole uitschakelen en vervolgens naar de gastinstellingen in de Google Home-app gaan en de optie inschakelen om gasten elkaar te laten zien en toegang te krijgen tot mijn lokale netwerk.
Zorg er ten slotte voor dat de Google Home-app up-to-date is en dat je internet goed werkt op andere apparaten.
Wat te doen als niets uw probleem oplost?
Als alles nu goed is en je het probleem hebt kunnen oplossen, geniet dan van je streaming!
Maar als het knipperende rode lampje aanhoudt nadat u alle methoden hebt geprobeerd die in dit artikel worden beschreven, moet u contact opnemen met het ondersteuningsteam van Google. Leg de details van uw probleem uit en vraag hen om hulp.
windows 10 pin map naar taakbalk