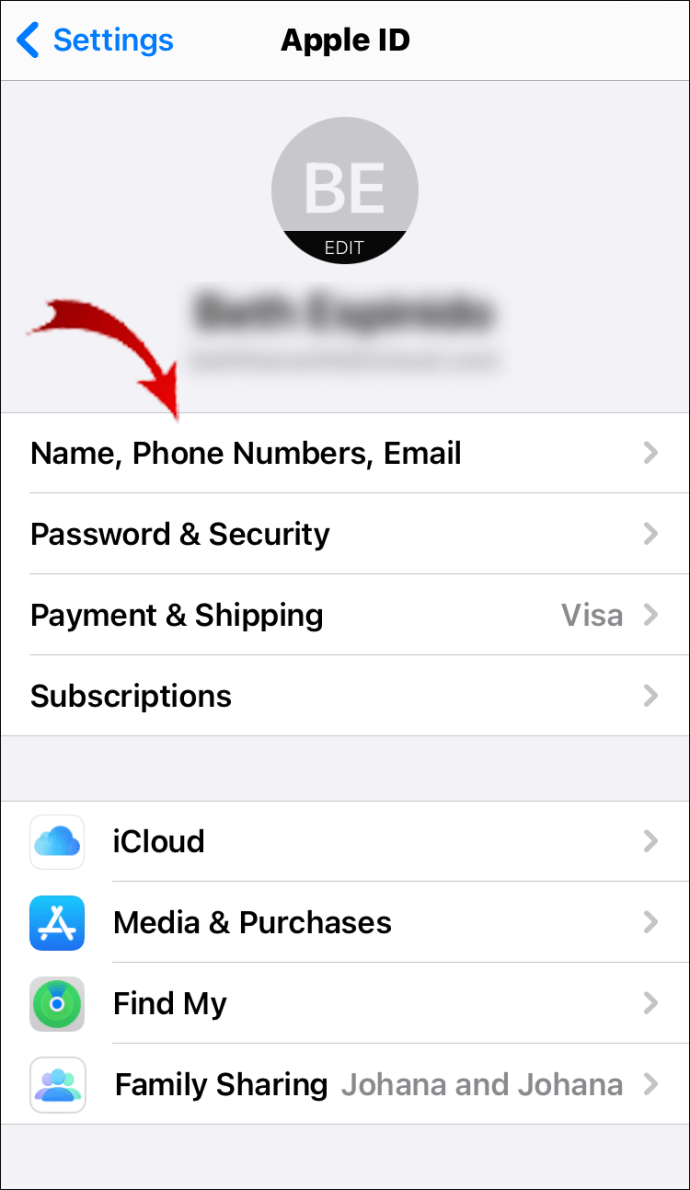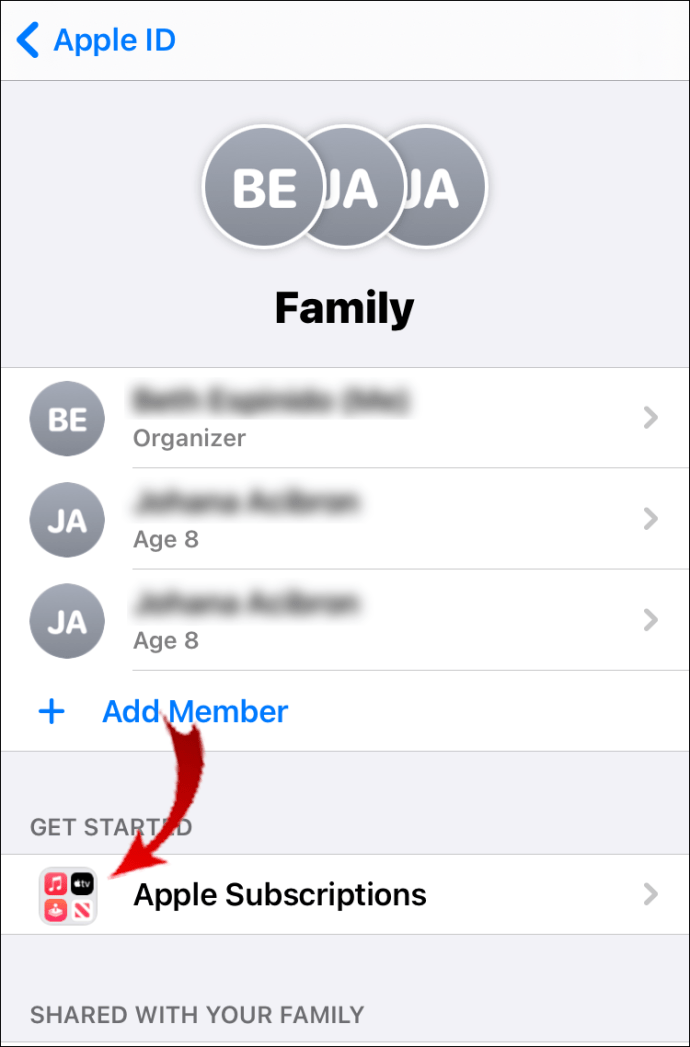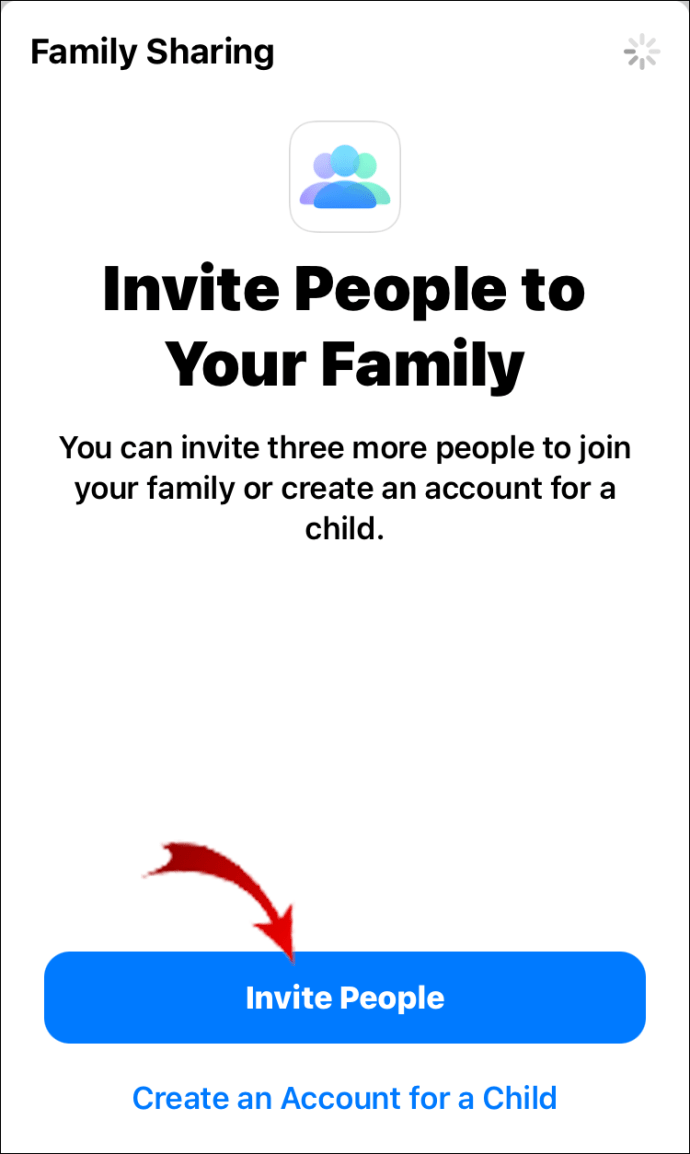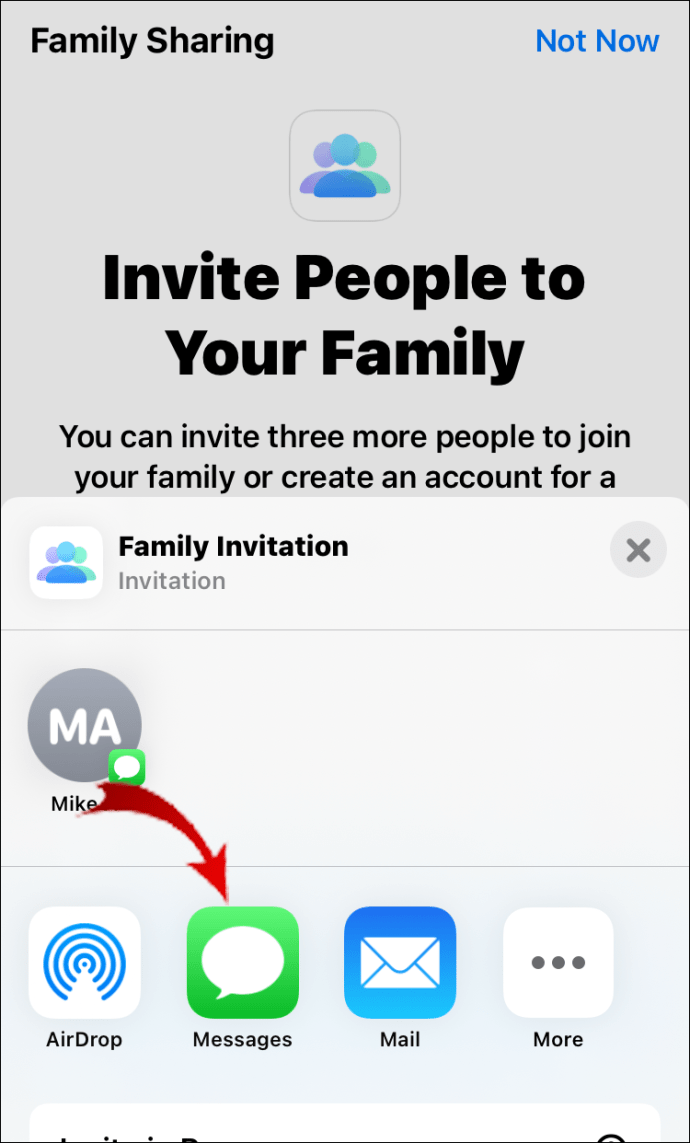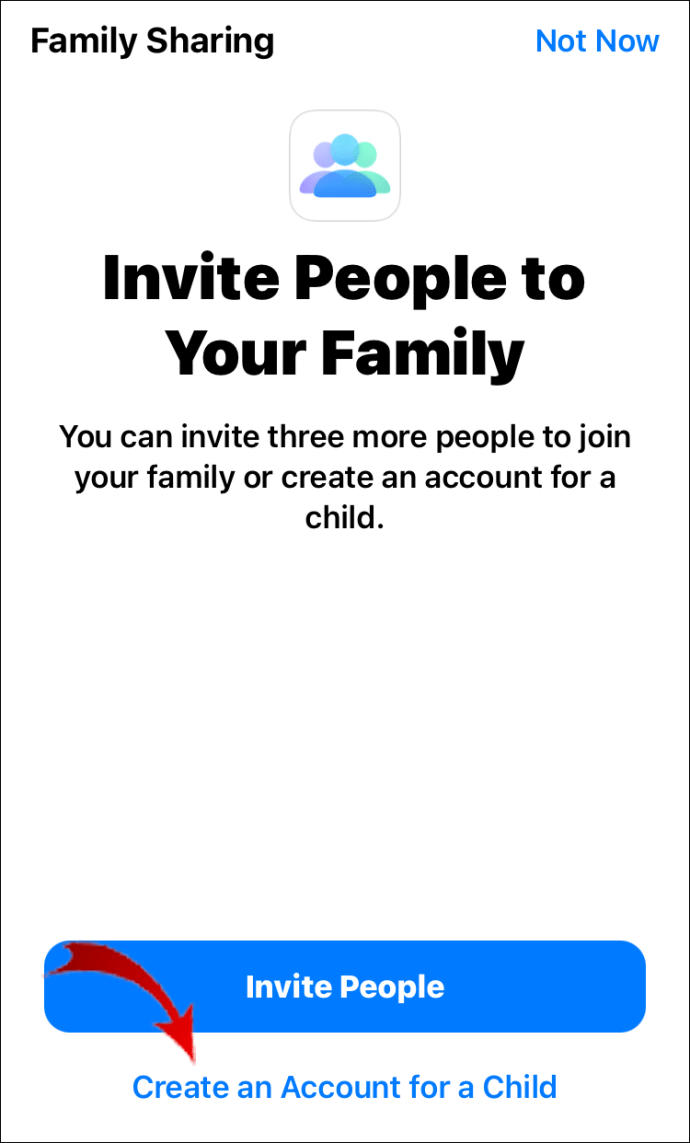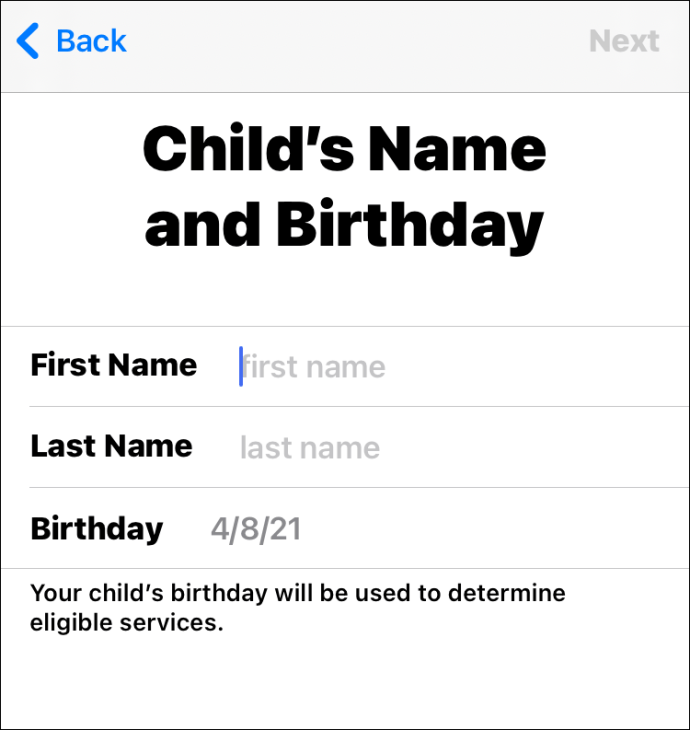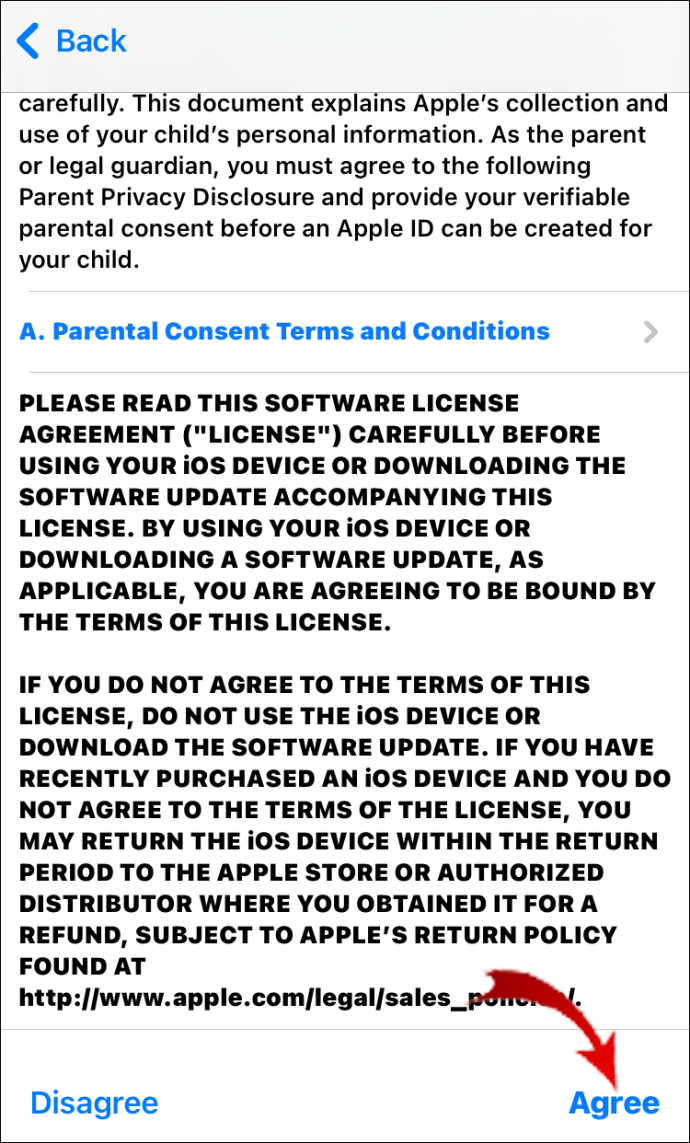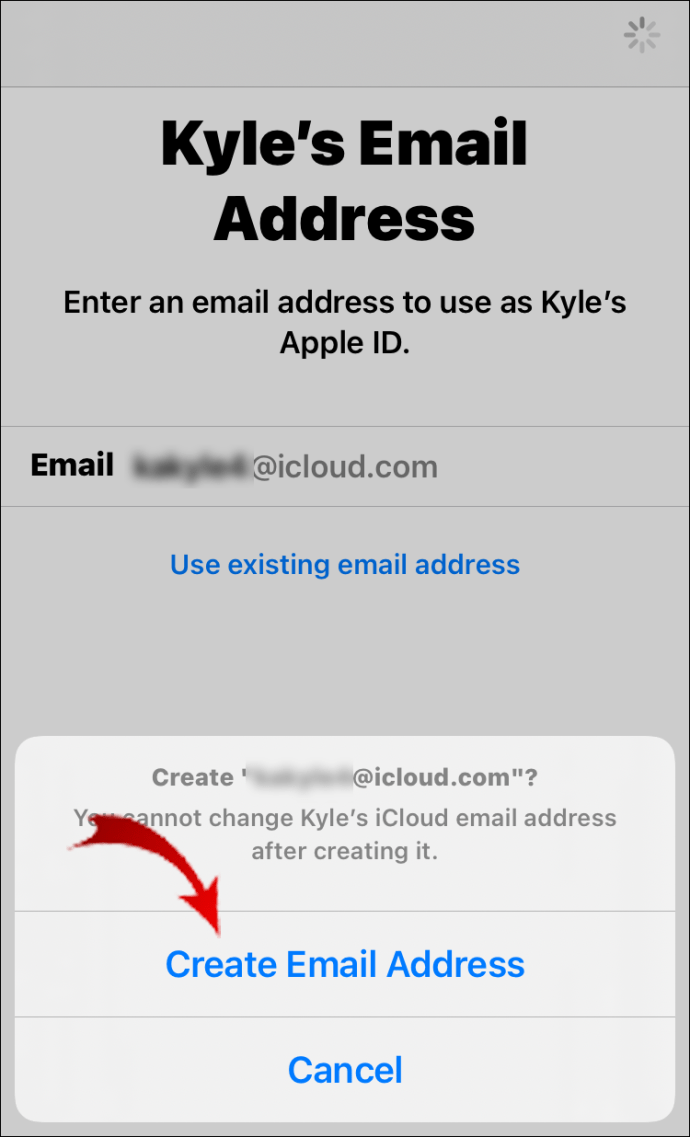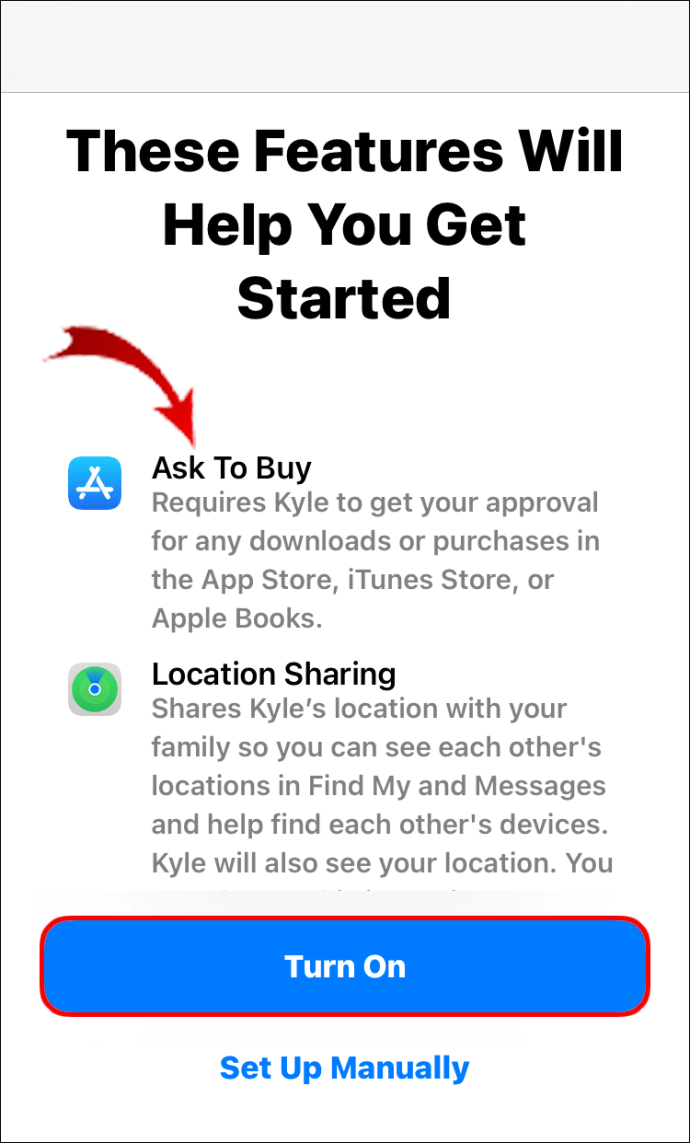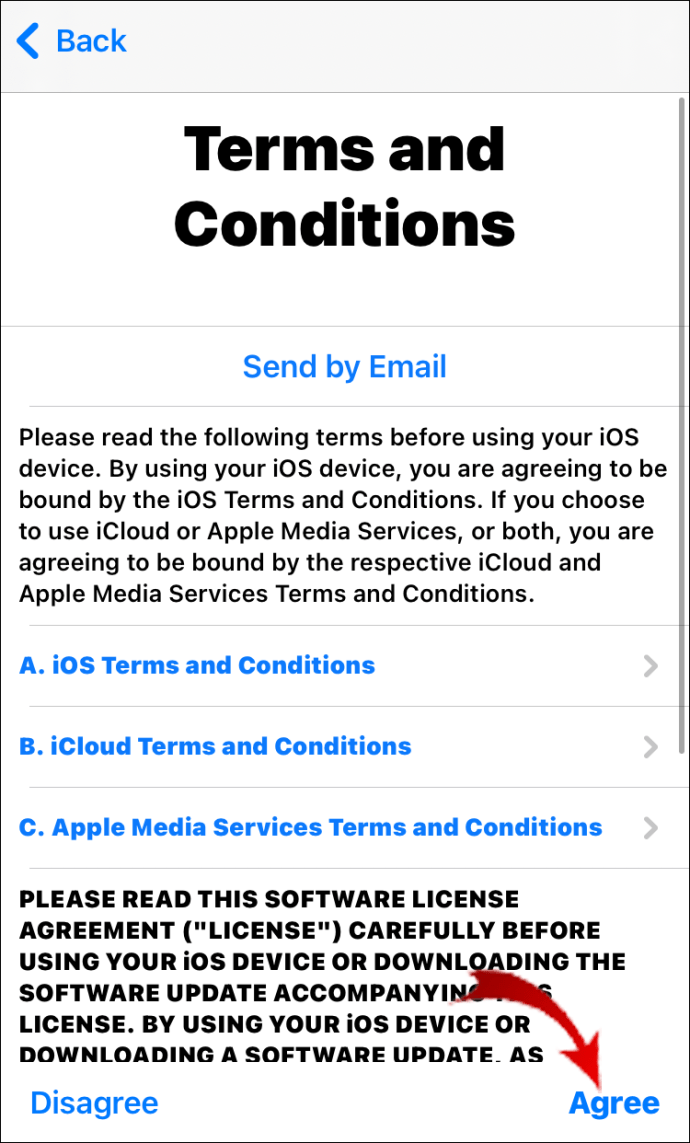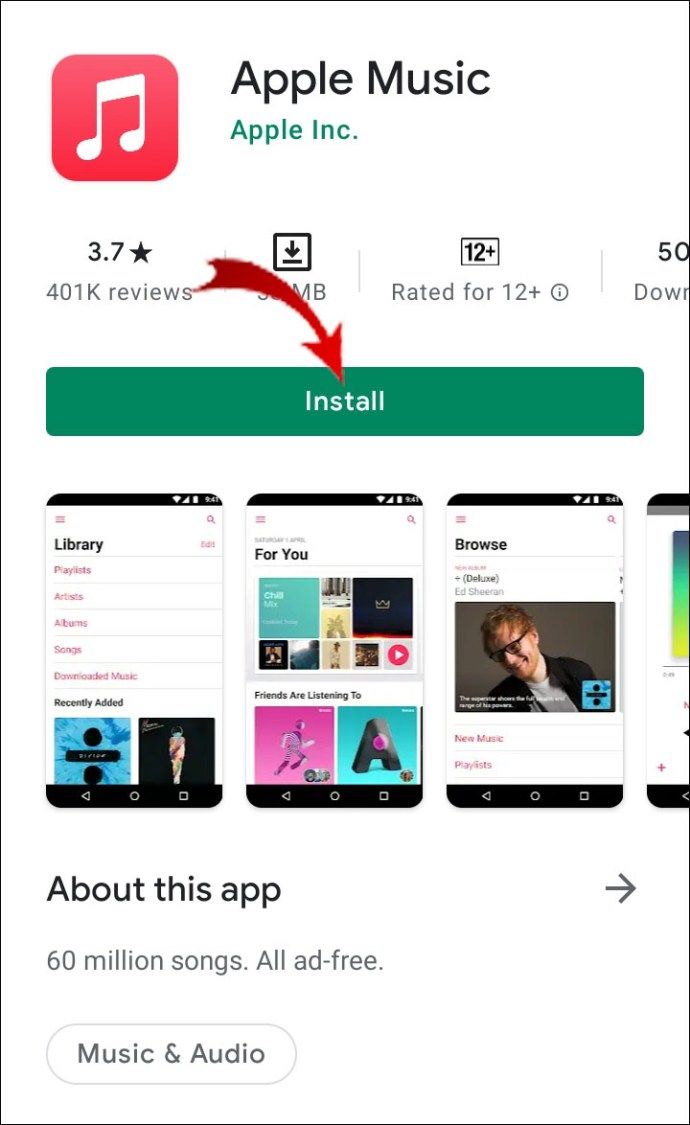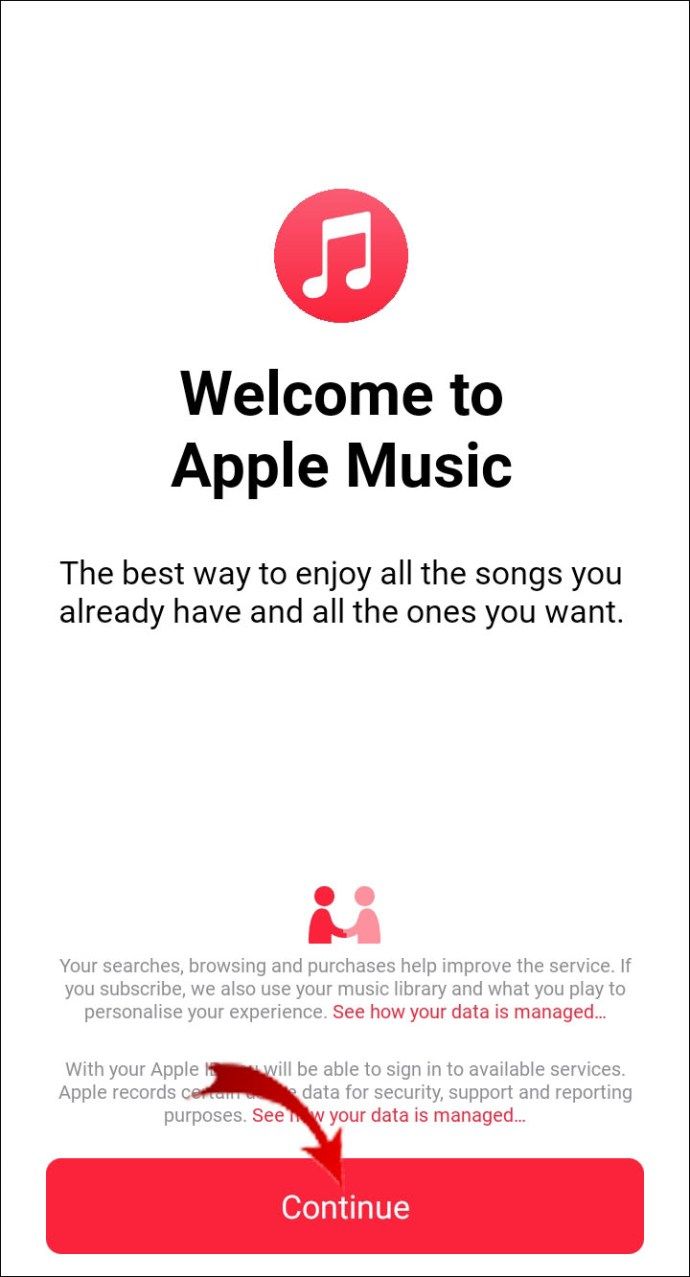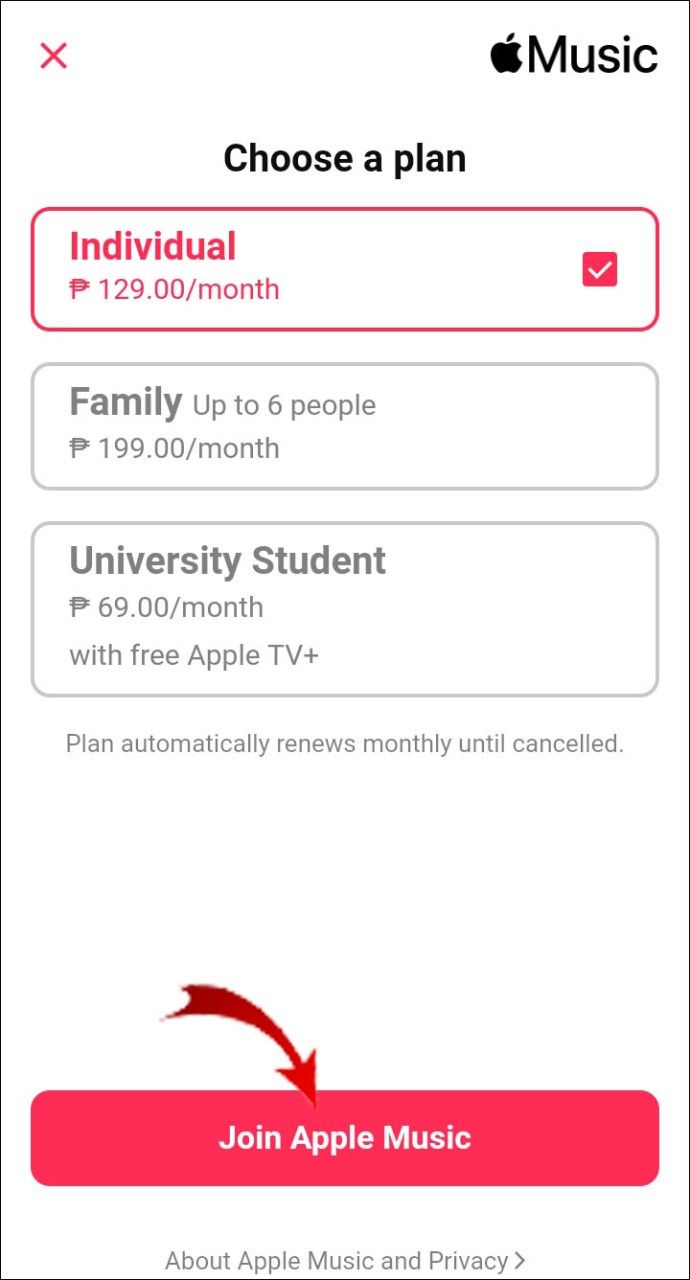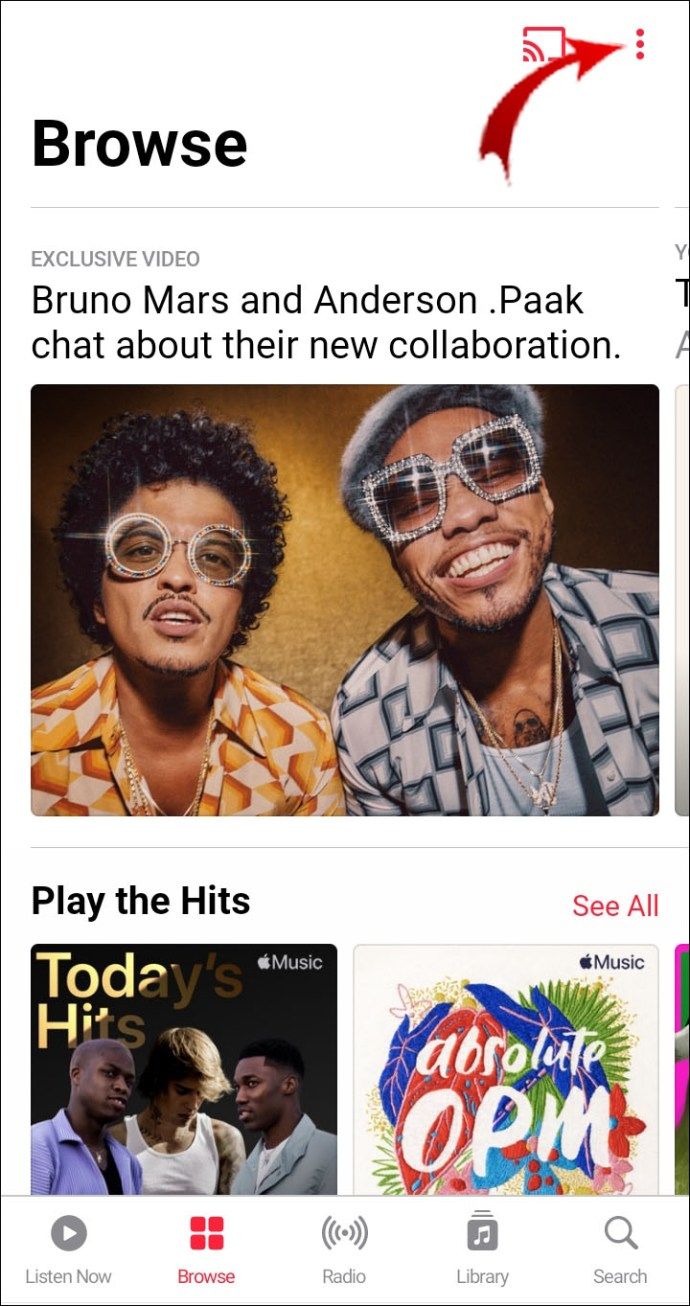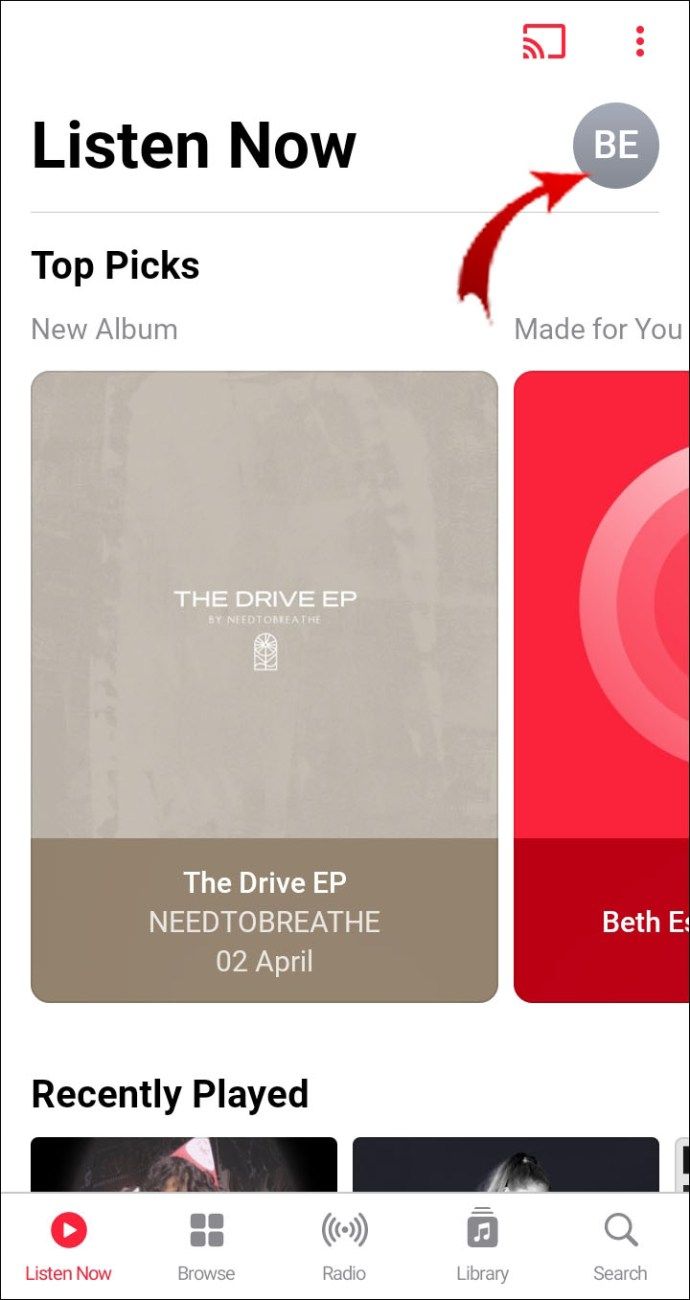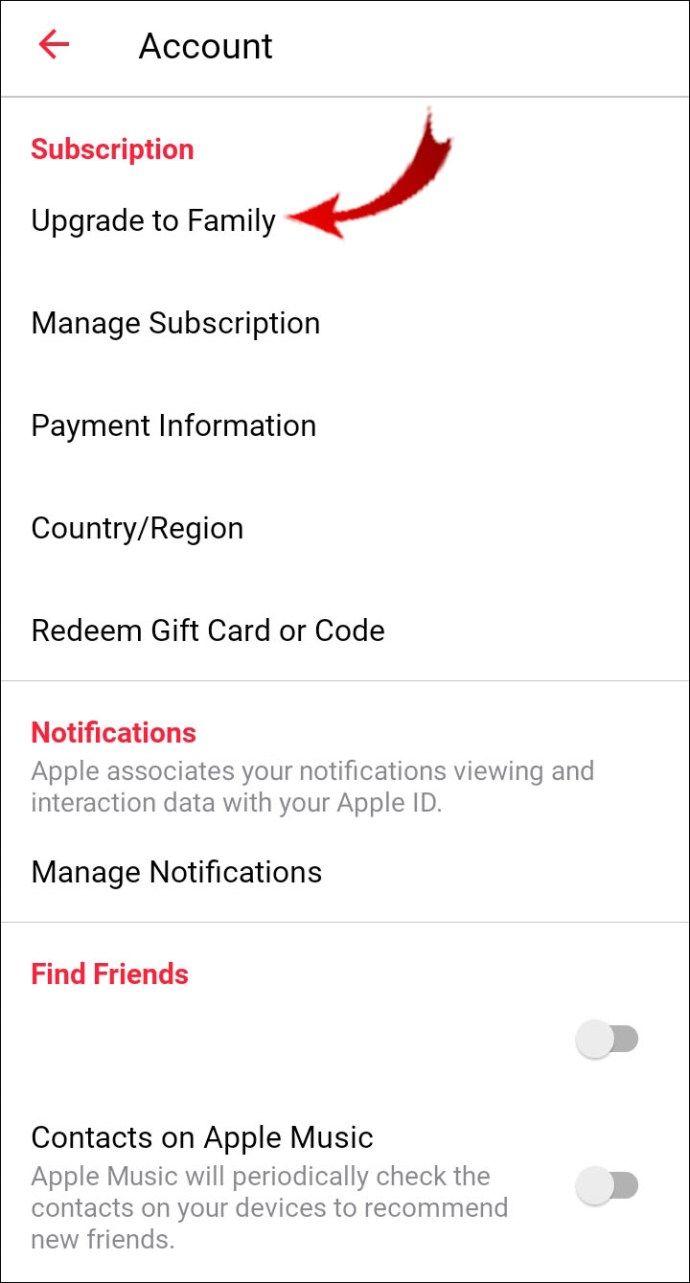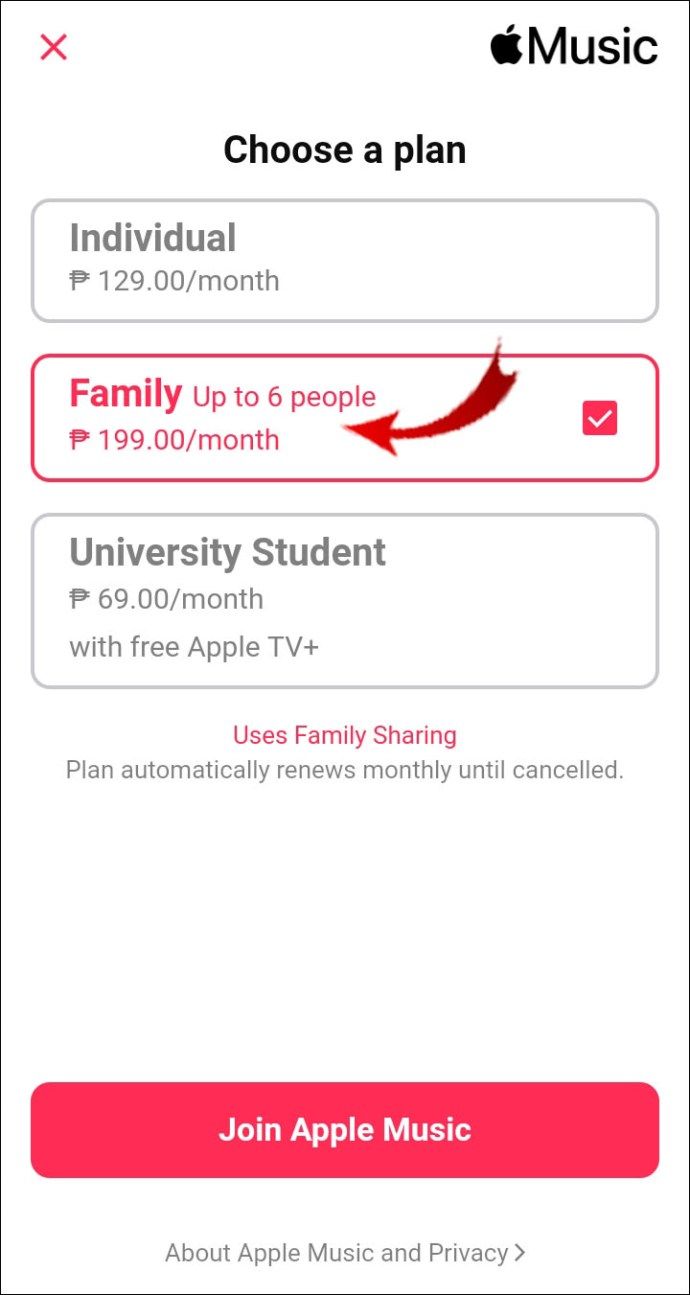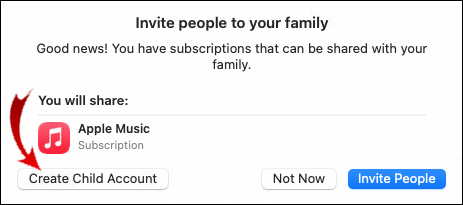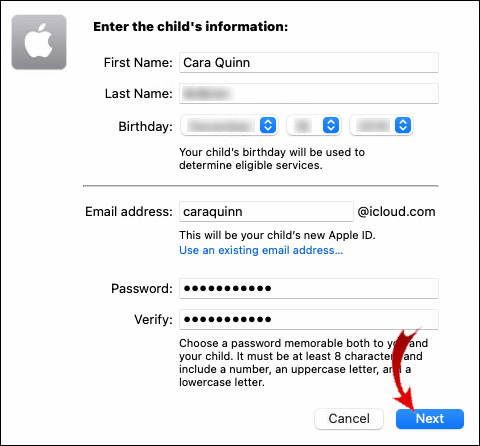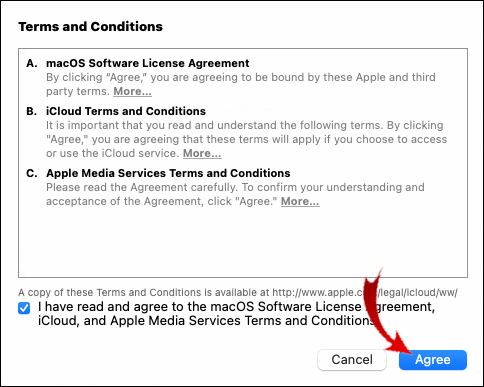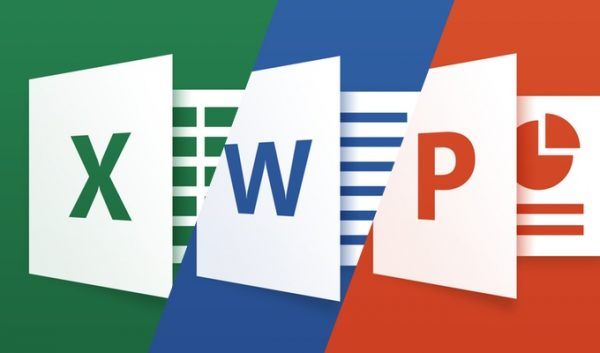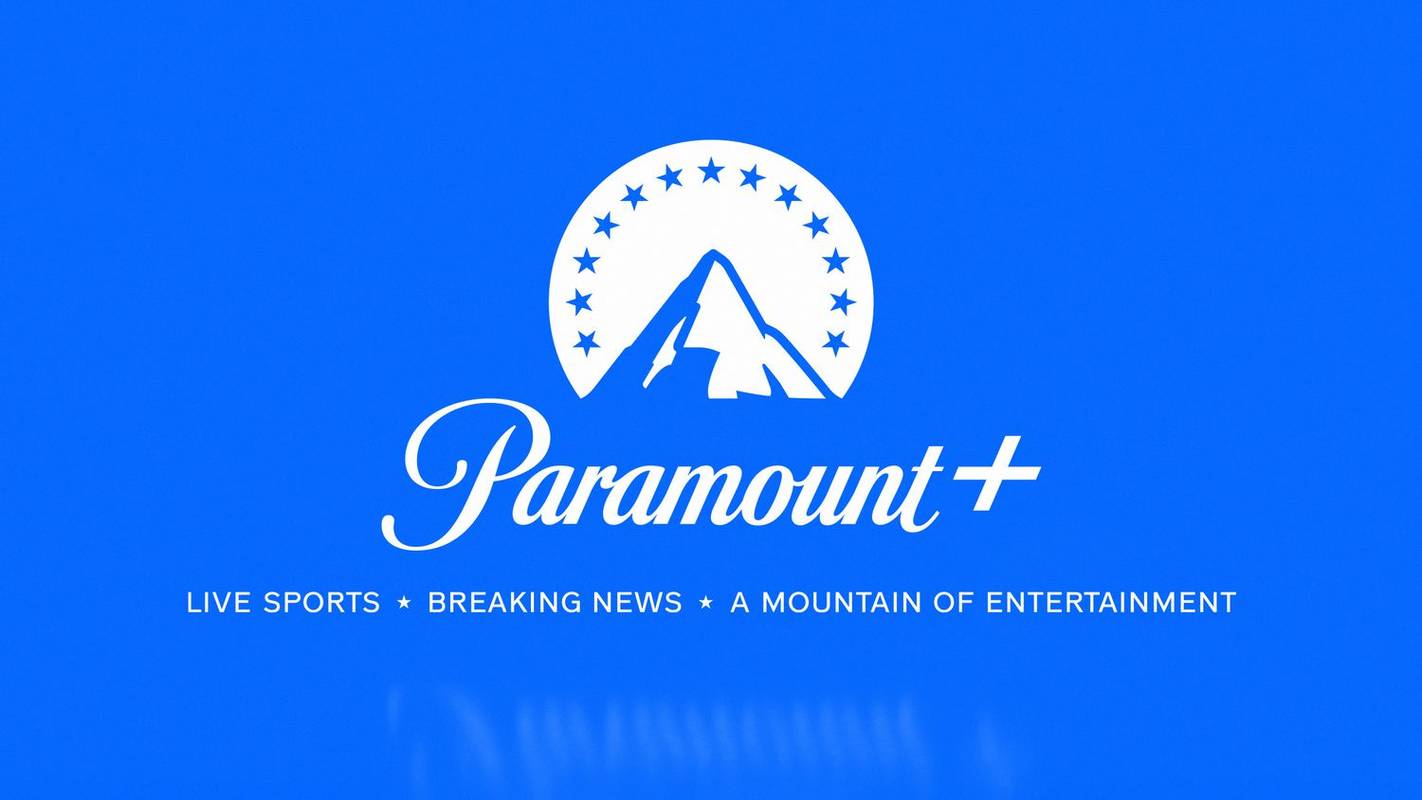Een van de vele geweldige dingen van Apple Music is de mogelijkheid om uw abonnement te delen. Door u aan te melden voor een gezinslidmaatschap, kunnen u en uw dierbaren hetzelfde abonnement gebruiken met meerdere Apple ID's. Het enige dat u hoeft te doen, is een Family Sharing-groep opzetten en hen uitnodigen om lid te worden.

Leren hoe u een gezinslid aan uw groep kunt toevoegen, is supergemakkelijk. In dit artikel leggen we aan de hand van stapsgewijze instructies uit hoe u uitnodigingen naar Apple Music op verschillende apparaten kunt verzenden.
Hoe familieleden uitnodigen voor Apple Music op een iPhone?
Eerst moet u een familiegroep maken. Hier is hoe het te doen:
- Open instellingen. Tik op het tabblad Naam, Telefoonnummer, E-mail bovenaan de lijst.
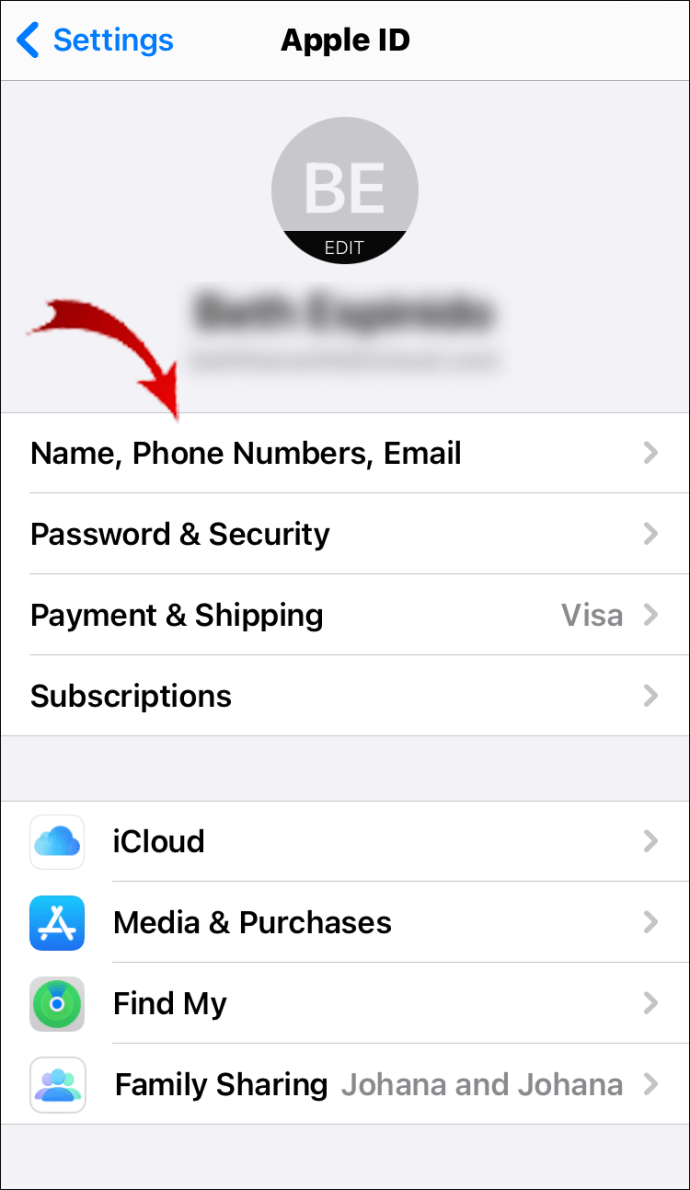
- Selecteer Family Sharing instellen in het optiemenu. Er verschijnt een pop-upvenster. Tik op de knop Aan de slag. Als u op zoek bent naar aanvullende informatie, selecteert u Meer informatie over Delen met gezin.
- Selecteer Apple Music in de onderstaande lijst. Wacht tot het apparaat uw abonnement op het gezinslidmaatschap heeft geverifieerd.
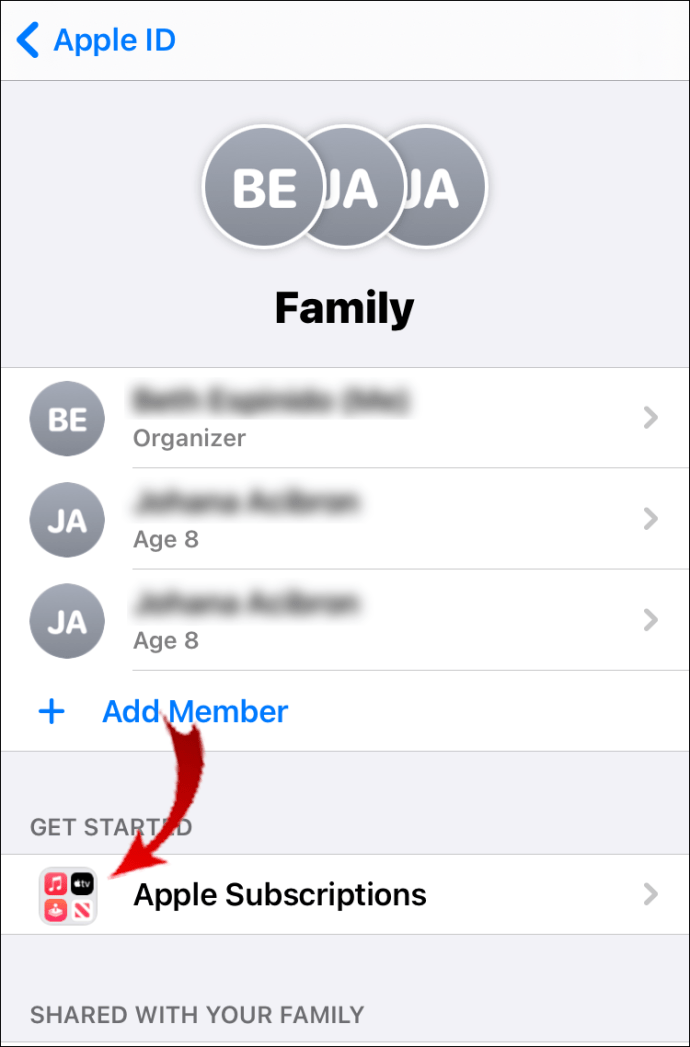
- Ga verder met het verzenden van uitnodigingen naar de groep.
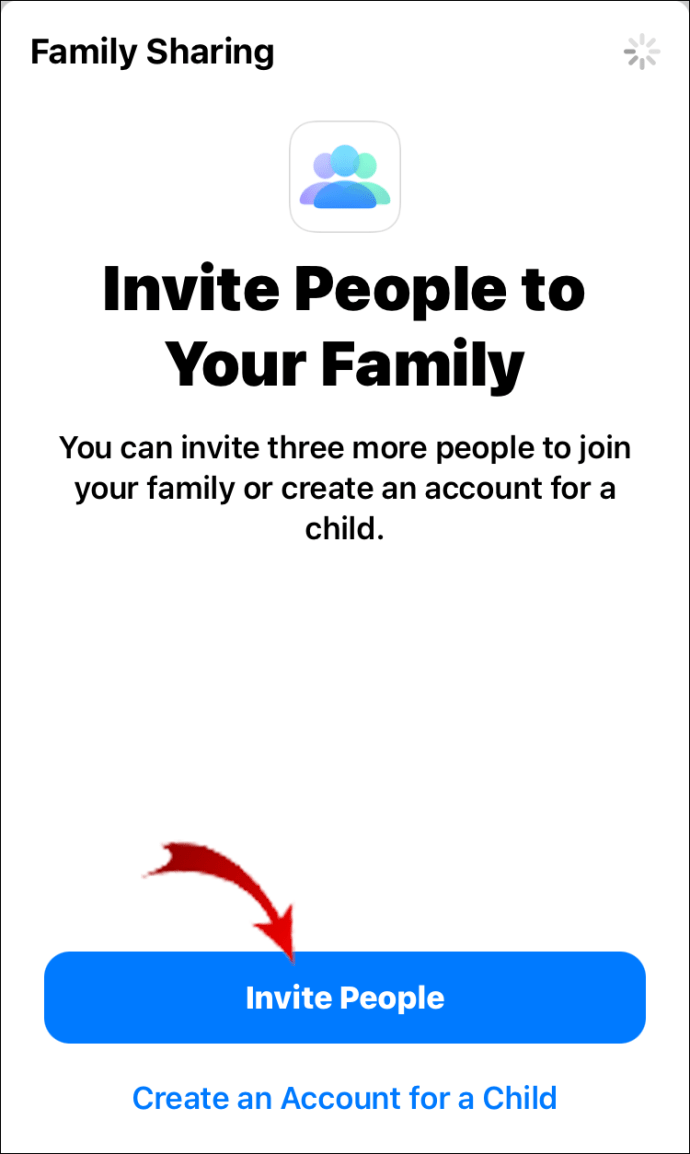
U hoeft niet meteen alle gezinsleden toe te voegen. U kunt het geleidelijk doen totdat u de limiet van zes personen bereikt.
Met de app kun je ook uitnodigingen verzenden en accepteren op alle Apple-apparaten. U kunt als volgt gezinsleden uitnodigen voor Apple Music op een iPhone:
- Open Instellingen en open uw Apple ID-profiel.

- Ga naar Family Sharing en selecteer Lid toevoegen.

- Typ de naam of het e-mailadres van uw gezinslid. U kunt ze persoonlijk of via Berichten uitnodigen. Kies een methode.
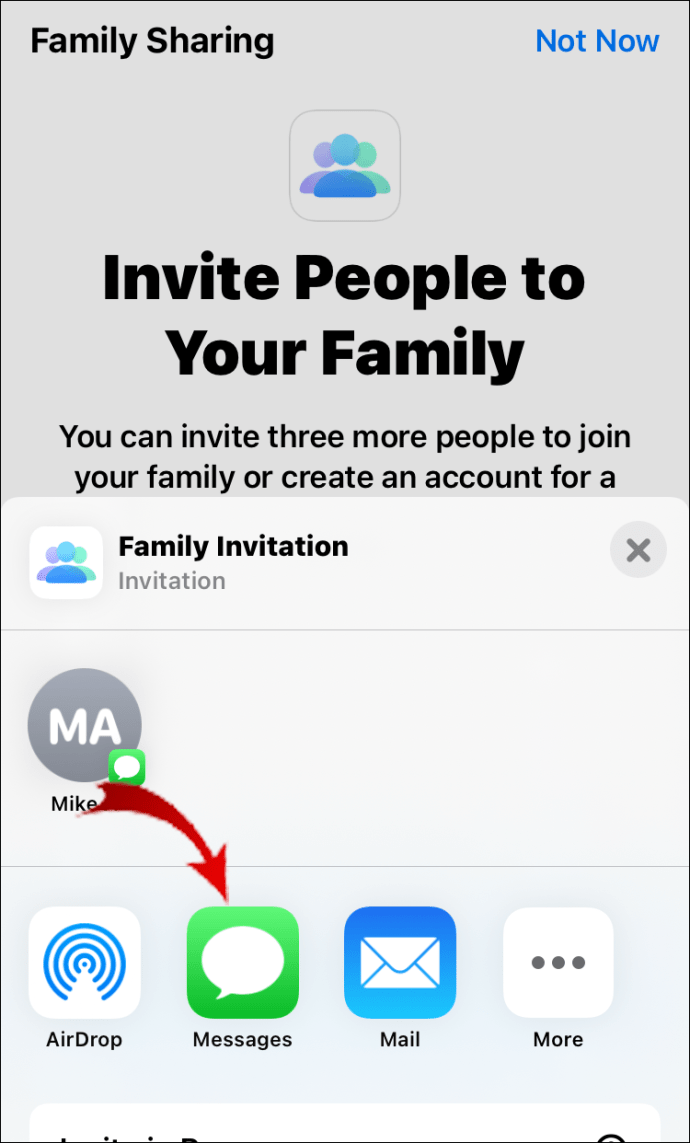
- Volg de stapsgewijze instructies om het proces te voltooien.
Als je iemand een uitnodiging stuurt, moeten ze deze op hun apparaat accepteren. Als ze al een account hebben, wordt deze afgesloten zodra ze lid worden.
Houd er rekening mee dat alle gezinsleden een Apple ID moeten hebben. Anders kunnen ze uw Apple Music-account niet gebruiken. Als u uw Apple ID bent vergeten, kunt u naar iforgot.apple.com en voer uw naam en e-mailadres in.
Als uw kind te jong is om een Apple ID-profiel te hebben, kunt u er in plaats daarvan een maken. Hier is hoe het te doen:
- Open Instellingen en ga naar uw Apple ID-profiel.

- Tik op Delen met gezin en selecteer vervolgens Gezinslid toevoegen.

- Selecteer Maak een kinderaccount aan in de lijst met opties. Tik op Volgende.
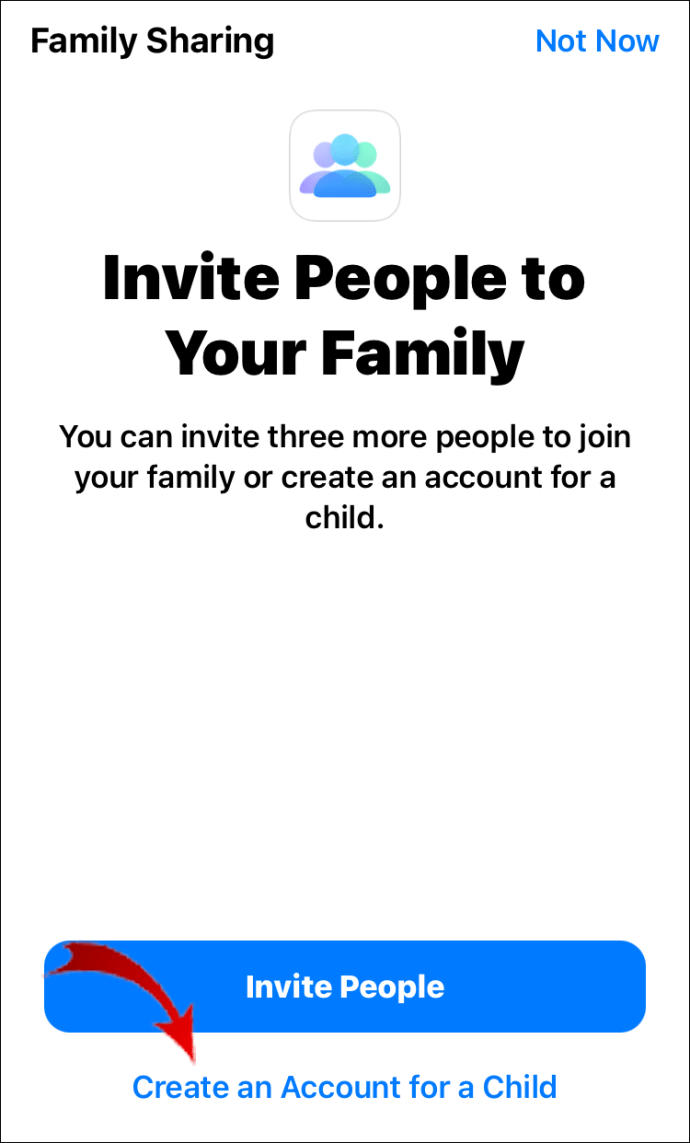
- Stel de maand, de dag en het jaar in op de verjaardag van uw kind. Het is een noodzakelijke stap om te bepalen welk type services u nodig heeft. Wees voorzichtig: als u de datum eenmaal heeft geselecteerd, kunt u deze niet meer ongedaan maken.
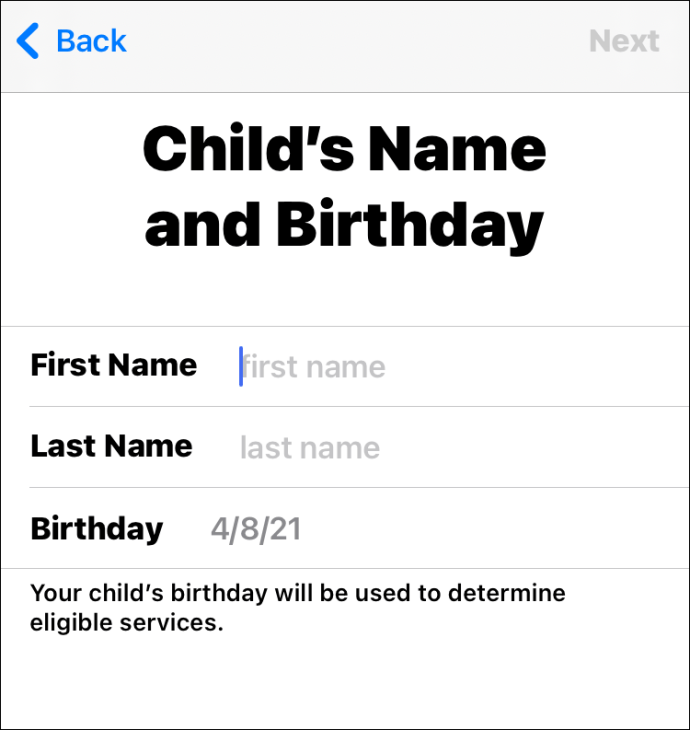
- Lees de Privacyverklaring voor ouders. Tik op Akkoord als je klaar bent.
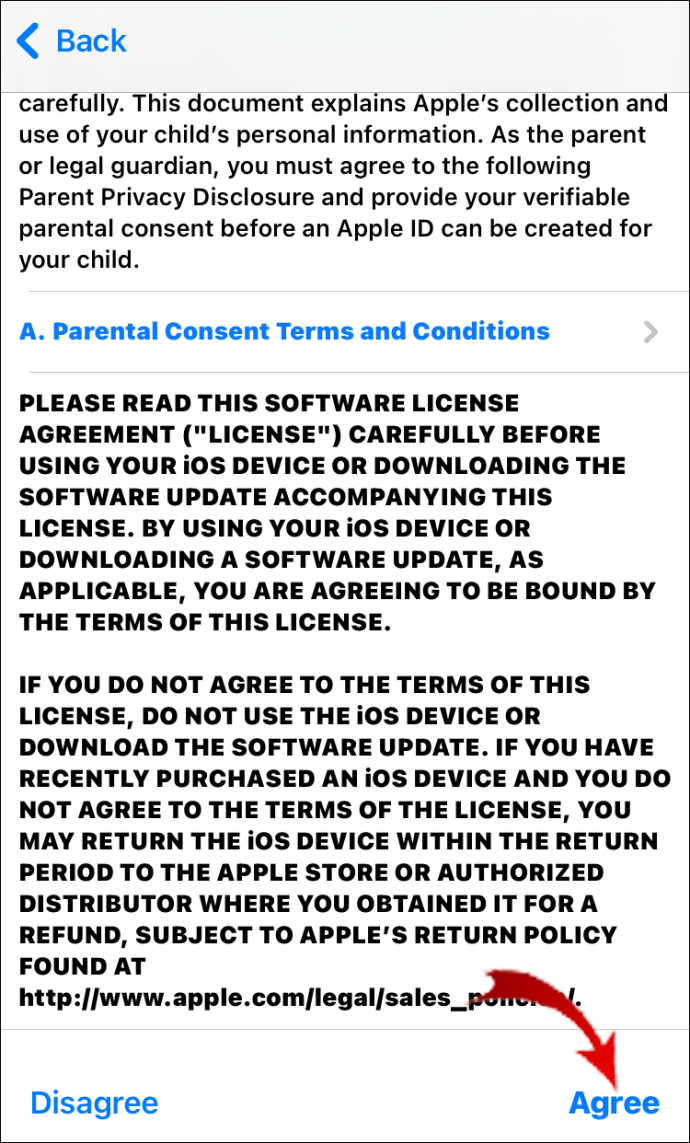
- Selecteer uw vooraf bepaalde betaalmethode. Bevestig met Next.
- Vul de nodige gegevens in om de Apple ID van uw kind aan te maken. Als je klaar bent, tik je op Volgende en vervolgens op Maken.
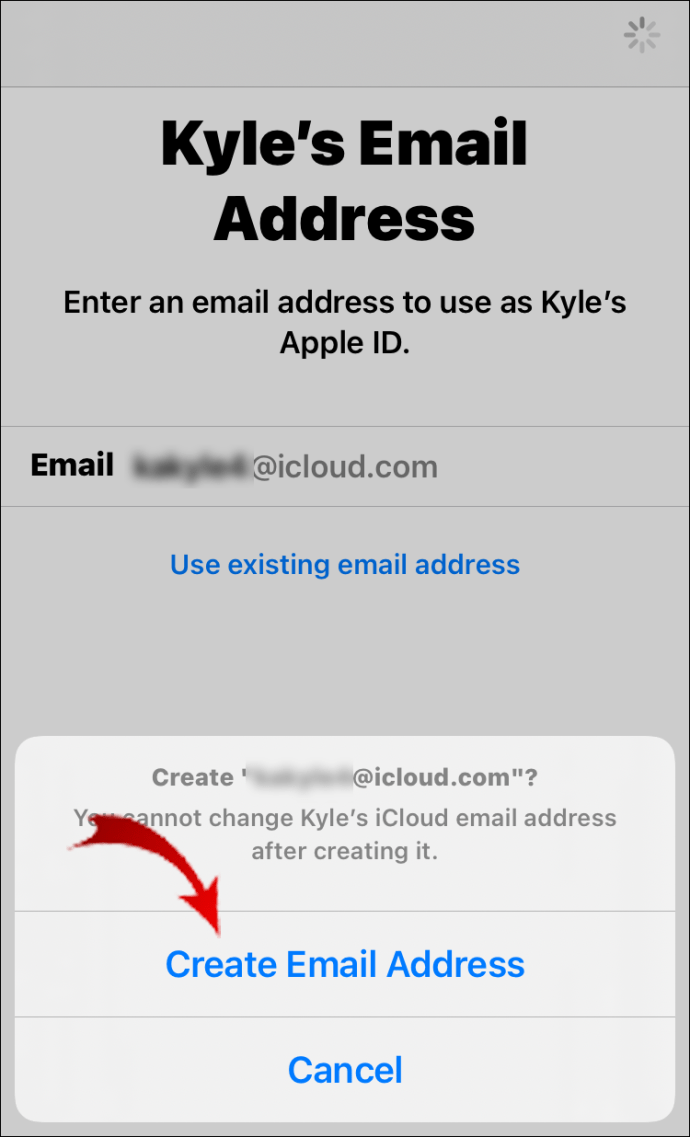
- Volg de stapsgewijze instructies om het instellen van het profiel te voltooien. U kunt zowel het wachtwoord als de beveiligingsvragen kiezen.
- Schakel de modus Vragen om te kopen in om te voorkomen dat uw kind ongeautoriseerde aankopen doet. U ontvangt een melding als ze iets proberen te kopen bij de App Winkel , iTunes Store of Apple Books .
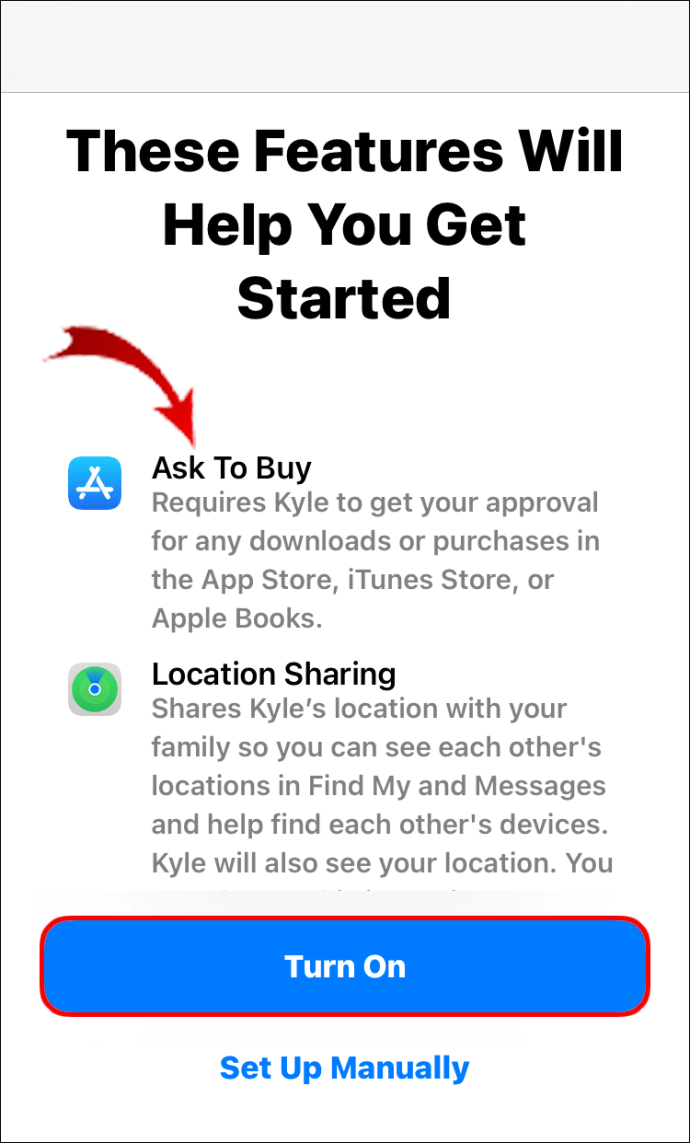
- Ten slotte verschijnt er een nieuw venster met de algemene voorwaarden. Tik op Akkoord na het lezen.
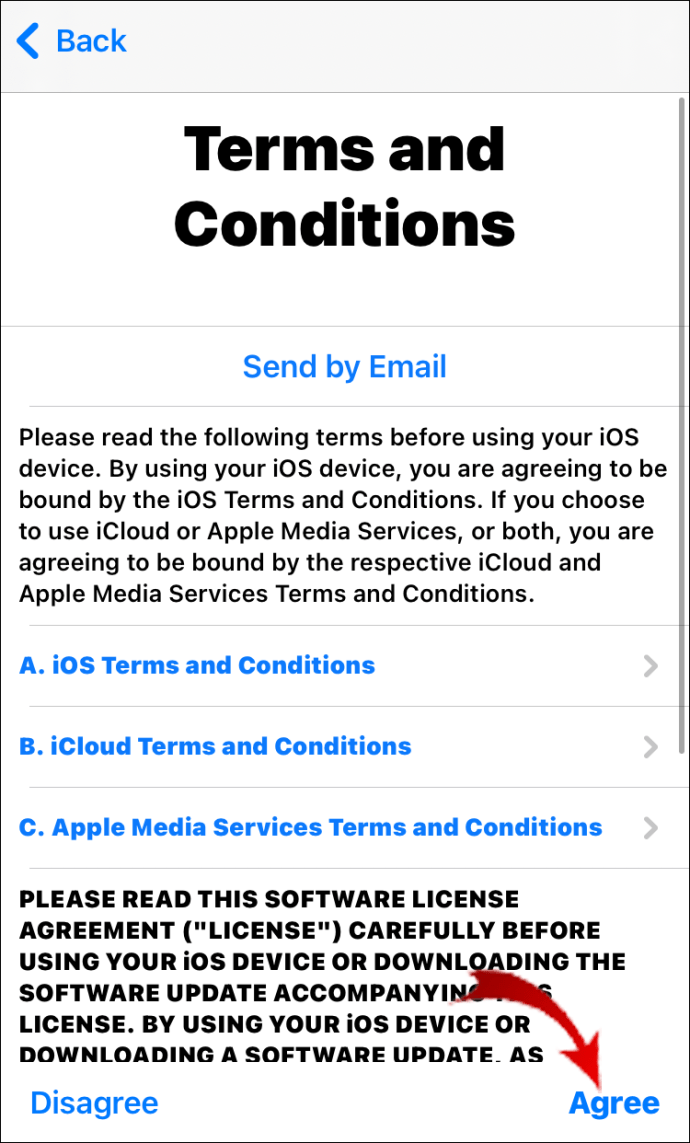
Hoe familieleden uitnodigen voor Apple Music op een Android?
Apple Music is ook beschikbaar voor Android-apparaten. U kunt de app downloaden van Google Play Store en maak een account aan. Hier is hoe het te doen:
- Ga naar de Google Play Store. Typ Apple Music in de zoekbalk bovenaan het scherm. Selecteer de knop Installeren onder de app.
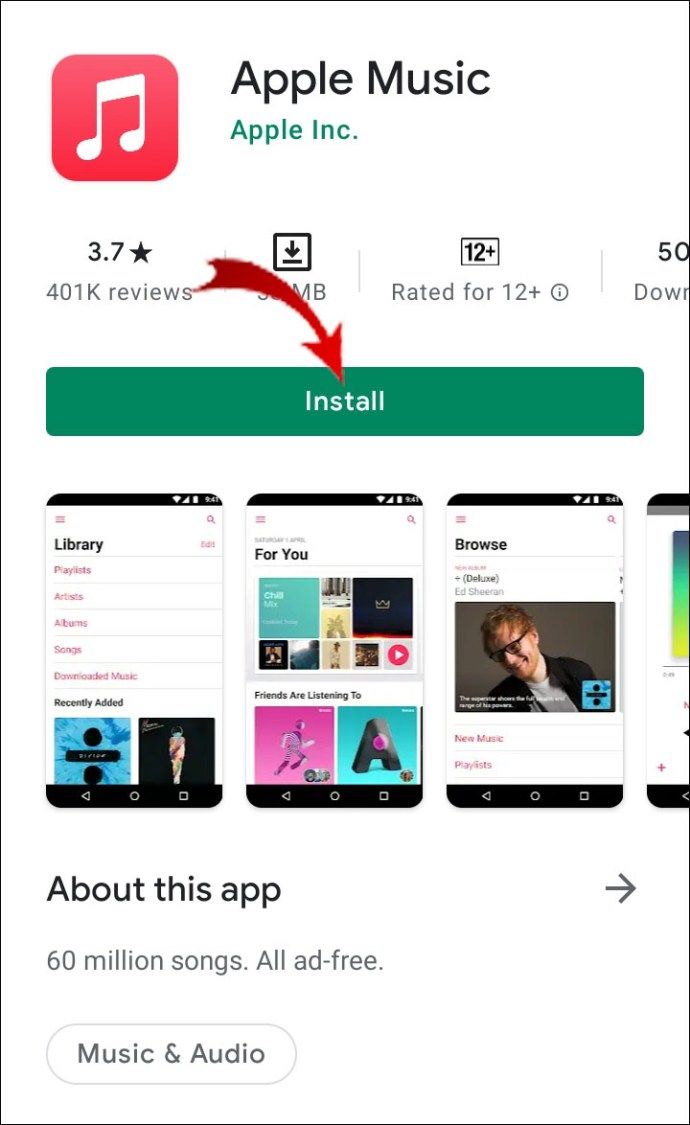
- Tik op het Apple Music-pictogram om de app te starten.

- Als u een nieuwe gebruiker bent, wordt er een welkomstbericht weergegeven. Tik om door te gaan.
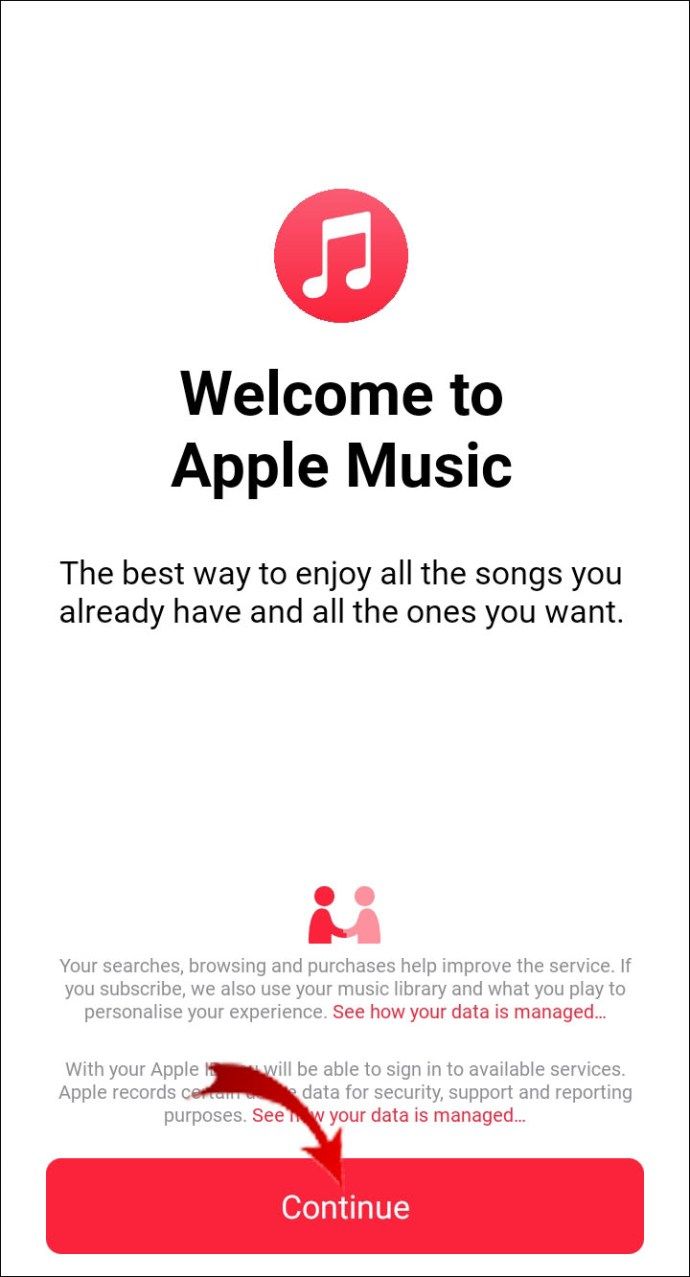
- Selecteer een abonnement in de lijst met opties. Log in door op Bestaande Apple ID gebruiken te tikken en de cijfers in te voeren.
- Kies een betaalmethode en verifieer de factuurgegevens.
- Selecteer Lid worden van Apple Music.
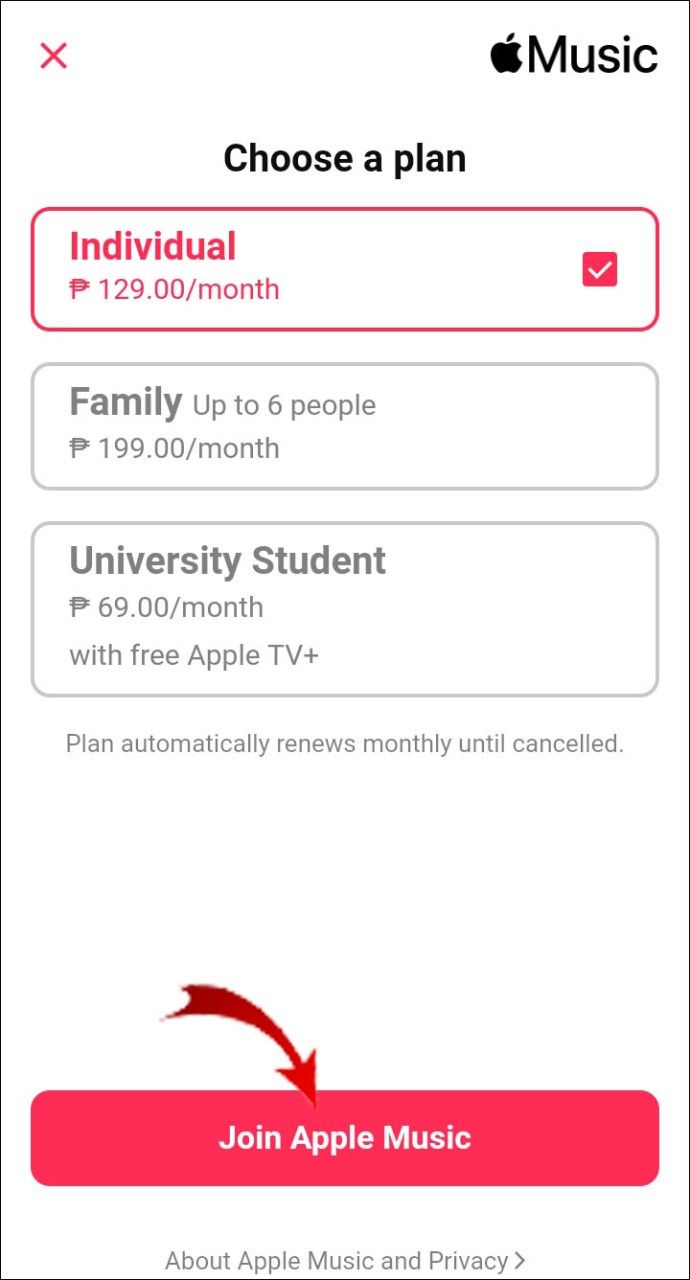
Zodra u zich heeft aangemeld voor een gezinsabonnement, kunt u beginnen met het toevoegen van mensen. U kunt als volgt gezinsleden uitnodigen voor Apple Music op een Android:
- Tik op het Apple Music-pictogram om de app te openen.

- Tik op de drie verticale stippen in de linkerbovenhoek om het optiemenu te openen.
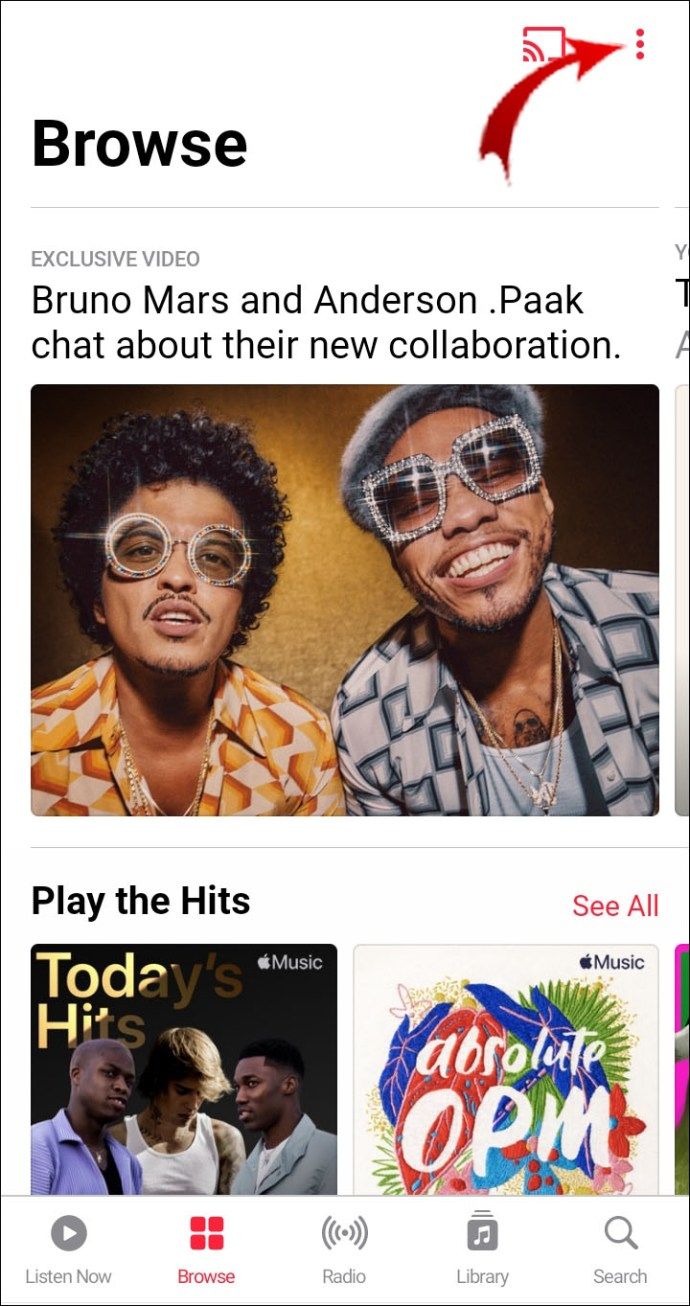
- Tik bovenaan het scherm op je profielfoto of gebruikersnaam.
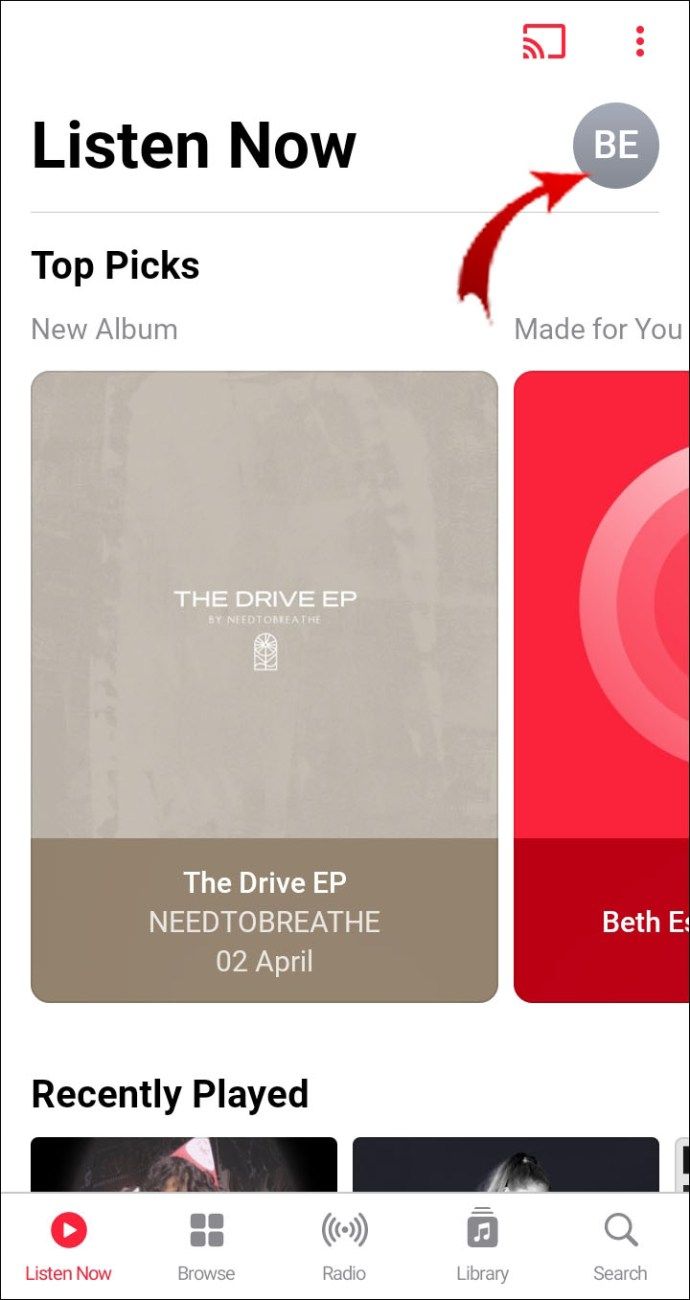
- Selecteer Lidmaatschapsinstellingen in de lijst met accountinstellingen. Ga dan naar Lidmaatschap beheren.
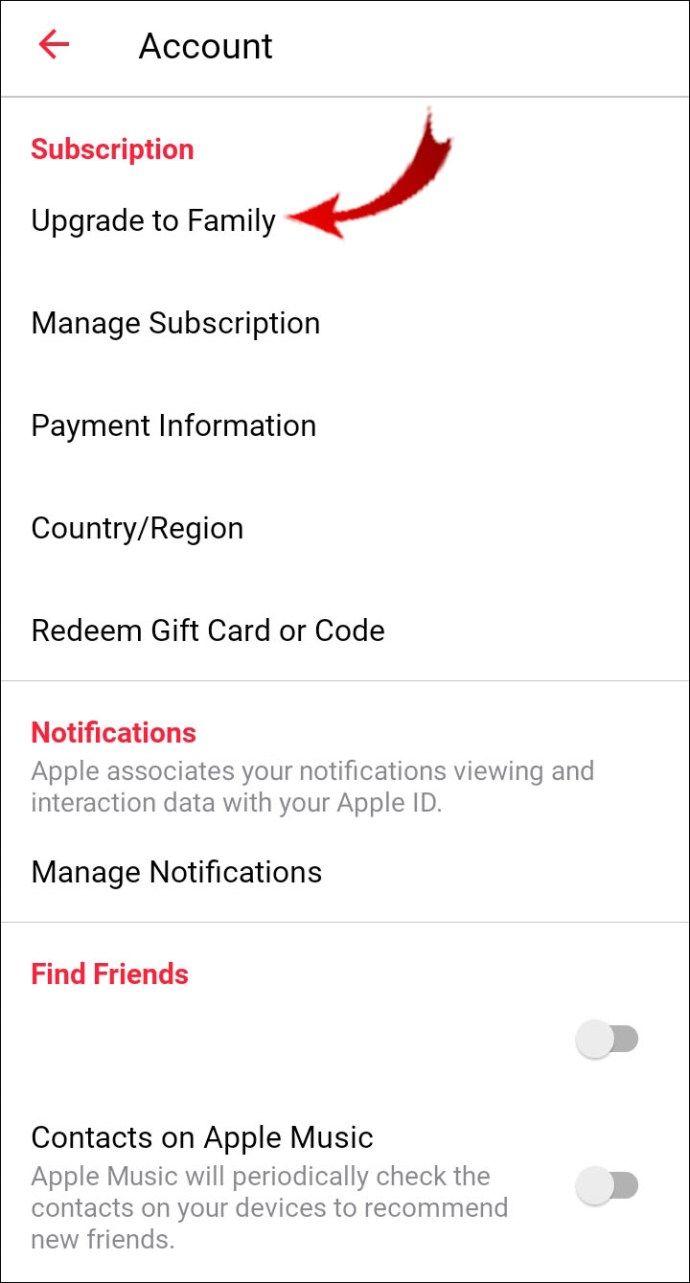
- Klik op het gezinsabonnement. Selecteer Family Setup in de lijst met opties.
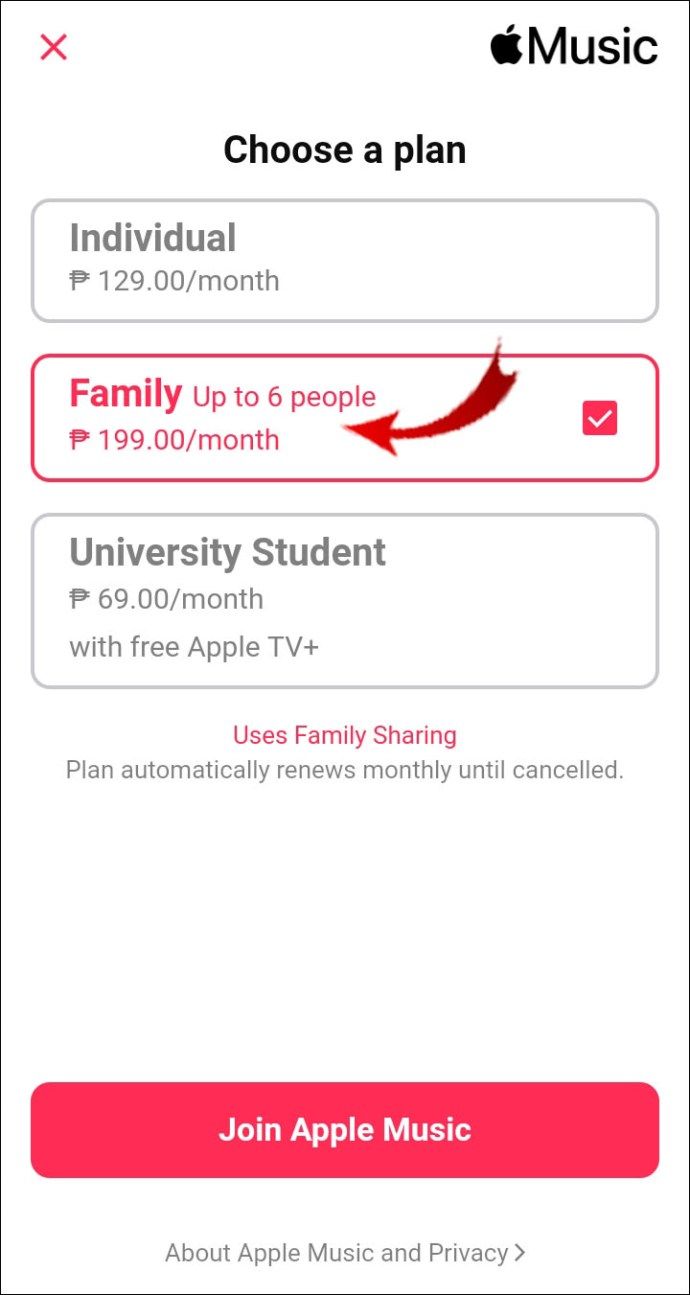
- Volg de stapsgewijze instructies om een gezinslid uit te nodigen.
Hoe familieleden uitnodigen voor Apple Music op een Mac?
U kunt uw abonnement beheren via het Apple-menu. U kunt als volgt gezinsleden uitnodigen voor Apple Music op een Mac:
- Open het Apple-menu. Selecteer Systeemvoorkeuren in het configuratiescherm.
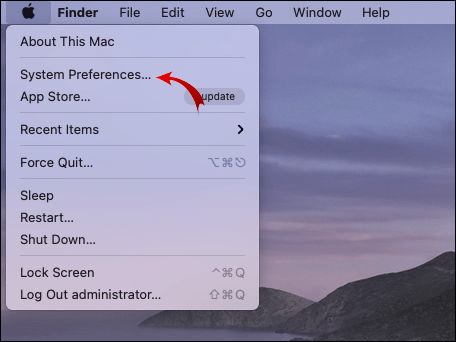
- Klik op Family Sharing.

- Selecteer Gezinslid toevoegen om de stapsgewijze uitleg te starten.

- Zorg ervoor dat u geen stappen overslaat.
Als je laptop een oudere versie van macOS gebruikt (bijvoorbeeld Mojave), moet je je iCloud account. Hier is hoe het te doen:
- Navigeer naar het Apple-menu in de linkerbovenhoek van het scherm.
- Open Systeemvoorkeuren en selecteer iCloud.
- Klik op Familie beheren en vervolgens op de knop + Lid toevoegen.
- Volg de instructies om het proces te voltooien.
Net als bij een iOS-apparaat, kunt u de Apple ID van uw kind op een Mac instellen. Hier is hoe het te doen:
marges vinden in google docs
- Open het Apple-menu in de linkerbovenhoek. Ga naar Systeemvoorkeuren> Delen met gezin.

- Selecteer de optie Gezinslid toevoegen. Voor oudere versies van macOS moet u eerst iCloud openen. Ga vervolgens naar Familie beheren en klik op de knop + Toevoegen.

- Kies Maak een Apple ID aan in de lijst met opties. Klik op Doorgaan.
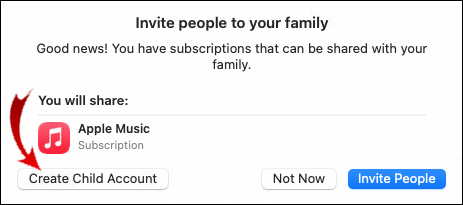
- Stel de maand, de datum en het jaar in op de verjaardag van uw kind. Zorg ervoor dat u geen fouten maakt - u kunt de datum later niet wijzigen.
- Typ de naam en het wachtwoord van uw kind en maak een Apple ID-gebruikersnaam. Klik op Volgende als u klaar bent.
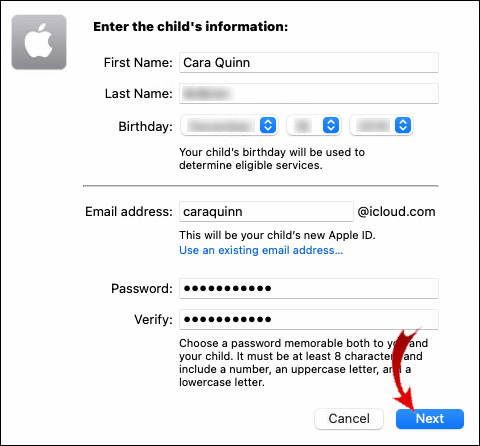
- Vul de informatie in over het door u gekozen betalingsplan. Klik op Akkoord.
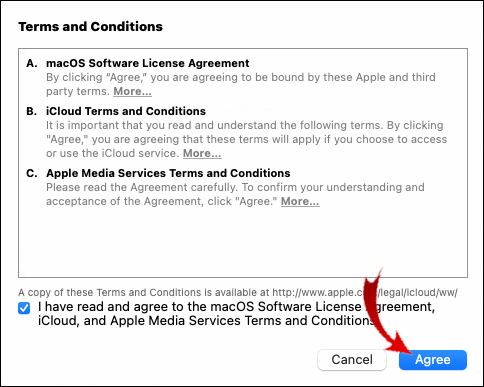
- Er verschijnt een nieuw venster waarin u wordt gevraagd om het account in te stellen. Verzin een gedenkwaardig wachtwoord en beveiligingsvragen en vul de informatie in.
- Wacht op de e-mailbevestiging om er zeker van te zijn dat je de Apple ID hebt aangemaakt.
Hoe familieleden uitnodigen voor Apple Music op een Windows-pc?
Helaas kunt u Family Sharing niet gebruiken op een Windows-pc. Het besturingssysteem dat vereist is voor een gezinsabonnement is OS x Yosemite (en hoger).
Als iemand u echter een uitnodiging stuurt, kunt u proberen deze te openen in het iCloud voor Windows app. Mogelijk kunt u op die manier lid worden van reeds bestaande groepen. Helaas is er geen manier om een Family Sharing-groep op een Windows-pc te maken.
Aanvullende veelgestelde vragen
Hoeveel verschillende gezinsleden kan ik toevoegen aan Apple Music?
Er geldt een limiet voor het aantal verschillende gezinsleden dat u aan Apple Music kunt toevoegen. Slechts zes mensen - of meer specifiek zes afzonderlijke Apple ID-profielen - kunnen hetzelfde abonnement delen.
Elk lid moet zijn eigen Apple ID hebben. Ouders kunnen een account voor hun kinderen instellen als ze jonger zijn dan 13 jaar.
Dat is echter niet de enige manier om ze toe te voegen aan de Family Sharing-groep. Als ze toevallig een Game Center-account hebben, kun je dat in plaats daarvan gebruiken. U kunt uw kind als volgt aan Apple Music toevoegen zonder een Apple ID:
1. Open Instellingen en tik op je naam. Als je je Mac gebruikt, ga je naar Apple Menu> Systeemvoorkeuren.
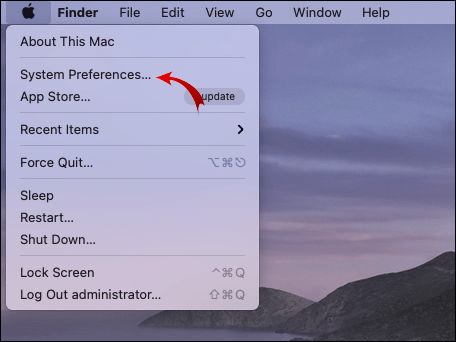
2. Selecteer Gezinsdeling en vervolgens Gezinslid toevoegen. Voor Mac-gebruikers: klik op de knop + Toevoegen.

3. Typ de gebruikersnaam van uw kind in Game Center.
4. Voltooi de stappen van de instructies op het scherm.
Kan ik vrienden uitnodigen voor mijn Apple Music-gezinslidmaatschap?
U kunt iedereen uitnodigen die aan ten minste een van de volgende vereisten voldoet:
• Heeft een geldige Apple ID.
• Heeft een iCloud-account.
• Heeft een nieuwere generatie iOS-apparaat. Dat betekent een iPhone of iPad die draait op iOS 8 en hoger.
• Heeft een computer met OS x Yosemite. Latere versies zijn ook acceptabel.
• Heeft u een gezinsabonnement op Apple Music?
Als uw vriend zich heeft aangemeld voor een ander abonnement, kan hij of zij overschakelen naar een gezinslidmaatschap. Ga als volgt te werk op uw iOS-apparaat:
1. Open de Apple Music-app en ga naar Instellingen.
2. Selecteer uw naam om een optiemenu te openen. Tik op Abonnementen.
3. Kies Gezinsabonnement in de lijst met beschikbare abonnementen.
4. Tik op Kopen om het proces te voltooien.
Het is ook mogelijk om het Apple Music-abonnement te wijzigen met een Mac. Hier is hoe het te doen:
1. Start de App Store-app op uw bureaublad.
2. Navigeer naar uw profielfoto in de linkerbenedenhoek van het scherm. Als u niet bent aangemeld bij uw account, doe het dan nu.
3. Selecteer Bekijk informatie bovenaan het scherm.
4. Er wordt een nieuw venster geopend. Scrol naar het gedeelte Abonnementen en klik op Beheren.
5. Zoek uw huidige abonnement en klik op de knop Bewerken ernaast.
6. Selecteer de optie gezinsabonnement.
Familieaangelegenheden
Met Apple Music kan het hele gezin meedoen met het plezier. U kunt hetzelfde abonnement gebruiken met maar liefst zes verschillende Apple ID's.
Zelfs kinderen hoeven niet te worden weggelaten uit de Family Sharing-groep. Stel in hun plaats gewoon een Apple ID-account in of nodig ze uit om mee te doen via Game Center.
Bent u aangemeld voor een gezinslidmaatschap? Deel je je account liever niet? Reageer hieronder en deel uw ervaring met Apple Music.