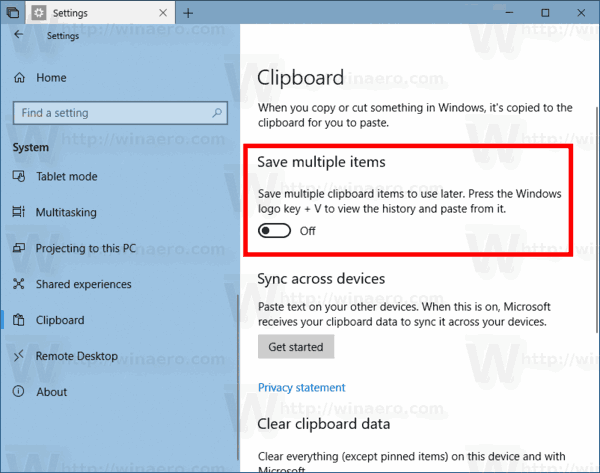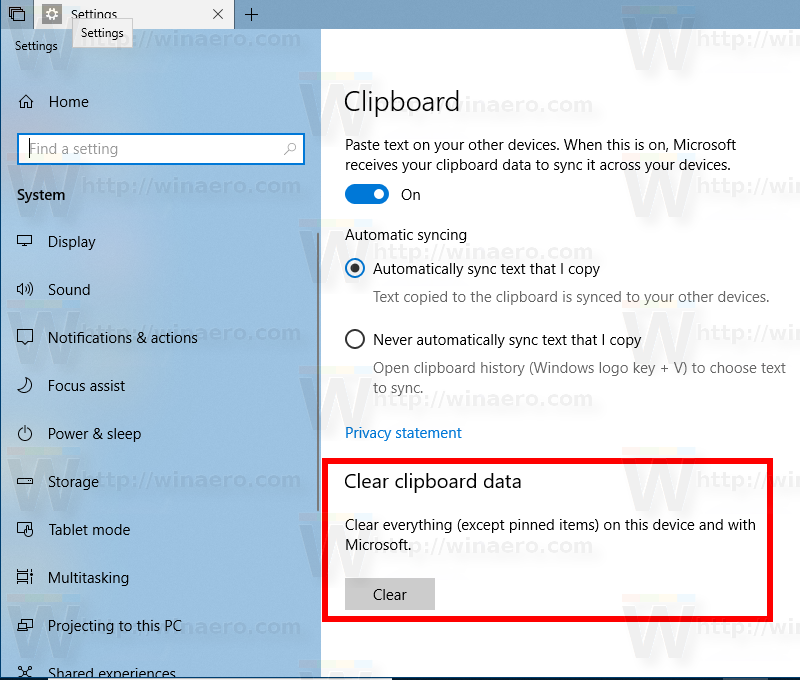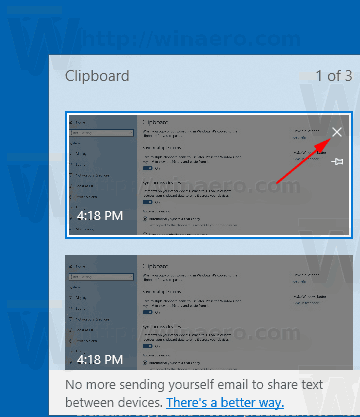Recente versies van Windows 10 worden geleverd met een nieuwe functie voor Klembordgeschiedenis. Het implementeert een cloud-aangedreven klembord, waarmee u de inhoud van uw klembord en de geschiedenis ervan kunt synchroniseren op alle apparaten die u gebruikt met uw Microsoft-account. Het is mogelijk om uw klembordgeschiedenis in Windows 10 te wissen zonder hulpprogramma's van derden te gebruiken.
Advertentie
De Cloud Clipboard-functie heeft officieel een naam Klembord geschiedenis. Het wordt mogelijk gemaakt door de cloudinfrastructuur van Microsoft en maakt gebruik van dezelfde technologieën die het mogelijk maakten om uw voorkeuren te synchroniseren op al uw apparaten en uw bestanden overal beschikbaar te maken met OneDrive. Het bedrijf beschrijft het als volgt.
Kopiëren en plakken - het is iets dat we allemaal doen, waarschijnlijk meerdere keren per dag. Maar wat doe je als je dezelfde paar dingen keer op keer moet kopiëren? Hoe kopieer je inhoud naar al je apparaten? Vandaag behandelen we dat en tillen we het klembord naar een hoger niveau - druk gewoon op WIN + V en je krijgt onze gloednieuwe klembordervaring te zien!
U kunt niet alleen plakken vanuit de geschiedenis van het klembord, maar u kunt ook de items vastzetten die u altijd gebruikt. Deze geschiedenis wordt doorzocht met dezelfde technologie die Timeline en Sets aandrijft, wat betekent dat je vanaf elke pc toegang hebt tot je klembord met deze build van Windows of hoger.
hoe maak je een screenshot van iemands verhaal zonder dat ze het weten
Op het moment van schrijven wordt zwervende tekst op het klembord alleen ondersteund voor klembordinhoud van minder dan 100kb. Momenteel ondersteunt de geschiedenis van het klembord platte tekst, HTML en afbeeldingen van minder dan 1 MB.
Om uw klembordgeschiedenis te wissen, moet u de app Instellingen gebruiken. Hier is hoe het kan worden gedaan.
Om uw klembordgeschiedenis te wissen in Windows 10
- Open de Instellingen app .
- Navigeer naar Systeem - Klembord.
- Ga aan de rechterkant naar de sectie Bewaar meerdere items .
- Schakel de onderstaande schakeloptie uit.
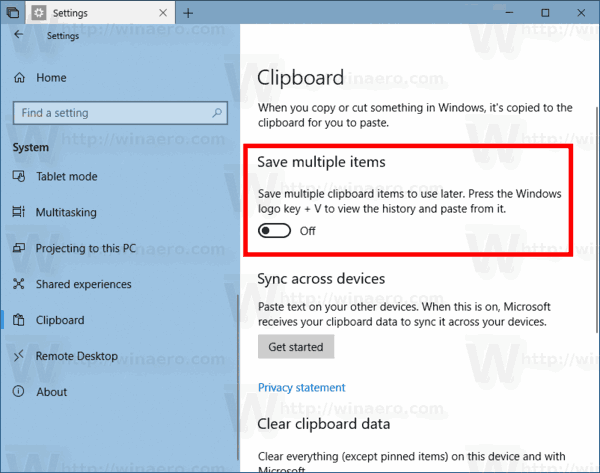
Hiermee wordt uw klembordgeschiedenis volledig gewist, inclusief vastgezette items. Vergeet niet de optie aan te zettenBewaar meerdere itemsom de cloudklembordfunctie te blijven gebruiken.
Het is mogelijk om uw klembordgeschiedenis te wissen zonder de vastgezette items te verwijderen. Het is ook heel gemakkelijk.
Wis uw klembordgeschiedenis zonder de vastgezette items te verwijderen
- Open de Instellingen app .
- Navigeer naar Systeem - Klembord.
- Ga aan de rechterkant naar de sectie Wis klembordgegevens .
- Klik op de Doorzichtig knop en je bent klaar.
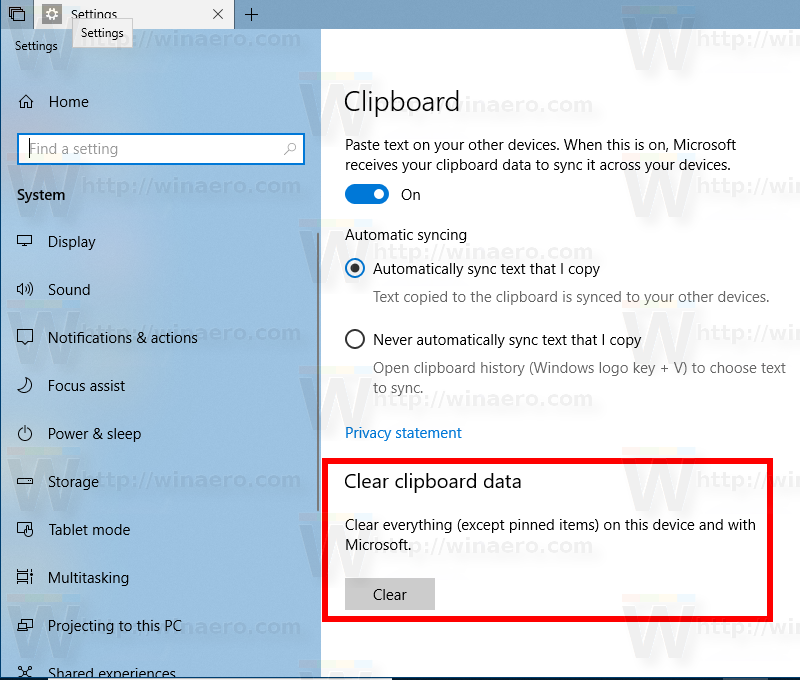
Dat is het!
Ten slotte kunt u afzonderlijke items uit de geschiedenis van het klembord verwijderen.
Verwijder individuele items uit de geschiedenis van het klembord
- Druk op de Win + V-toetsen om het klapbord naar het klembord te openen.
- Beweeg met de muisaanwijzer over het gewenste item in de geschiedenis van het klembord en klik op het X-symbool naast het item.
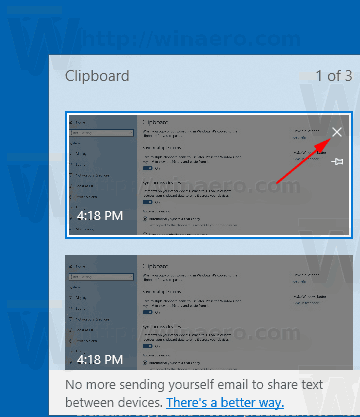
- Als alternatief kunt u het gewenste klemborditem selecteren met de pijlen omhoog en omlaag. Door op de Delete-toets te drukken, wordt deze verwijderd.
Je bent klaar.
Bonustip: u kunt uw klembord leegmaken zonder de functie Klembordgeschiedenis te gebruiken. Dit kan in elke versie van Windows 10 worden gedaan, ook in Windows 8.1 en Windows 7. Als u een openbare pc gebruikt of uw Windows-gebruikersaccount deelt met een vriend of familielid, is het wellicht interessant om ervoor te zorgen dat uw klembord ( gegevens die u hebt geknipt of gekopieerd) is leeg nadat u uw pc hebt verlaten. Alleen maar open een nieuwe opdrachtprompt en typ de volgende opdracht:
cmd / c echo. | clip
Raadpleeg het volgende artikel voor meer informatie:
Wis klembordgegevens in Windows 10 met een snelkoppeling of een sneltoets
Dat is het.