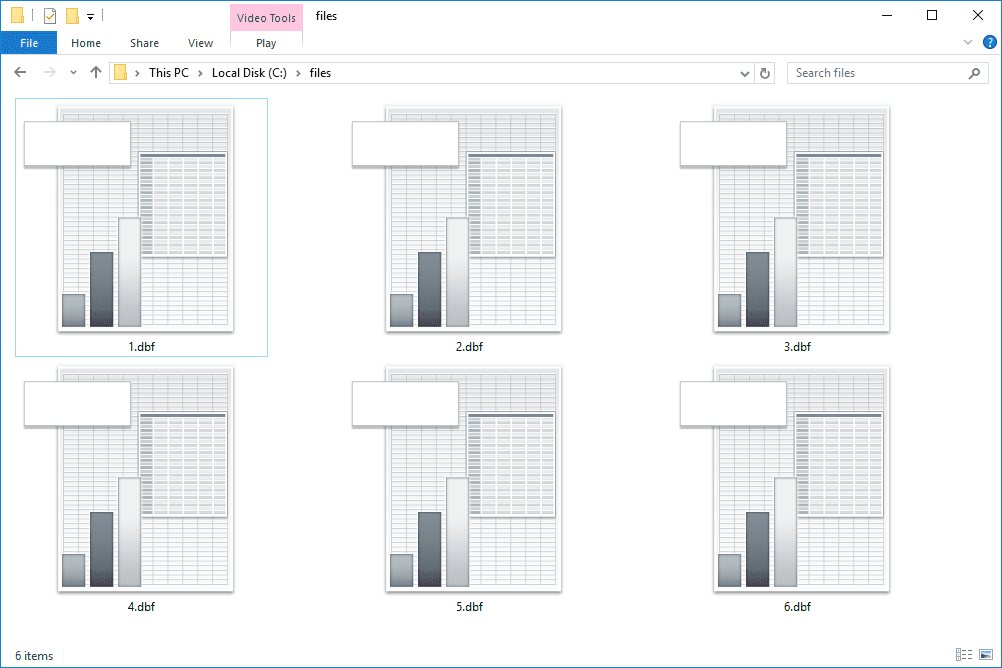Als u meerdere beeldschermen of een externe projector heeft, kan de ingebouwde functie van Windows 10 om het actieve beeldscherm en de deelmodus van uw huidige bureaublad te wijzigen, handig zijn. Met de functie genaamd Project kan de gebruiker alleen het primaire scherm hebben ingeschakeld, het dupliceren op een tweede scherm, het uitbreiden over alle schermen of alleen het tweede scherm gebruiken. Hier is hoe het kan worden gedaan.
Advertentie
De Project-functie in Windows 10 biedt de volgende modi:
- Alleen pc-scherm
Alleen het primaire beeldscherm is ingeschakeld. Alle andere aangesloten beeldschermen zijn inactief. Zodra u een draadloze projector heeft aangesloten, verandert deze optie de naam in Disconnect. - Duplicaat
Dupliceert het primaire beeldscherm op het tweede beeldscherm. - Uitbreiden
Uw bureaublad wordt uitgebreid over alle aangesloten monitoren. - Alleen tweede scherm
Het primaire beeldscherm wordt uitgeschakeld. Gebruik deze optie om alleen naar het externe beeldscherm over te schakelen.
U kunt de handigste methode kiezen om toegang te krijgen tot de Project-functie in Windows 10.
Snelle acties in het actiecentrum
Action Center in Windows 10 is een speciaal paneel dat verschillende soorten meldingen bewaart en snelle toegang biedt tot nuttige acties die met één klik of tik kunnen worden uitgevoerd. Standaard heeft het een snelle actieknop genaamd 'Project'. Het is mogelijk standaard verborgen:
hoe lege pagina google docs te verwijderen
Klik op de link 'Uitvouwen' om de volledige reeks snelle acties te zien:
Daar vindt u de optie Project. Klik erop om de gewenste modus te kiezen:
Optie om meerdere beeldschermen te configureren in de app Instellingen
Het is mogelijk om de meerdere displays als volgt te configureren met de app Instellingen.
- Open de app Instellingen .

- Ga naar Systeem -> Weergave:

- Stel aan de rechterkant de gewenste modus in voor meerdere beeldschermen met behulp van de juiste vervolgkeuzelijst:

Met behulp van de DisplaySwitch.exe-app
Met het ingebouwde Windows-hulpprogramma DisplaySwitch.exe kunt u aangeven welk beeldscherm u wilt gebruiken en hoe u het wilt gebruiken. De applicatie bevindt zich in de map C: Windows System32.

Het is mogelijk om het te gebruiken om de Project-functie via de opdrachtregel te besturen, zodat u een snelkoppeling naar een van de beschikbare modi kunt maken. Tip: u kunt deze opties proberen in het dialoogvenster Uitvoeren. Open het met de Win + R-snelkoppeling en typ de onderstaande opdracht in het vak Uitvoeren.
DisplaySwitch.exe / intern
De / intern argument wordt gebruikt om uw pc om te schakelen om alleen het primaire beeldscherm te gebruiken.
hoe speel je onomkeerbaar met een vriend
DisplaySwitch.exe / extern
Gebruik deze opdracht om alleen naar het externe beeldscherm over te schakelen.
DisplaySwitch.exe / clone
Dupliceert het primaire beeldscherm.
hoe creditcard van doordash te verwijderen
DisplaySwitch.exe / uitbreiden
Breidt uw bureaublad uit naar het secundaire beeldscherm.
Dat is het. Nu kunt u een snelkoppeling maken met de juiste opdracht.
- Klik met de rechtermuisknop op uw bureaublad en selecteer Nieuw - Snelkoppeling in het contextmenu:

- Typ of kopieer en plak de gewenste opdracht voor de modus die u voor meerdere beeldschermen wilt gebruiken op de locatie van het itemvak:

- Geef uw snelkoppeling een naam zoals u wilt en stel het gewenste pictogram in:

Globale sneltoetsen gebruiken
In Windows 10 zijn er sneltoetsen beschikbaar om de projectfunctie rechtstreeks te openen. Druk tegelijkertijd op de Win + P-sneltoetsen op het toetsenbord. Dit opent de Project-flyout.
Dat is het.