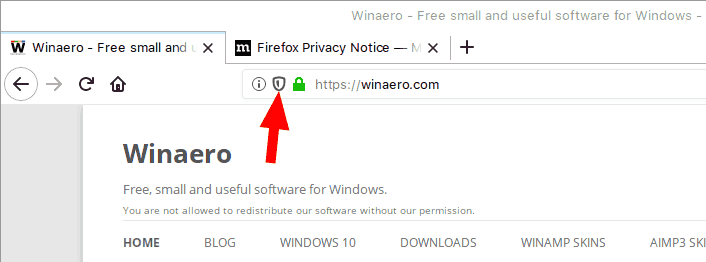Omgevingsvariabelen in een besturingssysteem zijn waarden die informatie bevatten over de systeemomgeving en de momenteel aangemelde gebruiker. Ze bestonden ook in besturingssystemen vóór Windows, zoals MS-DOS. Toepassingen of services kunnen de informatie die is gedefinieerd door omgevingsvariabelen gebruiken om verschillende dingen over het besturingssysteem te bepalen, bijvoorbeeld om het aantal processen, de momenteel aangemelde gebruikersnaam, het mappad naar het huidige gebruikersprofiel of de map met tijdelijke bestanden te detecteren. Vandaag bespreken we een aantal methoden die u kunt gebruiken om een nieuwe gebruikers- en systeemomgevingsvariabele in Windows 10 te maken.
Advertentie
hoe vet te maken in Facebook-berichtWindows 10 heeft verschillende soorten omgevingsvariabelen: gebruikersvariabelen, systeemvariabelen, procesvariabelen en vluchtige variabelen. Gebruikersomgevingsvariabelen zijn toegankelijk voor alle apps die in de huidige gebruikerscontext draaien, systeemomgevingsvariabelen zijn van toepassing op alle gebruikers en processen op de pc; procesvariabelen zijn alleen van toepassing op een specifiek proces en vluchtige variabelen zijn variabelen die alleen bestaan voor de huidige aanmeldingssessie. De meest interessante hiervan zijn gebruikers-, systeem- en procesvariabelen, omdat we ze kunnen wijzigen.
Voorbeeld: een omgevingsvariabele van een gebruiker.

Voorbeeld: een systeemomgevingsvariabele.

Windows 10 slaat variabelen van de gebruikersomgeving op onder de volgende registersleutel:
HKEY_CURRENT_USER Omgeving
Systeemvariabelen worden opgeslagen onder de volgende sleutel:
HKEY_LOCAL_MACHINE SYSTEM CurrentControlSet Control Session Manager Environment
Referentie: Namen en waarden van omgevingsvariabelen bekijken in Windows 10
Om een gebruikersomgevingsvariabele te maken in Windows 10,
- Open de klassiek Configuratiescherm .
- Navigeren naarConfiguratiescherm Gebruikersaccounts Gebruikersaccounts.
- Klik aan de linkerkant op hetVerander mijn omgevingsvariabelenkoppeling.

- Klik in het volgende dialoogvenster op hetNieuwknop onder deGebruikersvariabelen voorsectie.

- Voer een variabelenaam in die u wilt maken en voer vervolgens een variabelewaarde in die u eraan wilt toewijzen. Met het dialoogvenster kunt u naar een bestand of map bladeren om tijd te besparen.

- Klik op de OK-knop en je bent klaar.

Opmerking: open de vereiste apps opnieuw (bijv. Opdrachtprompt) om ze uw nieuwe omgevingsvariabele te laten lezen.
Tip: er zijn een aantal andere methoden die u kunt gebruiken om te openen de omgevingsvariabelen-editor in Windows 10. Allereerst kunt u een speciale snelkoppeling maken om deze direct te openen. Zien Maak een snelkoppeling voor omgevingsvariabelen in Windows 10 .
Er is ook een speciale RunDLL-opdracht die u kunt gebruiken (druk op Win + R en kopieer en plak deze in het vak Uitvoeren):
rundll32.exe sysdm.cpl, EditEnvironmentVariables
Ten slotte kunt u met de rechtermuisknop op hetDeze pcpictogram in Verkenner en selecteerEigendommenvanuit het contextmenu. Klik op de link 'Geavanceerde systeeminstellingen' aan de linkerkant. In het volgende dialoogvenster, 'Systeemeigenschappen', ziet u het Omgevingsvariabelen ... knop onder aan het tabblad Geavanceerd. Bovendien kan het dialoogvenster Geavanceerde systeeminstellingen direct worden geopend met desysteemeigenschappen geavanceerdcommando ingevoerd in het dialoogvenster Uitvoeren.
Maak een gebruikersomgevingsvariabele in de opdrachtprompt
- Open een nieuwe opdrachtprompt
- Typ de volgende opdracht:
setx '' - Plaatsvervanger
met de werkelijke naam van de variabele die u wilt maken. - Plaatsvervanger
''met de waarde die u aan uw variabele wilt toewijzen.
Vergeet niet uw apps opnieuw te starten (bijv. Opdrachtprompt) om ze uw nieuwe omgevingsvariabele te laten lezen.

De setx-opdracht is een consoletool die kan worden gebruikt om gebruiker en systeem omgevingsvariabelen . In het algemeen is de syntaxis als volgt:
setx variabele_naam variabele_waarde- stel een omgevingsvariabele in voor de huidige gebruiker.
setx / M variabele_naam variabele_waarde- stel een omgevingsvariabele in voor alle gebruikers (systeembreed).
Typ setx /? in een opdrachtprompt om meer details over deze tool te zien.
Maak een gebruikersomgevingsvariabele in PowerShell
- Open PowerShell .
- Typ de volgende opdracht:
[Omgeving] :: SetEnvironmentVariable ('', '', 'Gebruiker') - Plaatsvervanger
met de werkelijke naam van de variabele die u wilt maken. - Plaatsvervanger
''met de waarde die u aan uw variabele wilt toewijzen.
Op dezelfde manier kunt u een systeemomgevingsvariabele maken.
Maak een systeemomgevingsvariabele
- Open het dialoogvenster Uitvoeren (Win + R) en voer de opdracht uit
systeemeigenschappen geavanceerd.
- Schakel in het dialoogvenster Systeemeigenschappen over naar hetGeavanceerdtabblad. Klik op deOmgevingsvariabelen ...knop.

- Klik in het volgende dialoogvenster op hetNieuwknop onder deSysteemvariabelensectie.

- Stel de gewenste naam in voor een variabele die u wilt maken, geef de waarde op en klik op OK.

Maak een gebruikersomgevingsvariabele in de opdrachtprompt
- Open een nieuw opdrachtprompt als beheerder .
- Typ de volgende opdracht:
setx / M '' - Plaatsvervanger
met de werkelijke naam van de variabele die u wilt maken. - Plaatsvervanger
''met de waarde die u aan uw variabele wilt toewijzen.
De schakeloptie / M zorgt ervoor dat de opdracht setx een systeemvariabele maakt.
Maak een systeemomgevingsvariabele in PowerShell
- Open PowerShell als beheerder . Tip: dat kan voeg het contextmenu 'Open PowerShell als beheerder' toe .
- Typ de volgende opdracht:
[Omgeving] :: SetEnvironmentVariable ('', '', 'Machine') - Plaatsvervanger
met de werkelijke naam van de variabele die u wilt maken. - Plaatsvervanger
''met de waarde die u aan uw variabele wilt toewijzen.
De laatste parameter van de SetEnvironmentVariable-aanroep vertelt het om de gegeven variabele als een systeemvariabele te registreren.
Dat is het.
hoe aol e-mail door te sturen naar gmail
Gerelateerde artikelen:
- Maak een snelkoppeling voor omgevingsvariabelen in Windows 10
- Namen en waarden van omgevingsvariabelen bekijken in Windows 10
- Zie namen en waarden van omgevingsvariabelen voor een proces in Windows 10