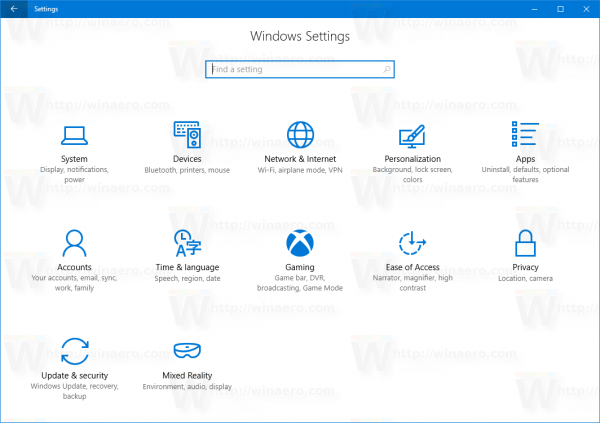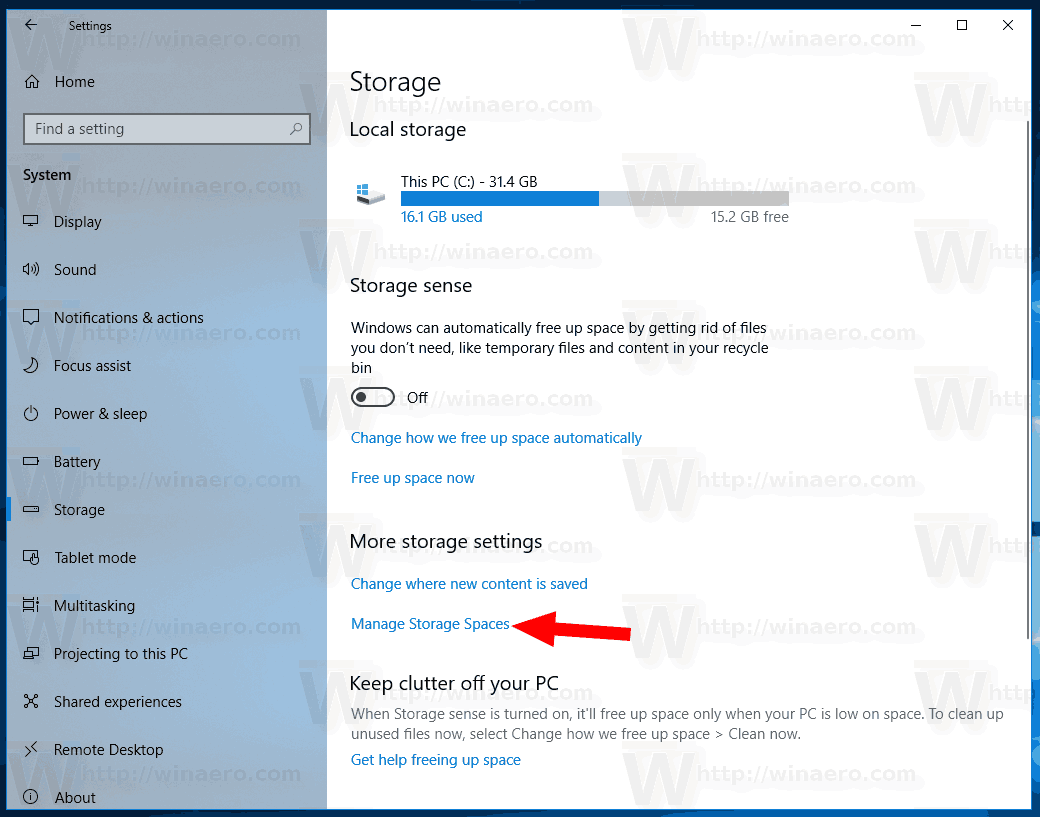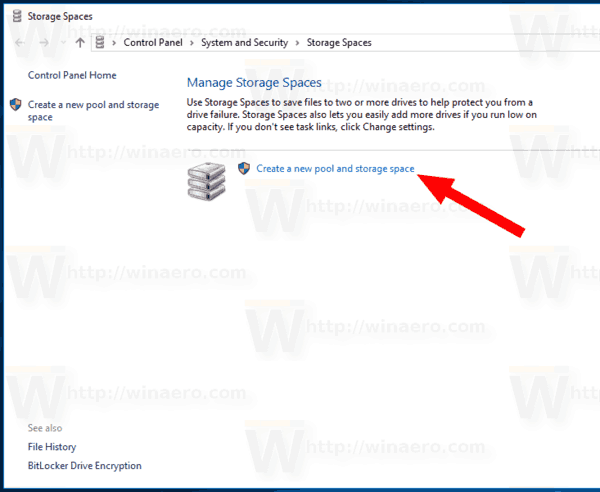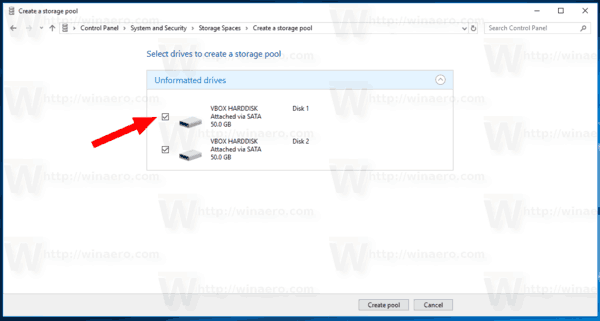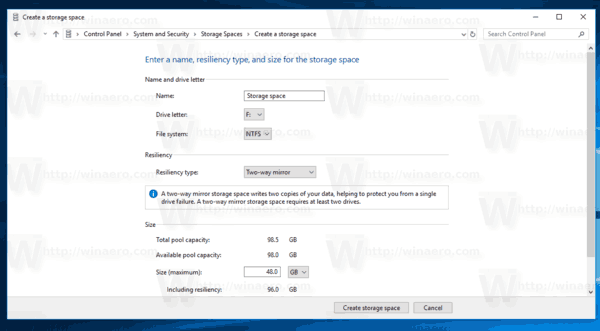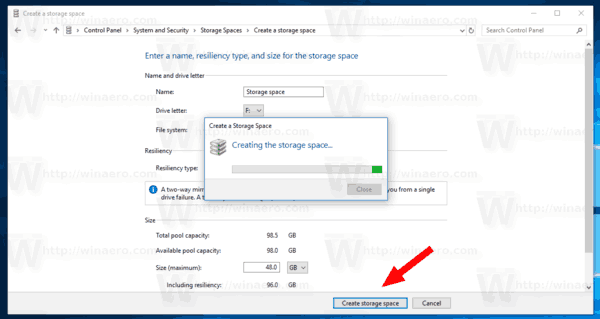Storage Spaces helpt uw gegevens te beschermen tegen schijfstoringen en verlengt de opslag in de loop van de tijd terwijl u schijven aan uw pc toevoegt. U kunt Opslagruimten gebruiken om twee of meer schijven samen in een opslagpool te groeperen en vervolgens de capaciteit van die pool gebruiken om virtuele schijven te maken die opslagruimten worden genoemd. Hier ziet u hoe u een nieuwe pool maakt met opslagruimten.
Advertentie
hoe wyze cam in te stellen
Deze opslagruimtes slaan doorgaans twee kopieën van uw gegevens op, dus als een van uw schijven defect raakt, heeft u nog steeds een intacte kopie van uw gegevens. Als uw capaciteit bijna op is, kunt u meer schijven aan de opslagpool toevoegen.
Om een nieuwe pool aan te maken, heb je minimaal twee extra schijven nodig (naast de schijf waarop Windows is geïnstalleerd). Deze schijven kunnen interne of externe harde schijven of solid-state schijven zijn. U kunt verschillende soorten schijven gebruiken met opslagruimten, waaronder USB-, SATA- en SAS-schijven.
Notitie:Windows 10 wist permanent alle partities en bestanden op de schijven die u aan de pool wilt toevoegen. Wees alstublieft voorzichtig.
hoe universele afstandsbediening op tv te programmeren
Om een nieuwe pool te maken in Opslagruimten in Windows 10, doe het volgende.
- Open de Instellingen app .
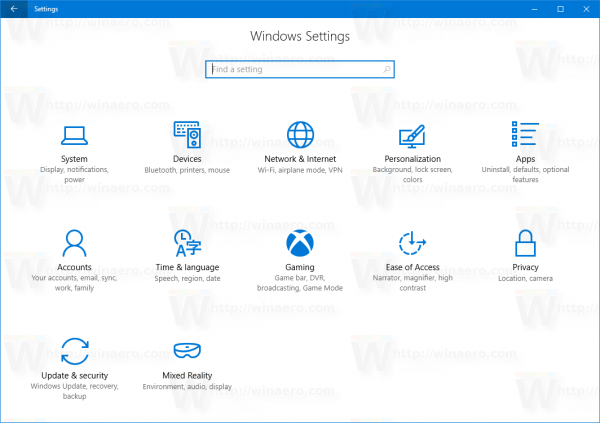
- Ga naar Systeem -> Opslag.
- Klik aan de rechterkant op de linkBeheer opslagruimten.
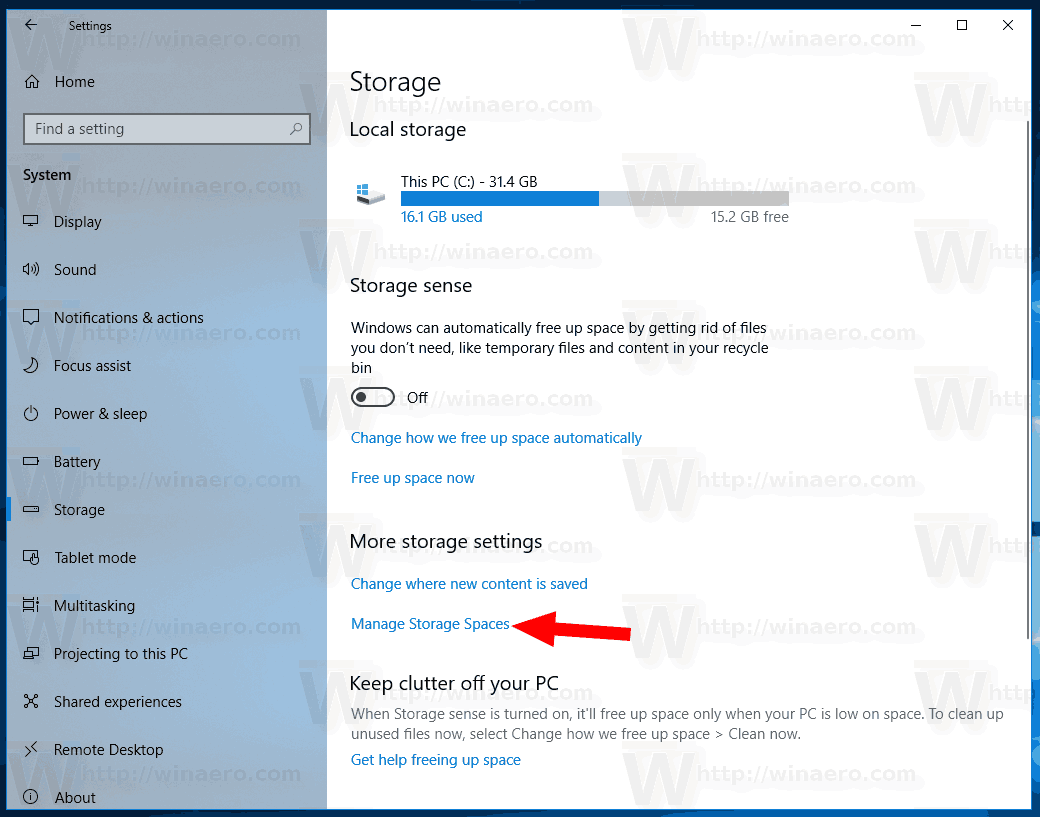
- Klik in het volgende dialoogvenster op de linkCreëer een nieuw zwembad en opslagruimte. Zie screenshot.
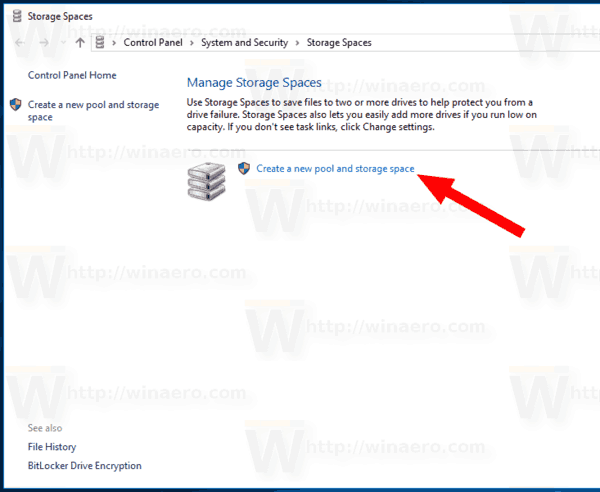
- Selecteer op de volgende pagina de schijven die u aan uw pool wilt toevoegen. Je krijgt zoiets als dit.
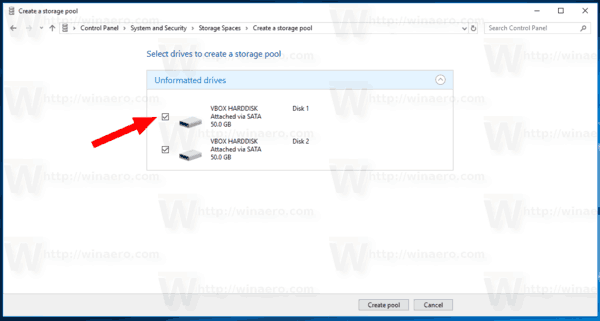
- Specificeer de stationsletter, naam en grootte voor uw pool.
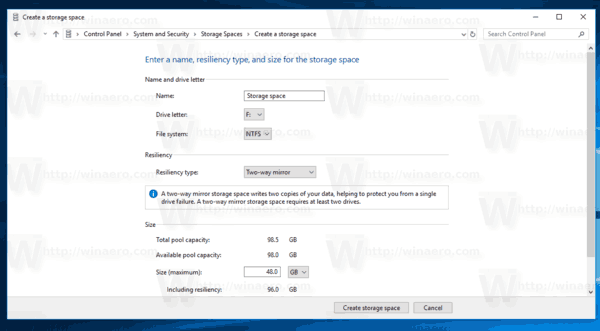
- OnderType veerkracht, Selecteer Eenvoudig, Tweewegspiegel, Driewegspiegel of Pariteit, afhankelijk van wat u wilt (zie voor referentie de onderstaande lijst).
- Klik op de knopCreëer opslagruimteen je bent klaar.
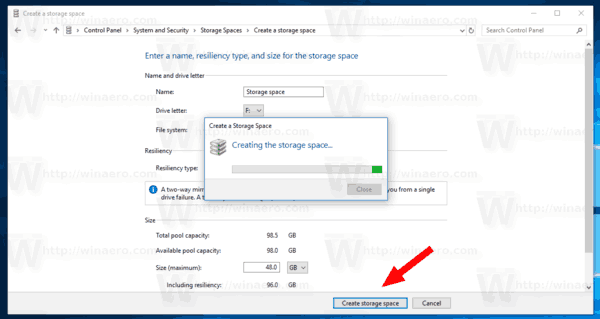
Type veerkracht
- Simpele ruimteszijn ontworpen voor betere prestaties, maar bescherm uw bestanden niet tegen schijffouten. Ze zijn het meest geschikt voor tijdelijke gegevens (zoals videoweergavebestanden), scratch-bestanden van afbeeldingseditor en tussenliggende compilerobjectbestanden. Eenvoudige spaties hebben ten minste twee schijven nodig om bruikbaar te zijn.
- Spiegel ruimteszijn ontworpen voor betere prestaties en beschermen uw bestanden tegen schijffouten door meerdere kopieën te bewaren. Tweeweg spiegelruimten maken twee kopieën van uw bestanden en kunnen één schijffout verdragen, terwijl driewegspiegelspaties twee schijffouten verdragen. Spiegelruimten zijn goed voor het opslaan van een breed scala aan gegevens, van een algemene bestandsshare tot een VHD-bibliotheek. Wanneer een spiegelruimte wordt geformatteerd met het Resilient File System (ReFS), zal Windows automatisch uw gegevensintegriteit behouden, waardoor uw bestanden nog beter bestand zijn tegen schijfstoringen. Voor spiegelafstanden in twee richtingen zijn ten minste twee stations nodig, voor spiegelruimten met drie richtingen minimaal vijf.
- Pariteitsruimtenzijn ontworpen voor opslagefficiëntie en beschermen uw bestanden tegen schijffouten door meerdere kopieën te bewaren. Pariteitsruimten zijn het beste voor archiefgegevens en streaming media, zoals muziek en video's. Deze opslagindeling vereist ten minste drie schijven om u te beschermen tegen een enkele schijfstoring en ten minste zeven schijven om u te beschermen tegen twee schijfstoringen.
Dat is het.
Gerelateerde artikelen:
- Maak een snelkoppeling voor opslagruimten in Windows 10